Conhost.exe (09.09.25)
Hvad er Conhost.exe?Chancerne er, at du landede på denne artikel på grund af et møde med Console Window Host-processen i dit systems Task Manager. Du spekulerer sandsynligvis på, hvad processen er, og om det er en sikker mulighed at opbevare den i dit system. Den gode nyhed er, at vi har det perfekte svar til dig.
Conhost.exe er en eksekverbar fil relateret til Console Window Host-processen. For bedre at forstå karakteren af denne proces er det bedst at gå et par år tilbage til dens oprindelse. I løbet af Win XP's dage var ClientServer Runtime System Service (CSRSS) håndterer af kommandoprompt. Da denne handler var en systemtjeneste, leverede den en masse ustabilitet i computere. CSRSS kan deponere hele systemet med et nedbrud. Dette forårsagede sikkerhedssårbarheder samt pålidelighedsproblemer. Processen kunne heller ikke temaet. Dette betød, at temakoden ikke kunne køre som en systemproces. Derfor viste kommandoprompten altid den klassiske grænseflade.
Hurtigt frem til Windows 7 blev Console Window Host-processen introduceret. Processen fungerer som en bro mellem CSRSS og Command Prompt (cmd.exe). Det tillader Windows at tackle tidligere problemer såsom interface-elementer som rullepaneler. Nu kan brugerne trække og slippe i cmd.exe. Denne stil er forblevet den samme, hvor Windows 8 og 10 vedtager den.
På trods af Conhost.exe præsenteret som en separat enhed i Task Manager, er den fortsat tæt knyttet til CSRSS. For at bekræfte dette kan du kontrollere processen ved hjælp af Process Explorer, og du vil indse, at den fungerer under csrss.exe.
Pro Tip: Scan din pc for ydelsesproblemer, uønskede filer, skadelige apps og sikkerhedstrusler.
der kan forårsage systemproblemer eller langsom ydeevne.
Særtilbud. Om Outbyte, afinstaller instruktioner, EULA, fortrolighedspolitik.
I en nøddeskal præsenterer Conhost.exe en shell, der har evnen til at betjene en systemniveautjeneste såsom CSRSS, samtidig med at den giver en pålidelig mulighed for at kombinere moderne interface-komponenter.
Er Conhost.exe en legitim fil ?Bekymringerne ved, at denne fil er legitime, kan fremkaldes af tvivlsom adfærd. For eksempel kan du muligvis støde på flere Console Windows Host, der kører samtidigt, mens du kontrollerer din procesliste over Task Manager. Dette kan dog skyldes, at flere kommandopromptforekomster åbnes, når hver kører sin konsolvindue-værtsproces. Desuden bruger flere apps den samme kommandolinje. Derfor vil hver gyde sin konsolvindue-værtsproces.
De fleste af de programmer, der kører i baggrunden, fungerer på denne måde. Således er det helt normalt at have flere processer af den samme kommandolinje kørende. Hver proces skal dog kun tage lidt hukommelsesforbrug (under 10 MB) og tæt på 0 CPU-procentforbrug.
Hvis du under alle omstændigheder identificerer out-of-line CPU-brug i en af processerne, er der en chance for, at du har at gøre med en korrupt systemapp eller en virus. Du skal straks kontrollere de relaterede apps for at få et tip om, hvor du kan begynde din fejlfinding. Selvom Task Manager ikke giver dybdegående oplysninger om relaterede apps, er der Process Explorer, som kan downloades her og startes som en bærbar app uden behov for installation. Dette program leverer alle mulige avancerede værktøjer, der kan hjælpe dig med at spore img af problemet.
For at begynde at spore processen skal du trykke på Ctrl + F samtidigt og derefter søge efter conhost. Gennemse resultaterne for at identificere apps tilknyttet Console Window Host. Vær opmærksom på CPU-brugen, så du kan identificere den app, der har problemer.
Er Conhost.exe et virus?Conhost.exe-processen er en legitim Windows-komponent. I nogle tilfælde kan en virus imidlertid klone sin art og titel for at skjule sig i dit system. Derfor, hvis dit system ikke fungerer korrekt, og du har mistanke om, at Console Window Host er synderen, er det bedst at kontrollere procesens filplacering. Du kan gøre det ved at højreklikke på processen i Jobliste og derefter vælge Åbn filplacering. Hvis filen er under windows \ system32, kan du være sikker på, at du ikke har at gøre med en virus.
Den berømte virus relateret til denne proces kaldes Conhost Miner . Det er en trojan, der fungerer som konsolvindue-værtsprocessen. Når du støder på det i Jobliste, ser det ud som den legitime Conhost.exe-proces. Men hvis du graver længere på dens placeringsrødder, vil du opdage, at den ikke er placeret i windows \ system32, men under% userprofile% \ AppData \ Roaming \ Microsoft. Denne trojan bruges til at kapre hele din pc og bruge dens grafik og CPU-magt til at udvinde Bitcoin. De vigtigste symptomer på denne trojan er høj brug af hukommelse og CPU, hvor CPU-brugen når op til 80% i længere perioder. Bortset fra at forårsage systemfejl, hvilket gør det vanskeligt at køre andre apps, kan højt CPU-strømforbrug i lange perioder forårsage skade på andre computerkomponenter.
Selvfølgelig kan et pålideligt anti-malware-værktøj hjælpe med at forhindre eller slippe af med den eksisterende Trojan og andre slags vira på din computer. Det kan også være en god idé at bruge et pålideligt pc-reparationsværktøj til at opretholde et rent og sundt system.
Sådan fjernes Conhost.exe?Hvis du har at gøre med virusversionen af Conhost.exe, skal du bruge at udføre en grundig fjernelsesproces. At håndtere en virus, der har formået at finde vej til rødderne i dit system, kræver, at man er delikat. Enhver fejl kan føre til permanent systemskade eller fremtidig tilbagevenden af virussen til dit system. Af denne grund har vores eksperter udarbejdet en enkel, men alligevel effektiv guide, der skal følges for at slippe af med Conhost.exe-virussen. Følg disse trin i kronologisk rækkefølge for effektiv proces. For at fjerne Conhost.exe skal du her gøre:
For at slette Conhost.exe fra din enhed skal du følge nedenstående trin:
Trin 1. Fjern Conhost.exe fra Windows
Trin 2. Slet Conhost.exe fra Mac OS X
Trin 3. Slip af med Conhost.exe fra Internet Explorer
Trin 4. Afinstaller Conhost.exe fra Microsoft Edge
Trin 5. Slet Conhost.exe fra Mozilla Firefox
Trin 6. Fjern Conhost.exe fra Google Chrome
Trin 7. Slip Conhost.exe fra Safari
Sådan fjernes Conhost. exe fra Windows
Et af de almindelige træk ved Conhost.exe er, at de kan lide at udgøre sig som legitime programmer eller kan bundtes med legitime programmer for at inficere din computer. Den første ting, du skal gøre, når du står over for risikoen for en Conhost.exe, er at afinstallere det program, der fulgte med det.
At fjerne potentielt ondsindede og uønskede programmer fra Windows og slippe af med Conhost. exe permanent, følg disse instruktioner:
1. Afinstaller ondsindede programmer.Klik på Start , og skriv derefter Kontrolpanel i søgefeltet. Klik på Kontrolpanel fra søgeresultaterne, og klik derefter på linket Afinstaller et program under Program . Kontrolpanelet ser det samme ud til Windows 7-computere, men for Windows XP-brugere skal du klikke på Tilføj / fjern programmer i stedet.
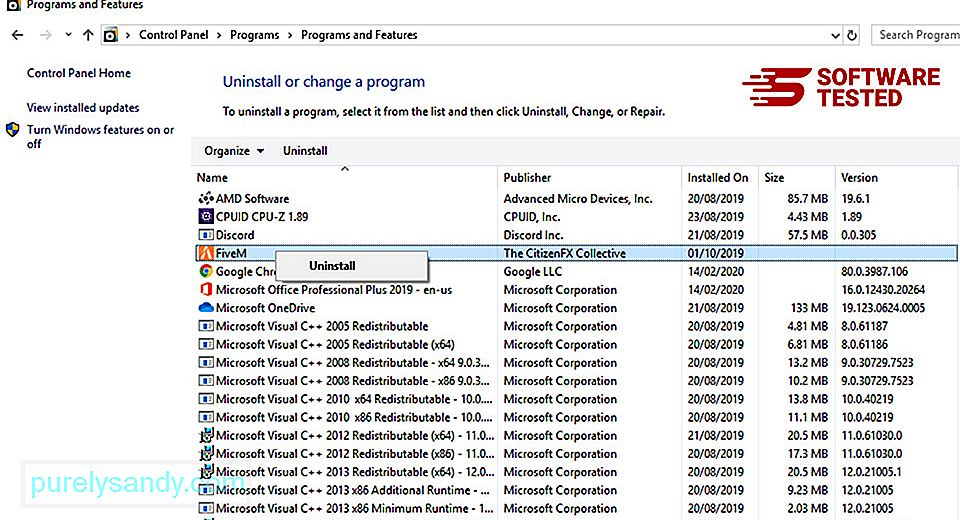
For Windows 10 brugere, kan du også afinstallere programmer ved at navigere til Start & gt; Indstillinger & gt; Apps & gt; Apps & amp; funktioner.
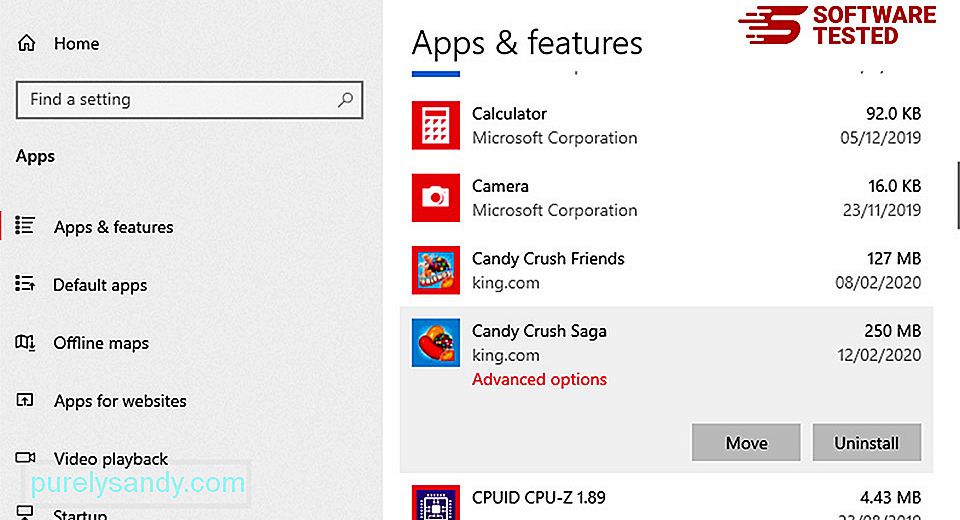
På listen over programmer på din computer skal du kigge efter nyligt installerede eller mistænkelige programmer, som du har mistanke om er malware.
Afinstaller dem ved at klikke på (eller højre) -klik, hvis du er i kontrolpanelet), og vælg derefter Afinstaller . Klik på Afinstaller igen for at bekræfte handlingen. Vent til afinstallationsprocessen er afsluttet.
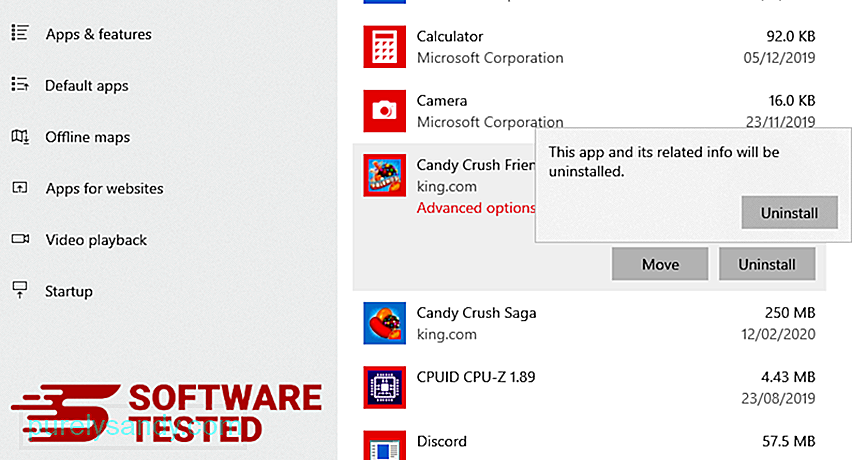
For at gøre dette skal du højreklikke på genvejen til det program, du afinstallerede, og derefter vælge Egenskaber
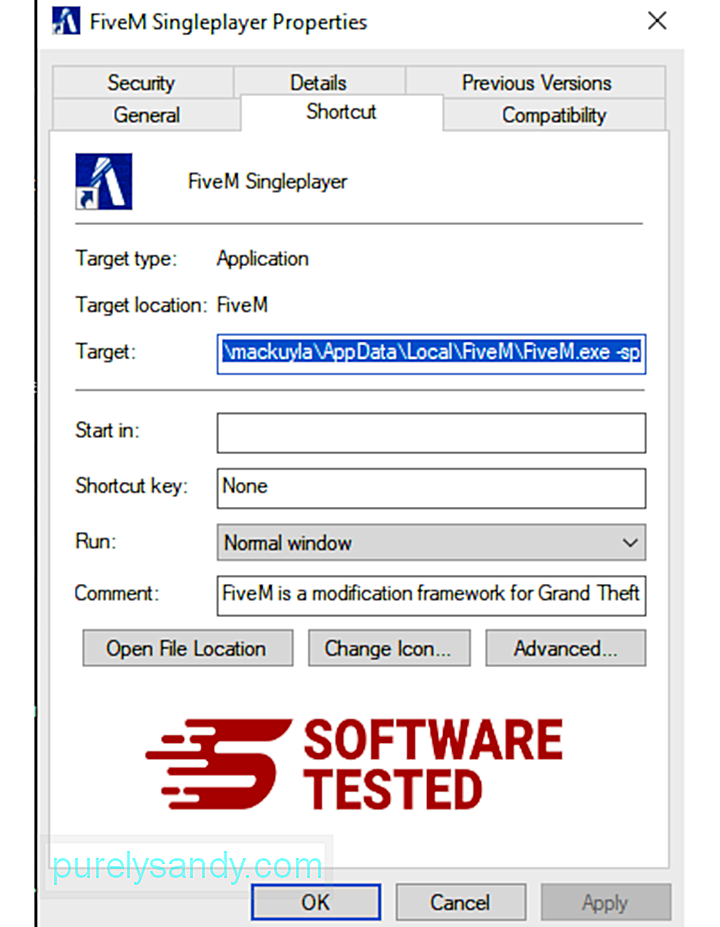
Det skal automatisk åbne fanen Genvej . Se på feltet Mål , og slet den mål-URL, der er relateret til malware. Denne URL peger på installationsmappen for det ondsindede program, du afinstallerede.
4. Gentag alle ovenstående trin for alle programmets genveje.Kontroller alle placeringer, hvor disse genveje muligvis er gemt, inklusive skrivebordet, startmenuen og proceslinjen.
5. Tøm papirkurven.Når du har slettet alle de uønskede programmer og filer fra Windows, skal du rydde op i papirkurven for helt at slippe af med Conhost.exe. Højreklik på papirkurven på dit skrivebord, og vælg derefter Tøm papirkurven . Klik på OK for at bekræfte.
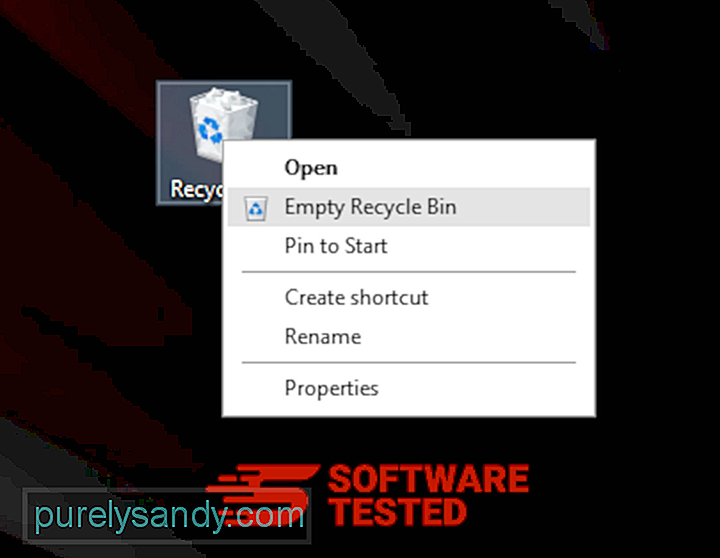
Sådan slettes Conhost.exe fra macOS
macOS er mere sikkert end Windows, men det er ikke umuligt for malware at være til stede på Mac'er. Ligesom andre operativsystemer er macOS også sårbar over for ondsindet software. Faktisk har der været flere tidligere malwareangreb rettet mod Mac-brugere.
Sletning af Conhost.exe fra en Mac er meget nemmere end andet operativsystem. Her er den komplette guide:
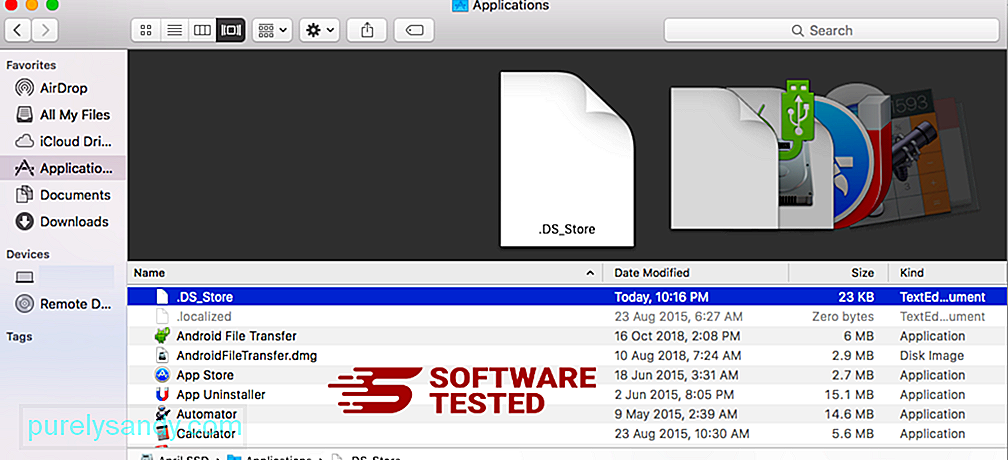
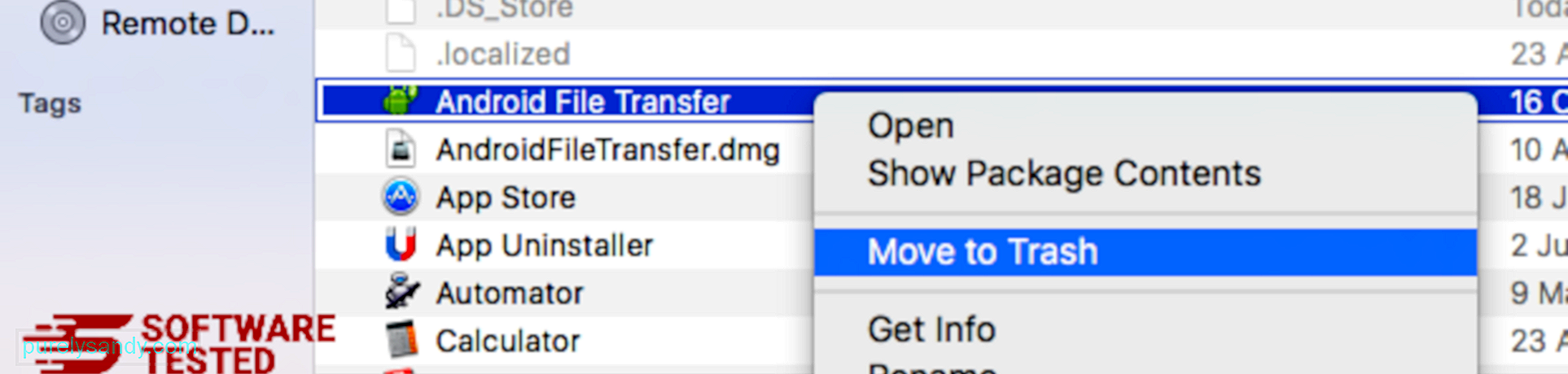
For at slippe af med Conhost.exe skal du tømme papirkurven.
Sådan slipper du af Conhost.exe fra Internet Explorer
For at sikre, at den malware, der hackede din browser, er væk, og at alle uautoriserede ændringer vendes i Internet Explorer, skal du følge nedenstående trin:
1. Slip af med farlige tilføjelser. Når malware kaprer din browser, er et af de åbenlyse tegn, når du ser tilføjelser eller værktøjslinjer, der pludselig vises på Internet Explorer uden din viden. For at afinstallere disse tilføjelser skal du starte Internet Explorer , klikke på tandhjulsikonet øverst til højre i browseren for at åbne menuen og derefter vælge Administrer tilføjelser. 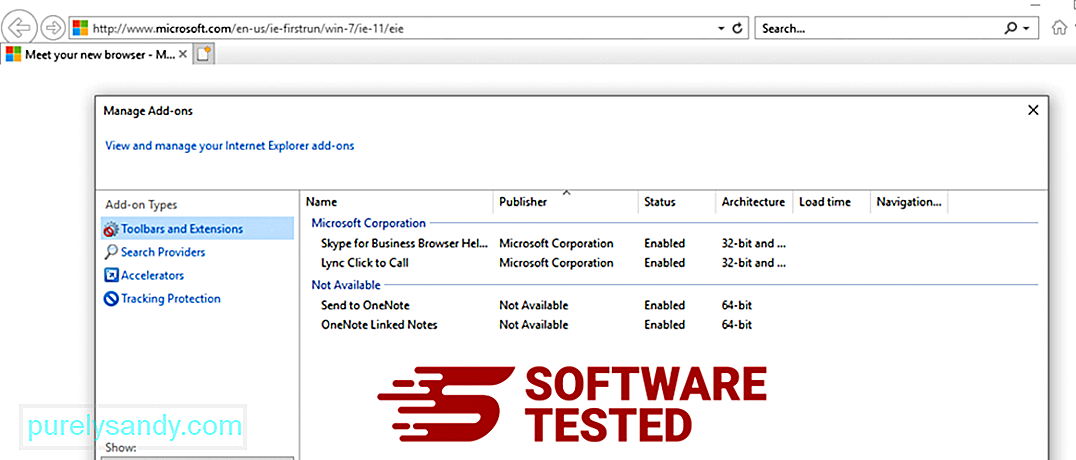
Når du ser vinduet Manage Add-ons, skal du kigge efter (navn på malware) og andre mistænkelige plugins / add-ons. Du kan deaktivere disse plugins / tilføjelsesprogrammer ved at klikke på Deaktiver . 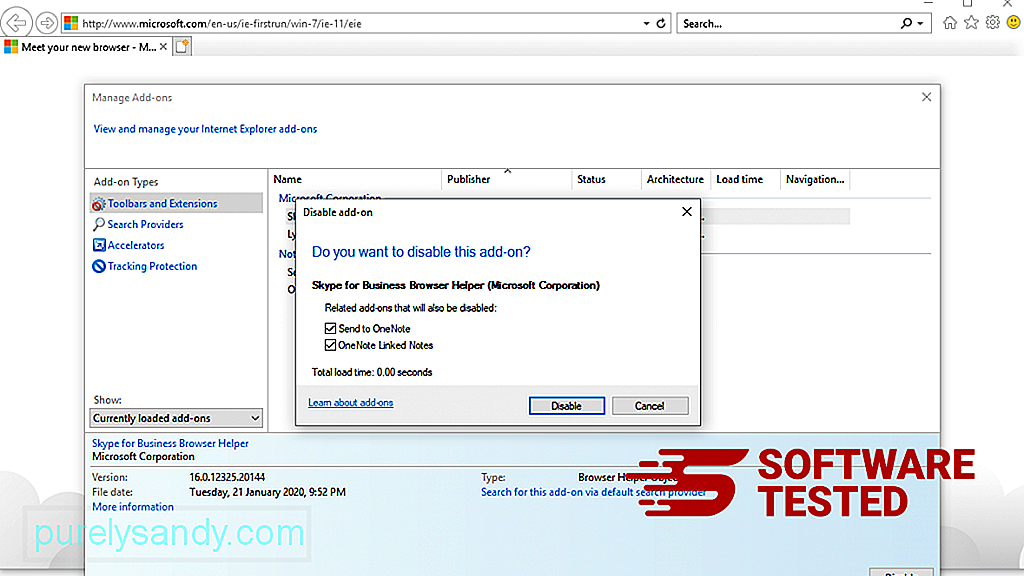
Hvis du pludselig har en anden startside, eller din standardsøgemaskine er blevet ændret, kan du ændre den igen via Internet Explorer's indstillinger. For at gøre dette skal du klikke på tandhjulsikonet øverst til højre i browseren og derefter vælge Internetindstillinger . 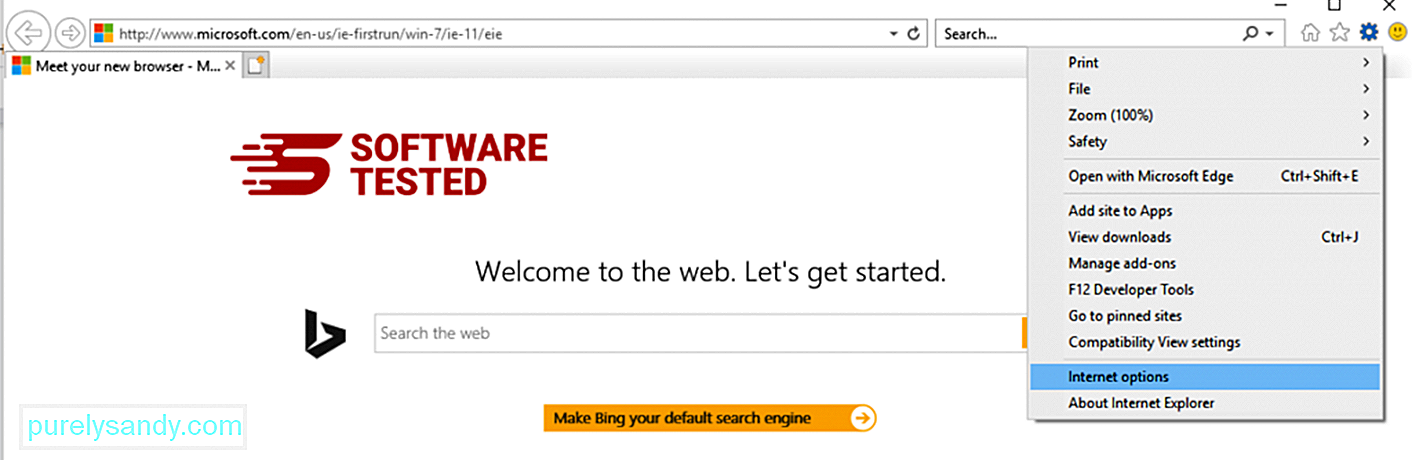
Under fanen Generelt skal du slette hjemmesidens URL og indtaste din foretrukne startside. Klik på Anvend for at gemme de nye indstillinger. 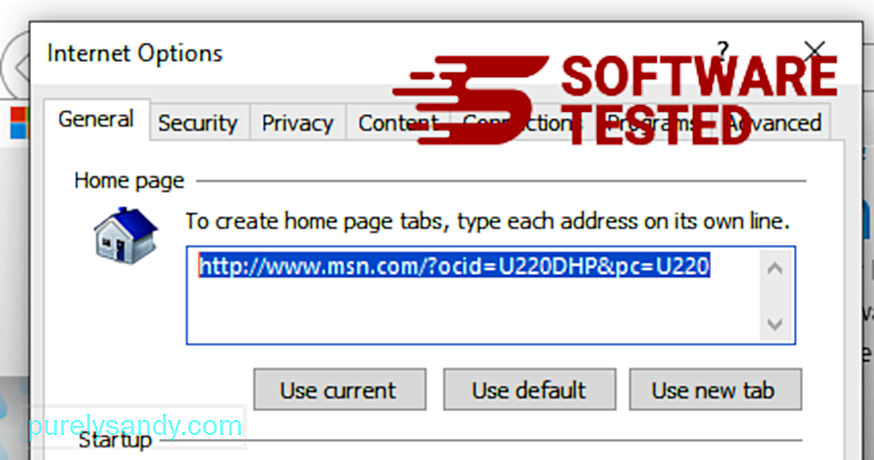
I menuen Internet Explorer (tandhjulsikon øverst) skal du vælge Internetindstillinger . Klik på fanen Avanceret , og vælg derefter Nulstil . 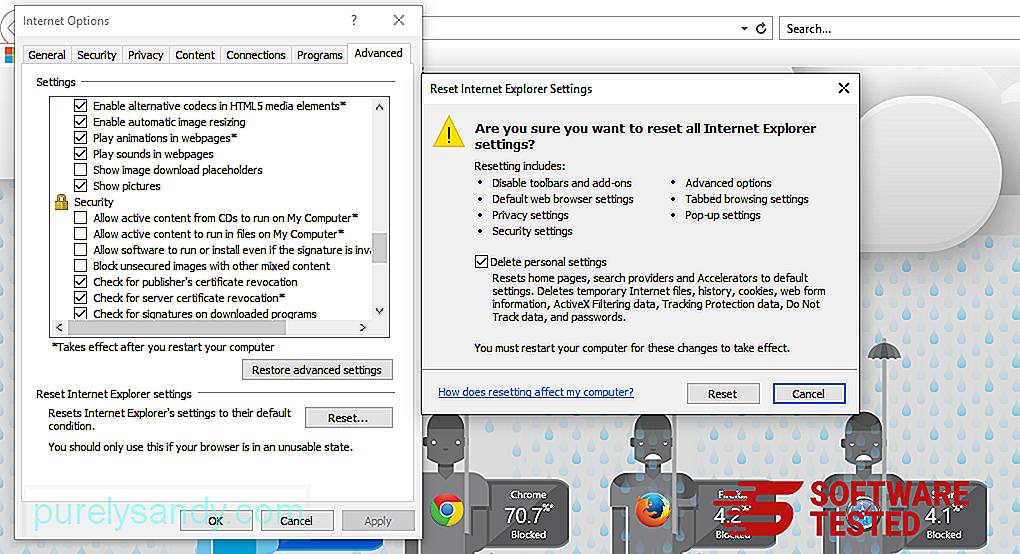
I vinduet Nulstil skal du markere Slet personlige indstillinger og klikke igen på knappen Nulstil for at bekræfte handlingen.
Sådan afinstalleres Conhost.exe på Microsoft Edge
Hvis du har mistanke om, at din computer er blevet inficeret af malware, og du mener, at din Microsoft Edge-browser er blevet påvirket, er det bedste at nulstille din browser.
Der er to måder at nulstille dine Microsoft Edge-indstillinger for fuldstændigt at fjerne alle spor af malware på din computer. Se instruktionerne nedenfor for mere information.
Metode 1: Nulstilling via kantindstillinger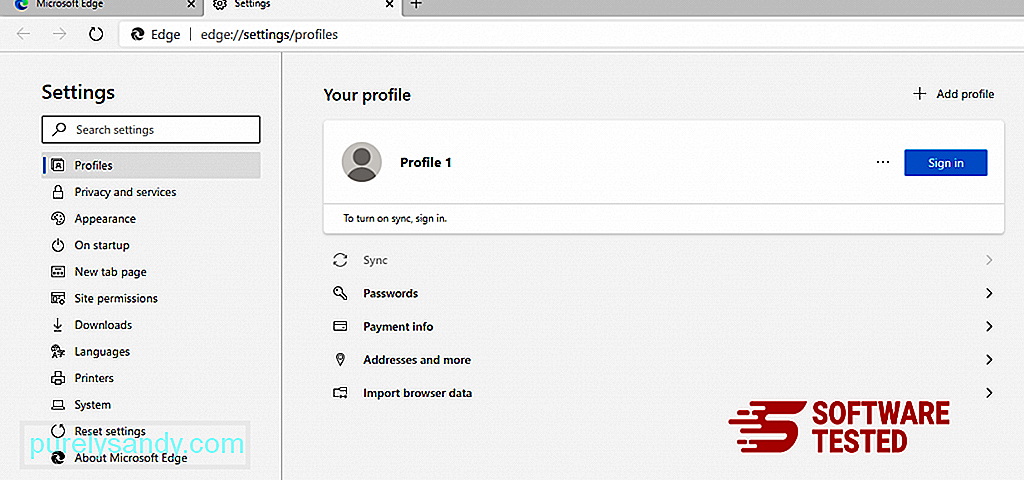
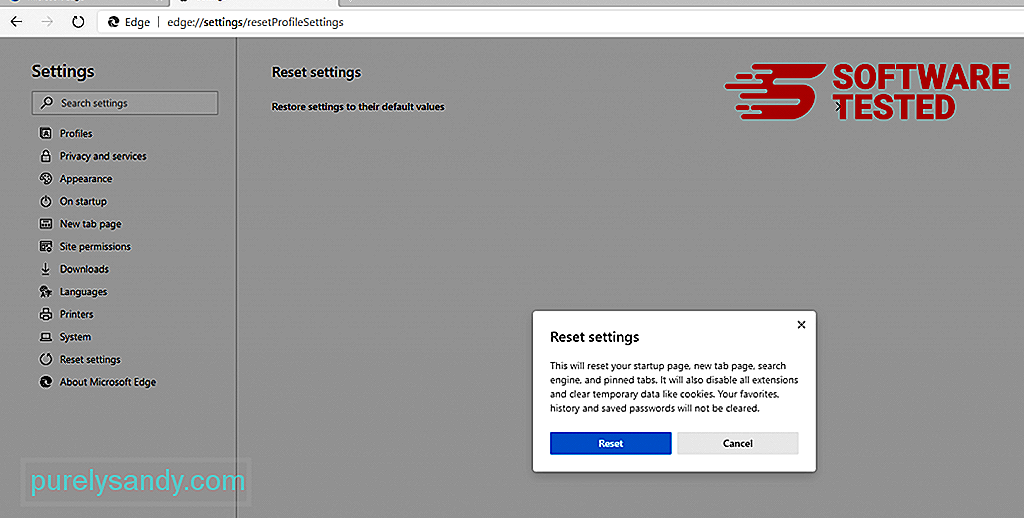
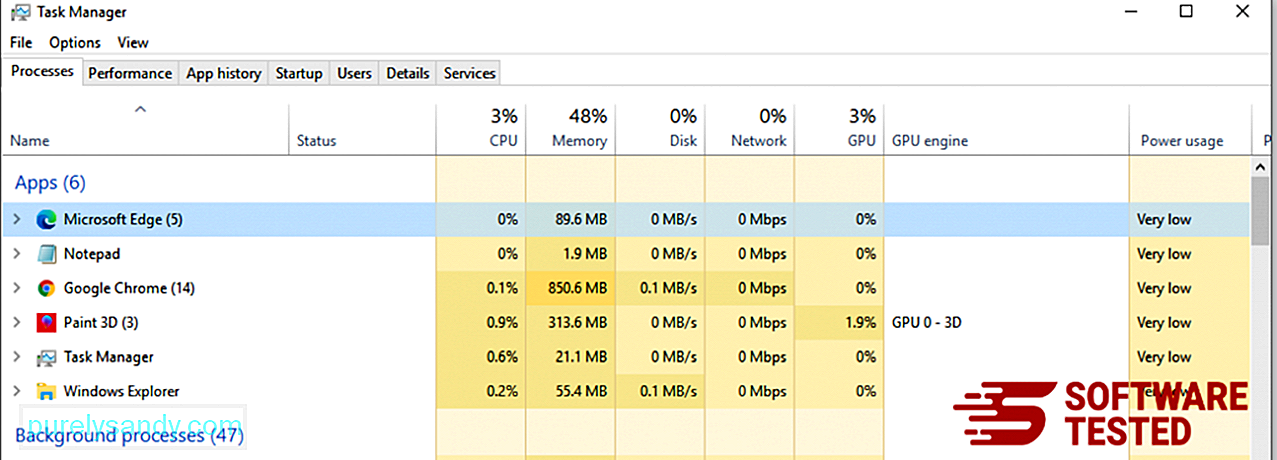
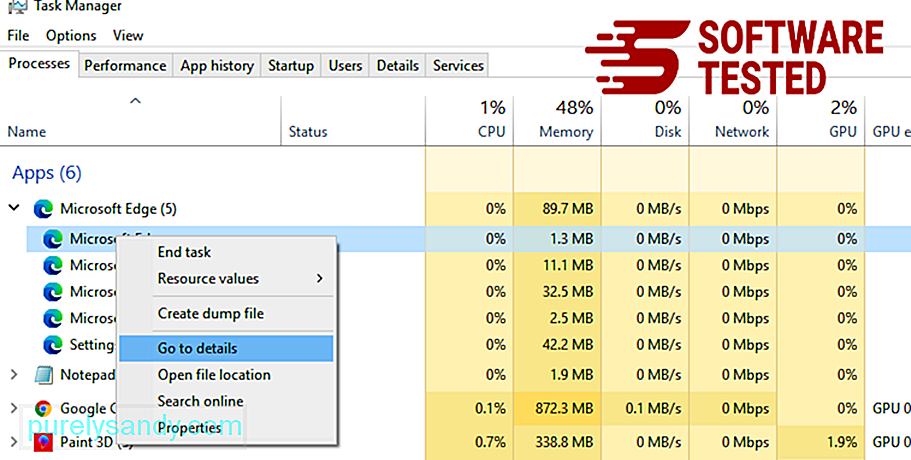
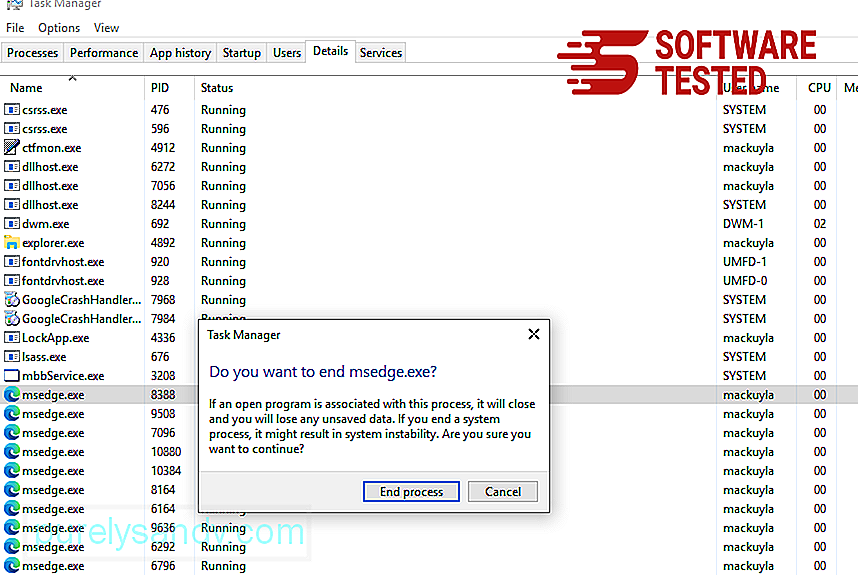
En anden måde at nulstille Microsoft Edge på er ved hjælp af kommandoer. Dette er en avanceret metode, der er ekstremt nyttig, hvis din Microsoft Edge-app bliver ved med at gå ned eller slet ikke åbner. Sørg for at sikkerhedskopiere dine vigtige data, før du bruger denne metode.
Her er trinene til at gøre dette:
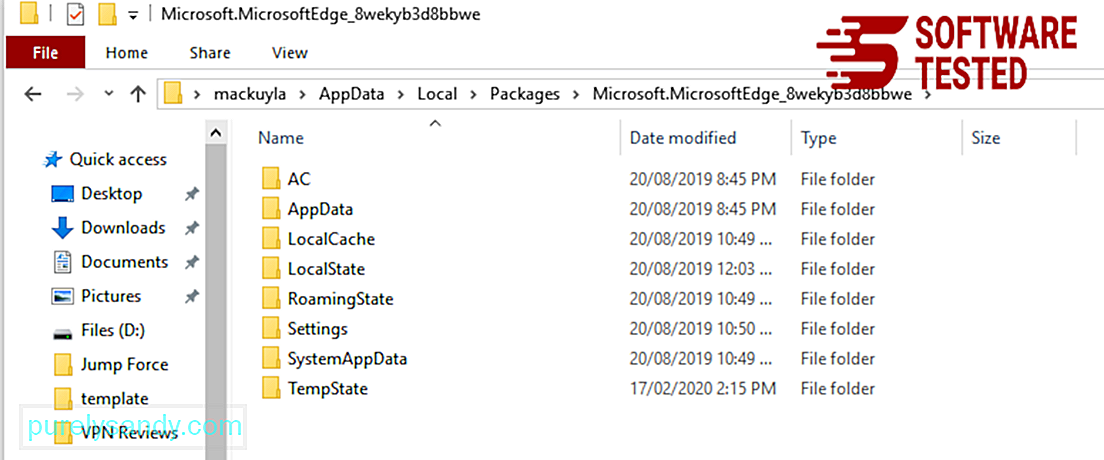
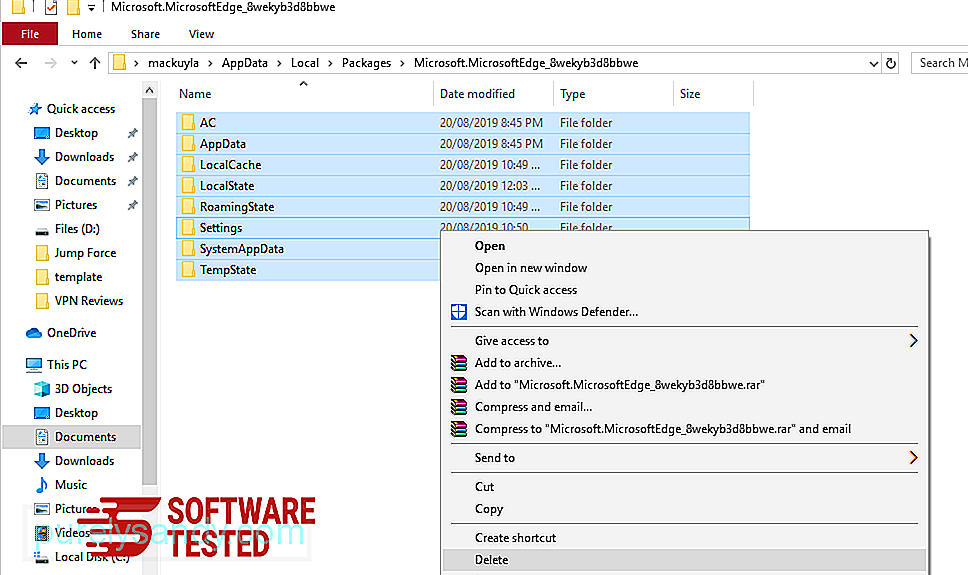
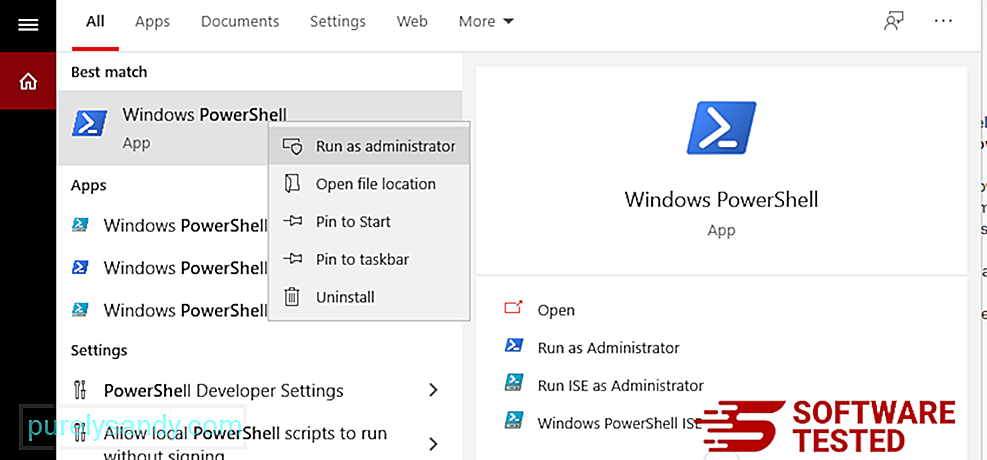
Get-AppXPackage -AllUsers -Name Microsoft.MicrosoftEdge | Foreach {Add-AppxPackage -DisableDevelopmentMode -Register $ ($ _. InstallLocation) \ AppXManifest.xml -Verbose} 
Sådan slettes Conhost.exe fra Mozilla Firefox
Ligesom andre browsere , malware forsøger at ændre indstillingerne for Mozilla Firefox. Du skal fortryde disse ændringer for at fjerne alle spor af Conhost.exe. Følg nedenstående trin for fuldstændigt at slette Conhost.exe fra Firefox:
1. Afinstaller farlige eller ukendte udvidelser.Kontroller Firefox for eventuelle ukendte udvidelser, som du ikke kan huske at have installeret. Der er en enorm chance for, at disse udvidelser blev installeret af malware. For at gøre dette skal du starte Mozilla Firefox, klikke på menuikonet øverst til højre og derefter vælge Tilføjelser & gt; Udvidelser .
I vinduet Udvidelser skal du vælge Conhost.exe og andre mistænkelige plugins. Klik på trepunktsmenuen ved siden af udvidelsen, og vælg derefter Fjern for at slette disse udvidelser. 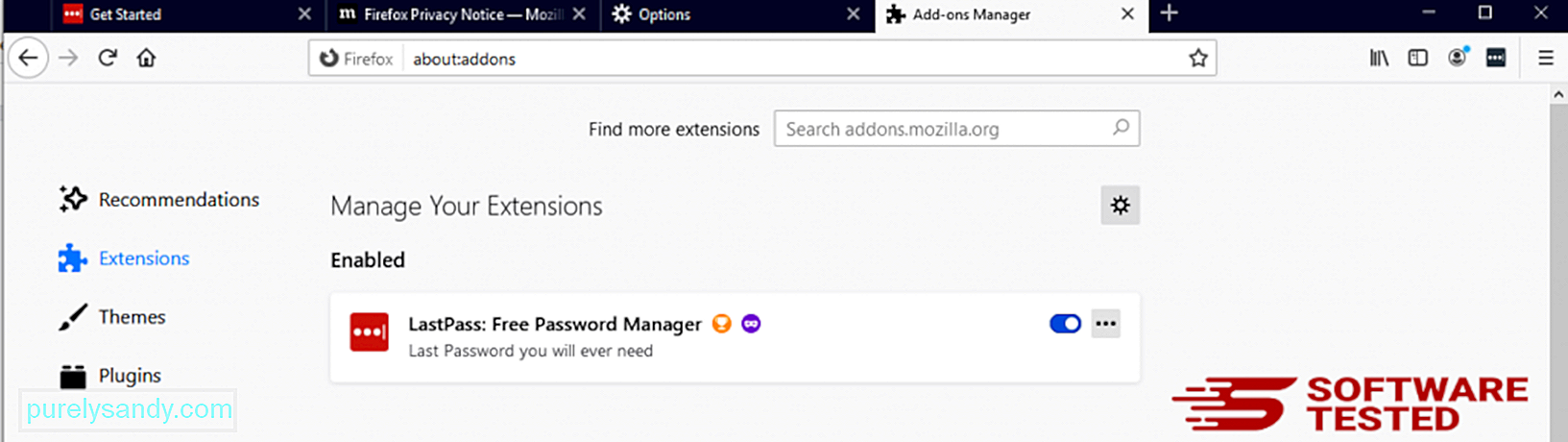
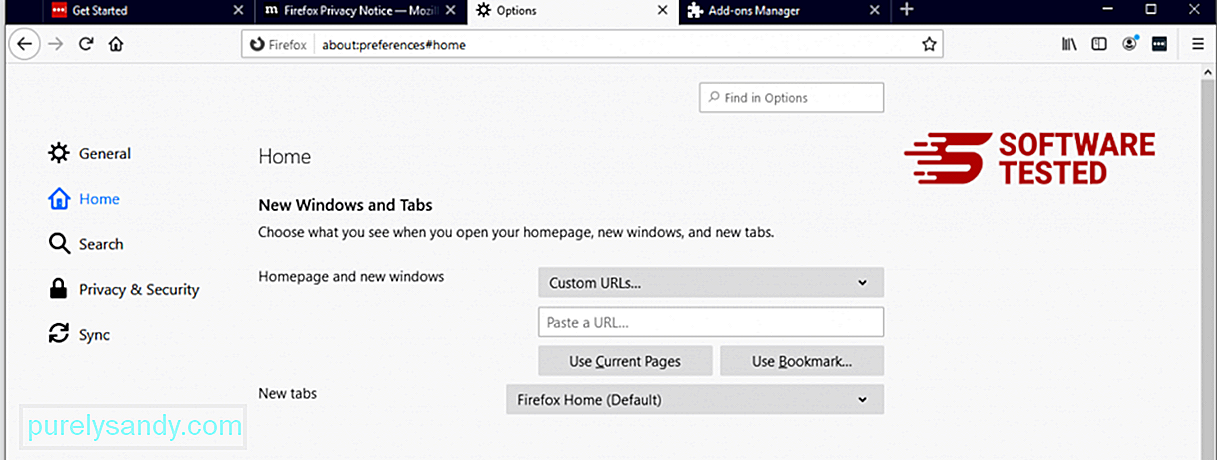
Klik på Firefox-menuen i øverste højre hjørne af browseren, og vælg derefter Indstillinger & gt; Generel. Slet den ondsindede startside, og skriv din foretrukne URL. Eller du kan klikke på Gendan for at skifte til standardhjemmesiden. Klik på OK for at gemme de nye indstillinger.
3. Nulstil Mozilla Firefox. Gå til Firefox-menuen, og klik derefter på spørgsmålstegnet (Hjælp). Vælg Fejlfindingsoplysninger. Tryk på knappen Opdater Firefox for at give din browser en ny start. 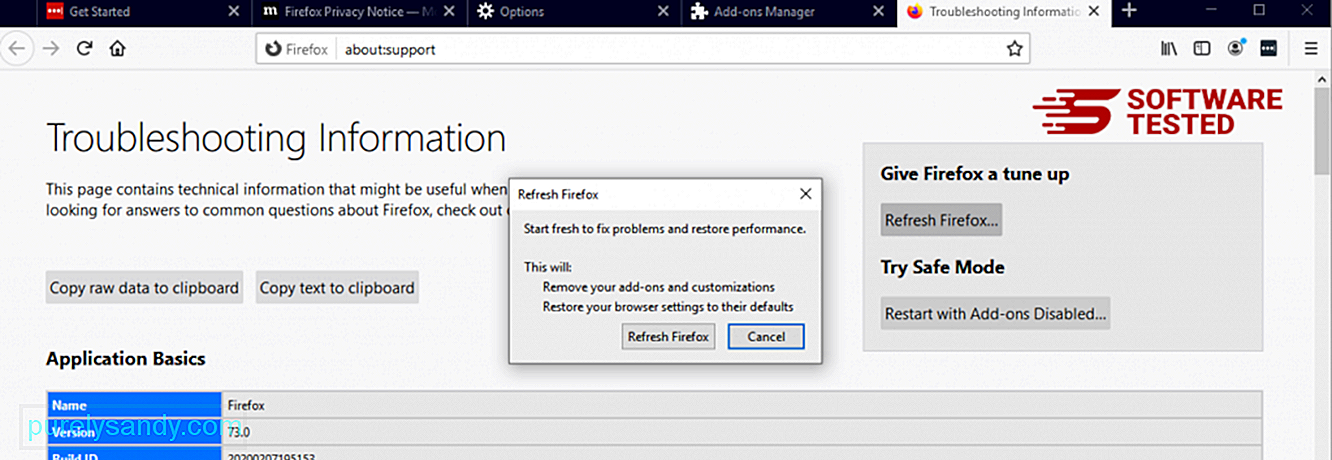
Når du har gennemført trinnene ovenfor, forsvinder Conhost.exe helt fra din Mozilla Firefox-browser.
Sådan fjernes Conhost.exe fra Google Chrome
For at fjerne Conhost.exe fuldstændigt fra din computer skal du vende alle ændringer på Google Chrome, afinstallere mistænkelige udvidelser, plugins og tilføjelsesprogrammer, der blev tilføjet uden din tilladelse.
Følg instruktionerne nedenfor for at fjerne Conhost.exe fra Google Chrome:
1. Slet ondsindede plugins. Start Google Chrome-appen, og klik derefter på menuikonet i øverste højre hjørne. Vælg Flere værktøjer & gt; Udvidelser. Kig efter Conhost.exe og andre ondsindede udvidelser. Fremhæv disse udvidelser, du vil afinstallere, og klik derefter på Fjern for at slette dem. 
Klik på Chrome-menuikonet, og vælg Indstillinger . Klik på Ved opstart , og marker derefter Åbn en bestemt side eller et sæt sider . Du kan enten oprette en ny side eller bruge eksisterende sider som din startside. 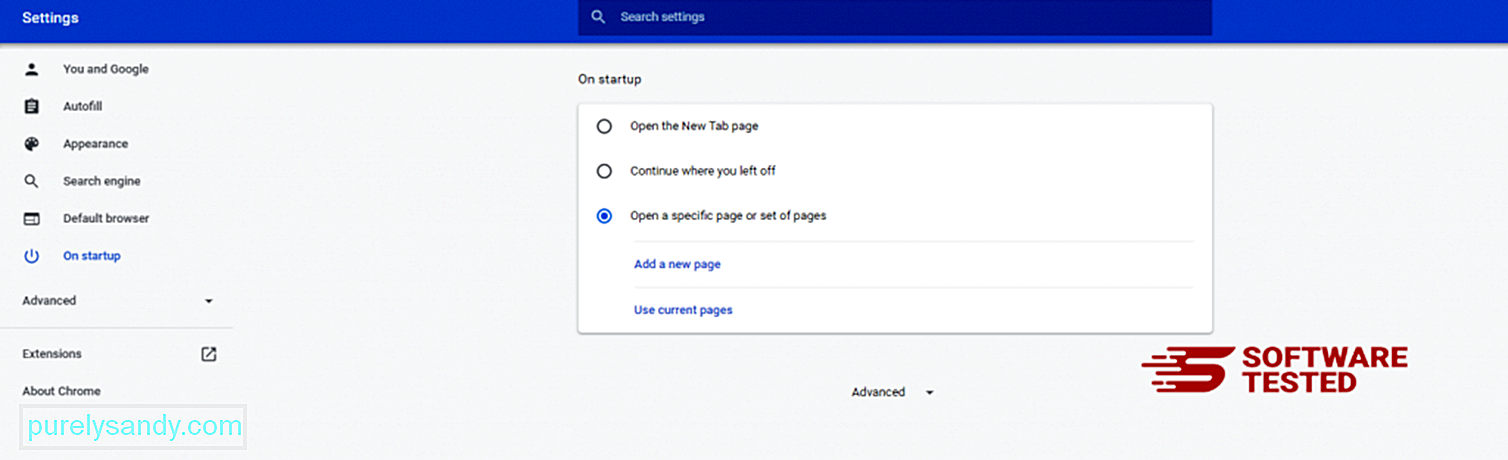
Gå tilbage til Google Chromes menuikon, og vælg Indstillinger & gt; Søgemaskine og klik derefter på Administrer søgemaskiner . Du får vist en liste over standardsøgemaskiner, der er tilgængelige til Chrome. Slet enhver søgemaskine, som du synes er mistænksom. Klik på trepunktsmenuen ved siden af søgemaskinen, og klik på Fjern fra listen. 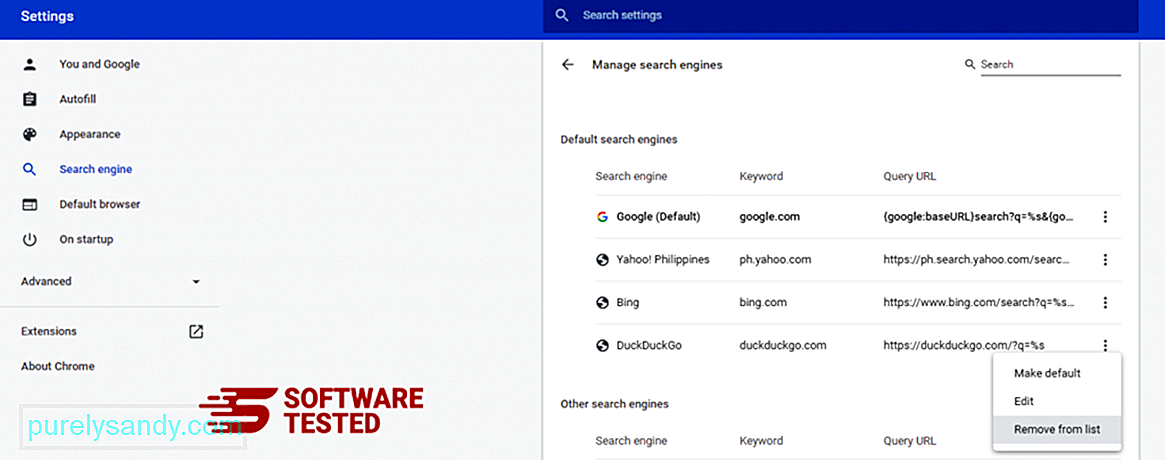
Klik på menuikonet øverst til højre i din browser, og vælg Indstillinger . Rul ned til bunden af siden, og klik derefter på Gendan indstillingerne til deres oprindelige standard under Nulstil og ryd op. Klik på knappen Nulstil indstillinger for at bekræfte handlingen. 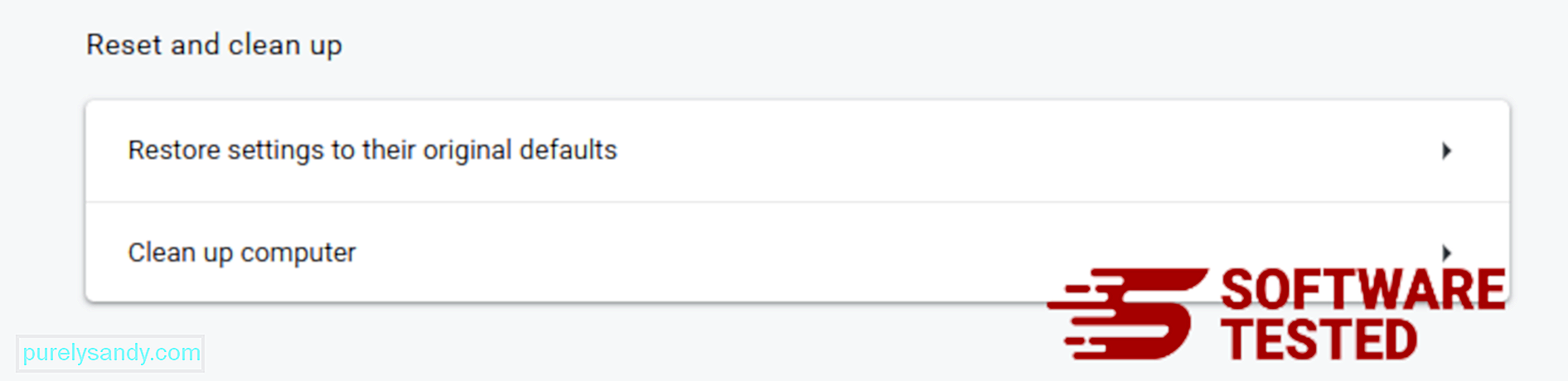
Dette trin nulstiller din startside, nye fane, søgemaskiner, fastgjorte faner og udvidelser. Dine bogmærker, browserhistorik og gemte adgangskoder gemmes dog.
Sådan slipper du af Conhost.exe fra Safari
Computerens browser er et af de vigtigste mål for malware - ændring af indstillinger, tilføjelse af nye udvidelser og ændring af standardsøgemaskinen. Så hvis du har mistanke om, at din Safari er inficeret med Conhost.exe, er dette de trin, du kan tage:
1. Slet mistænkelige udvidelser Start Safari-webbrowseren, og klik på Safari fra topmenuen. Klik på Indstillinger i rullemenuen. 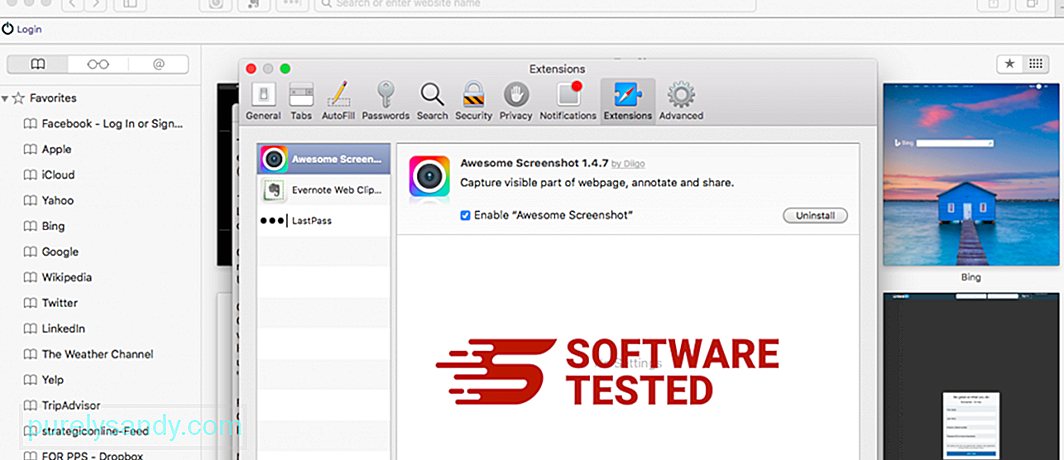
Klik på fanen Udvidelser øverst, og se derefter listen over aktuelt installerede udvidelser i menuen til venstre. Kig efter Conhost.exe eller andre udvidelser, som du ikke kan huske at have installeret. Klik på knappen Afinstaller for at fjerne udvidelsen. Gør dette for alle dine mistænkte ondsindede udvidelser.
2. Gendan ændringer til din startsideÅbn Safari, og klik derefter på Safari & gt; Præferencer. Klik på Generelt . Tjek feltet Startside , og se om dette er redigeret. Hvis din startside blev ændret af Conhost.exe, skal du slette URL'en og indtaste den startside, du vil bruge. Sørg for at medtage http: // før websidens adresse.
3. Nulstil Safari51956
Åbn Safari-appen, og klik på Safari i menuen øverst til venstre på skærmen. Klik på Nulstil Safari. Et dialogvindue åbnes, hvor du kan vælge hvilke elementer, du vil nulstille. Klik derefter på knappen Nulstil for at fuldføre handlingen.
YouTube Video.: Conhost.exe
09, 2025

