Sådan stoppes dokumenter fra automatisk åbning med TextEdit (09.15.25)
TextEdit er en let og enkel tekstbehandler til macOS. Det erstatter SimpleText, den gamle teksteditor til tidligere versioner af OS X. Da Mac OS X udviklede sig til macOS, gjorde TextEdit det også.
Flere funktioner og forbedringer blev tilføjet over tid. Evnen til at læse og skrive Word-filer blev introduceret i Mac OSX Panther, mens Office Open XML-understøttelse blev tilføjet i OS X Leopard 10.5. Automatisk stavekorrektion, automatisk lagring og teksttransformationer blev også tilføjet senere.
TextEdit er uhyre nyttigt til at tage noter og oprette enkle tekstfiler. Selvom det kan åbne og redigere Word-filer, overføres nogle af formateringsindstillingerne fra den originale filtype, såsom flere kolonner med tekst, ikke til TextEdit.
Dette er grunden til, at nogle Mac-brugere er irriterede, når TextEdit vises på Mac og bliver deres standard tekstbehandler ud af det blå. Selvom det tidligere program, der blev brugt til oprettelse af denne fil, er installeret på brugerens computer, åbnes tekstfilerne i stedet via TextEdit. På grund af dette bliver afstanden, layoutet, stilen og formatet på dokumenterne uorden. Den tid og kræfter, som brugeren har investeret i at organisere dokumentet, er spildt.
Hvorfor sker dette? Det er muligt, at din computers standardapplikation for tekstdokumenter er skiftet til TextEdit. Denne artikel viser dig, hvordan du ændrer standardteksteditor-appen på Mac, og hvordan du fjerner TextEdit, hvis du vil slippe af med den fuldstændigt.
Sådan ændres standardordprocessor på MacNår du åbner et dokument, forventer du, at det åbnes af det program, du brugte til at oprette filen. For eksempel bør Word-dokumenter åbnes med Microsoft Word eller OpenOffice. Dette er for at sikre, at alle elementer forbliver de samme, og at ingen formatering går tabt under processen.
Men hvis dine filer pludselig åbnes med TextEdit, ser dit dokument ikke det samme ud som da du oprettede det. Selvom TextEdit er rig på funktioner og understøtter flere formater, vil der stadig være nogle afvigelser fra den originale fil, og du bliver nødt til at justere dokumentet. Redigering af et dokument på en side er tåleligt, men hvad hvis du har brug for at redigere et forskningspapir eller andre dokumenter med hundreder af sider?
Så når dine dokumenter pludselig åbnes via TextEdit, skal du kontrollere standardapplikationen for disse filer. For at bekræfte dette skal du højreklikke på den fil, du vil åbne, og derefter vælge Hent info eller trykke på Kommando + I mens filen er fremhævet. Kontroller, om TextEdit er standardapplikationen under Åbn med . Hvis dette er tilfældet, kan du blot ændre standardapplikationen til Microsoft Word eller en anden tekstbehandlingsapp, som du foretrækker.
Nogle gange er det ikke nok at ændre standardapplikationen, og nogle brugere vil afinstallere TextEdit på Mac helt. At slippe af med TextEdit er imidlertid ikke så let, som det ser ud til. Se nedenfor for at vide, hvordan du fjerner TextEdit med succes fra din Mac.
Sådan fjernes TextEdit på MacDen bedste måde at forhindre TextEdit i at åbne dine filer på er at fjerne det helt fra din computer. Men hvis du vil afinstallere TextEdit på Mac, fungerer det sædvanlige træk og slip til papirkurven ikke. Forsøg på at fjerne TextEdit på den traditionelle måde vil kun resultere i følgende fejl:
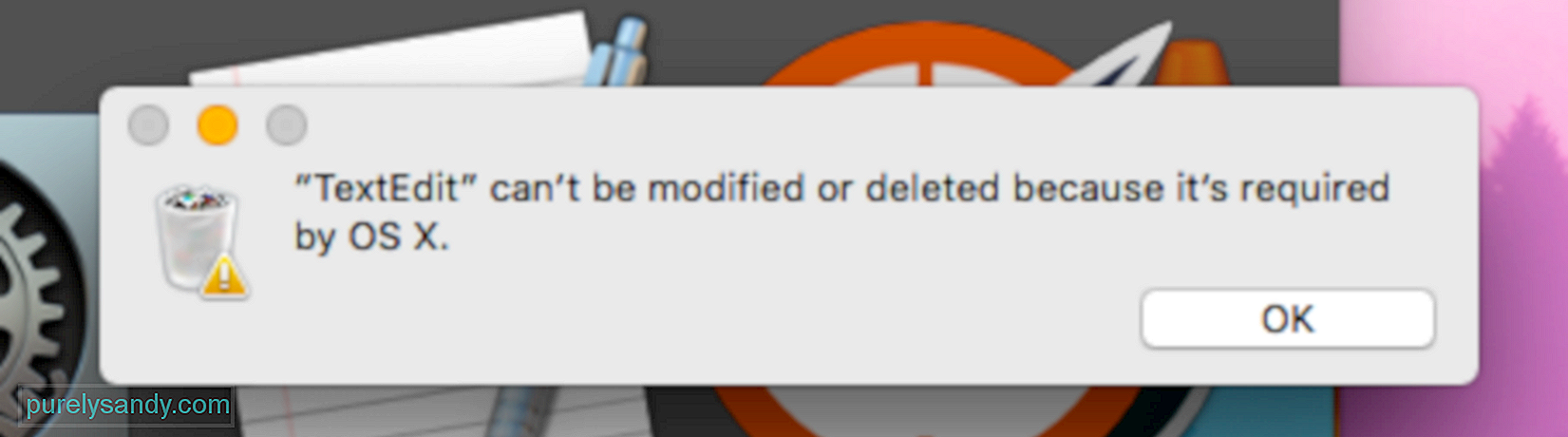
Vær opmærksom på, at denne fejl ikke betyder, at TextEdit er en kritisk komponent, der er nødvendig for din Mac at løbe. Da TextEdit fulgte med den originale macOS installeret på din computer, betragter systemet det som en vigtig komponent.
For at afinstallere TextEdit skal du følge nedenstående trin:Dette skal fjerne TextEdit fra din Mac. Når du har slettet appen, skal du sørge for at slippe af med cache-filer ved hjælp af et nyttigt værktøj som Mac-reparationsapp .
Mens det skal være en simpel proces at fjerne TextEdit, er det også muligt for dig at støde på en fejl som denne:
rm: TextEdit.app: Drift er ikke tilladt
Dette betyder, at TextEdit er beskyttet af System Integrity Protection (SIP), Macs sikkerhed teknologi designet til at forhindre malware i at foretage ændringer i systemfiler og mapper på din computer. Apps, der følger med OS X og macOS, er normalt beskyttet af SIP, så du skal først deaktivere den for at kunne slette TextEdit.
Sådan deaktiveres SIP:Når SIP er blevet deaktiveret, kan du derefter afinstallere TextEdit ved at følge instruktionerne ovenfor. Glem ikke at genaktivere SIP efter fjernelse af TextEdit, ellers lader du din Mac sårbar over for onlineangreb. For at aktivere SIP igen skal du starte i Recovery Mode og skrive csrutil enable i vinduet Terminal .
OversigtTextEdit kan være en nyttig og praktisk tekstbehandler , men det er ikke for alle. Da appen er pakket med macOS, er der tidspunkter, hvor den bliver standard tekstbehandlingsappen, og dine dokumenter åbnes pludselig med den.
Brug af TextEdit til at åbne filer oprettet med Microsoft Word eller OpenOffice ødelægger normalt formateringen og layout af dokumentet. Hvis du vil forhindre TextEdit i at åbne dine tekstdokumenter, kan du enten ændre standardapplikationen ved hjælp af menuen Get Info eller afinstallere TextEdit fra din Mac for at slippe af med det fuldstændigt.
YouTube Video.: Sådan stoppes dokumenter fra automatisk åbning med TextEdit
09, 2025

