Sådan finder du adgangskoder på en Mac (09.15.25)
Indstiller du normalt din Mac til at huske og automatisk udfylde adgangskoder? Når det gøres, kan det være ret praktisk, nogle gange har det ulemper, når dine adgangskoder automatisk udfyldes, især når du rent faktisk har brug for at huske og skrive dem manuelt. Heldigvis er det muligt at se gemte adgangskoder på Mac. Med adgangskodeadministratorer til Mac som nøglering kan du huske din app, websted, konto eller WiFi-adgangskode.
Find adgangskoder ved hjælp af nøgleringNøglering er en indbygget adgangskodeadministrator, der gemmer forskellige typer Mac-adgangskoder. Sådan finder du adgangskoder på en Mac ved hjælp af nøglering:
- Naviger til nøgleringadgang ved at trykke på Command + mellemrumstasterne og derefter skrive nøglering i Spotlight's søgefelt.
- Kontroller sidepanelet til venstre og gå til Kategori. Klik på Adgangskoder.
- Rul op og ned for at se efter den adgangskode, du har brug for.
- Hvis du har ændret en adgangskode mange gange før, er der et par datoer tilknyttet den. Dobbeltklik bare på det seneste resultat.
- Bemærk feltet ud for Vis adgangskode. Klik på den.
- Indtast den adgangskode, du bruger til at logge på din computer.
- På dette tidspunkt vises adgangskoden.
Hvis du har glemt din WiFi-adgangskode, og en besøgende beder om den, kan du bruge denne metode til at hente din WiFi-adgangskode. Bare sørg for at kende navnet på dit WiFi-netværk.
- Gå til nøgleringadgang ved hjælp af Command + Space-tasterne for at åbne Spotlight. Når den er åben, skal du indtaste 'Nøglering' i søgefeltet.
- Mens du er i nøgleringadgang, skal du søge efter dit netværks navn.
- Dobbeltklik på det mest relevante resultat, der vises.
- Denne gang, når du klikker på Vis adgangskode, bliver du bedt om at indtaste dit admin-brugernavn og din adgangskode. Hvis du har glemt dit brugernavn, skal du klikke på Apple-logoet øverst på skærmen og kontrollere brugernavnet på den konto, du i øjeblikket er logget ind som.
- Adgangskoden vises nu i feltet ud for Vis adgangskode. .
Mens Safari gør det nemt for dig at huske dit brugernavn og din adgangskode til et bestemt websted ved at udfylde dem til dig, nogle gange skal du bare indtast dem selv. Bare hvis du har glemt dine brugernavne og adgangskoder, har Safari højst sandsynligt gemt dem alle for dig. Sådan kan du afsløre dine brugernavne og adgangskoder i Safari:
- Åbn Safari-appen.
- Gå til Safari-menuen og klik på Indstillinger & gt; Adgangskoder.
- Klik på afkrydsningsfeltet ud for Vis adgangskoder for udvalgte websteder. Vær opmærksom på, at dette kræver, at der indtastes en administratoradgangskode.
- Vælg det websted, hvis adgangskode du vil afsløre fra listen.
- Klik på Tillad, hvis der anmodes om tilladelse.
- Loginoplysningerne for det pågældende websted skal nu afsløres.
- Du kan gentage disse trin for at afsløre andre webstedslogins, der er gemt i Safari.
- Når du har fået den adgangskode, du har brug for, kan du fjerne markeringen i afkrydsningsfeltet ud for Vis adgangskoder for udvalgte websteder af sikkerhedsmæssige årsager. Du kan også vælge at fjerne adgangskoder fra listen, hvis du ikke vil have dem gemt af Safari.
Adgang til nøglering giver bestemt masser af betydelige fordele for gennemsnitlige Mac-brugere , men nogle gange er der bare for mange adgangskoder til at administrere. Heldigvis er nogle apps designet til at løse dette problem, da de hjælper Mac-brugere med at organisere og gemme adgangskoder. Disse apps kaldes adgangskodeadministratorer. Nedenfor viser vi fem af de bedste apps til adgangskodeadministrator til Mac i dag:
1. Dashlane 
Bortset fra at være en sikker digital tegnebog, fungerer Dashlane som en adgangskodeadministrator. Denne fantastiske app kommer i en gratis version, men den kan opgraderes til en Premium-version med flere funktioner, såsom evnen til at understøtte forskellige platforme og håndtere en lang række enheder synkroniseret.
For at få adgang til Dashlane, du skal blot bruge en hovedadgangskode, som ikke er gemt eller registreret. Derefter har du adgang til et sikkert system, der gemmer og sikrer data ved hjælp af AES-256-kryptering.
Dashlane har mange andre bemærkelsesværdige funktioner, såsom tofaktorautentificering, automatisk adgangskodegenerering, et dashboard, advarsler om sikkerhedsbrud, sikker backup og en kvartalsrapport om analysen af sikkerhedspolitikken.
Som nævnt ovenfor er denne app ikke kun en adgangskodeadministrator. Det kan bruges som en digital tegnebog til lagring af bankkontooplysninger, ID-oplysninger, personlige oplysninger og endda kreditkortoplysninger. Da det er let og effektivt at bruge, beskrev New York Times Dashlane som en af de bedste adgangskodeadministratorer til Mac i dag.
2. LastPass 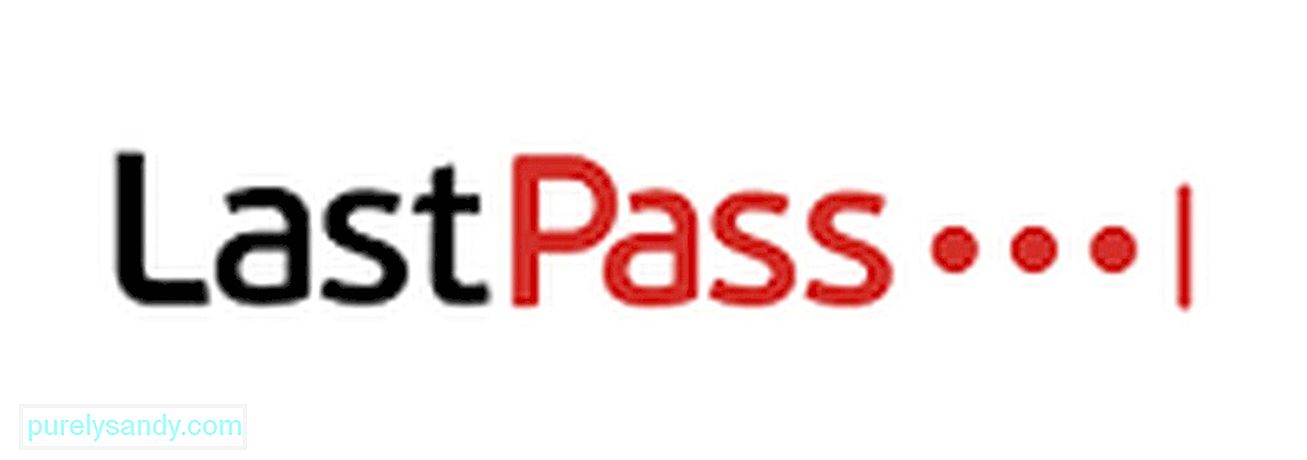
LastPass er udviklet af LogMeIn Inc. og er en alsidig adgangskodeadministrator til Mac. Selvom det er en gratis kommerciel software-app, leveres den også med en Premium-version, der fungerer med iOS, Android og OS X. Det bedste ved denne adgangskodeadministrator er, at den har mange spændende funktioner, herunder evnen til automatisk at udfylde adgangskoder på websteder samt personlige oplysninger i formularer. Det har også en adgangskodegenerator, der hjælper brugere med at oprette sikre adgangskoder ved hjælp af en kombination af tegn. Hvis du leder efter en pålidelig, men gratis adgangskodeadministrator til Mac, er LastPass et godt valg.
3. KeePassX 
En anden pålidelig adgangskodeadministrator til Mac er KeePassX. Det er en åben img og gratis app, der kommer i to versioner: installerbar og bærbar. Det har indbyggede funktioner og funktioner, der gjorde det til en af de bedste adgangskodeadministratorer til Mac i dag. Bortset fra adgangskodesikring fungerer det med tredjepartsværktøjer og plug-ins og kan generere sikre adgangskoder. Interessant nok kan dets funktioner også udvides til andre enheder, platforme og browsere. Oprindeligt blev denne adgangskodeadministrator oprettet af et open-img-community til Windows. De kaldte det KeePass. Det er lige for nylig, da dets domæne blev udvidet til OS X-enheder, hvilket gjorde det til en app med flere platforme.
4. 1Password 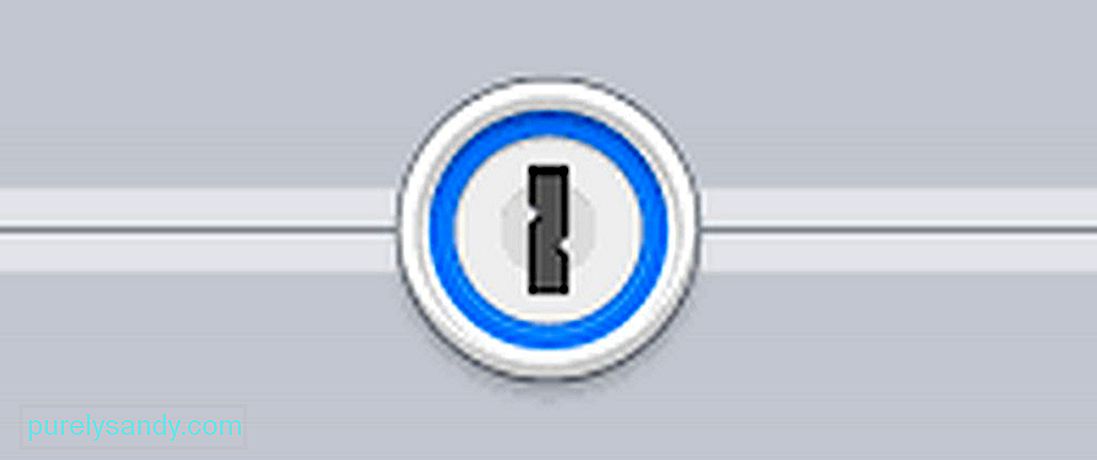
Mens 1Password er et betalt kommercielt værktøj, kan det bruges gratis inden for en 30-dages prøveperiode. Konceptet med denne adgangskodeholder er at lade Mac-brugere kun huske en adgangskode, der kaldes hovedadgangskoden. Når de er logget ind, kan brugerne få adgang til selve værktøjets database, hvor adgangskoder gemmes og sikres ved hjælp af AES-256-kryptering.
En anden stor funktion ved 1Password er, at det også gemmer dokumenter, kreditkortoplysninger, PIN koder og mange flere. Dette værktøj kan også integreres med webbrowsere. På den måde vil det være lettere at generere adgangskoder til online-kontoregistreringer eller udfylde personlige oplysninger eller kreditkortoplysninger.
IndpakningVær opmærksom på, at du har at gøre med vigtige oplysninger her, så du skal være ekstra forsigtig, når du afslører eller gemmer adgangskoder og anden information med adgangskodeadministratorer som nøglering. Sikker på, de detaljer, du har gemt på disse adgangskodeadministratorer, kan være beskyttet, men du ved aldrig, om der er nysgerrige øjne omkring dig. Inden du finder adgangskoder på din Mac, skal du sørge for, at der ikke er nogen omkring dig.
Nu hvor du har fået de oplysninger, du har brug for, er det tid til at forbedre din Macs ydeevne med Mac-reparationsappen. Med dette værktøj installeret på din Mac kan du løse potentielle problemer og udføre hurtige rettelser, så du kan bruge din computer bedst.
YouTube Video.: Sådan finder du adgangskoder på en Mac
09, 2025

