Sådan downloades, opdateres og administreres apps fra Google Play Butik (09.15.25)
Den eneste rigtige måde at udnytte og sætte pris på en Android-enhed fuldt ud på er at installere apps. Heldigvis har Googles proprietære appbutik, Google Play Store, en massiv samling af apps i forskellige kategorier. Fra december 2017 er der næsten 3,5 millioner apps i Google Play Butik.
Uanset om du leder efter produktivitetsværktøjer, spil, fotoredigerere eller messaging-apps, finder du en eller to fra Legetøjsbutik. For at hjælpe dig i gang deler vi med dig, hvordan du downloader, opdaterer og administrerer apps ved hjælp af det.
For at få de bedste resultater skal du først opdatere Play Store-appenHvis du ikke vidste det, Google Play Store er også en app. Hver gang Google ruller en opdatering til den, opdateres den lydløst i baggrunden uden at du ved det.
Men hvis du er en der kan lide at have kontrol over din enhed, kan du også prøve manuelt at kontrollere hvis en opdatering er tilgængelig for Play Butik installeret på din telefon eller tablet. Sådan gør du:
- Åbn først Google Play Butik, åbn menuen (ikon med tre linjer øverst til venstre), og tryk derefter på Indstillinger.
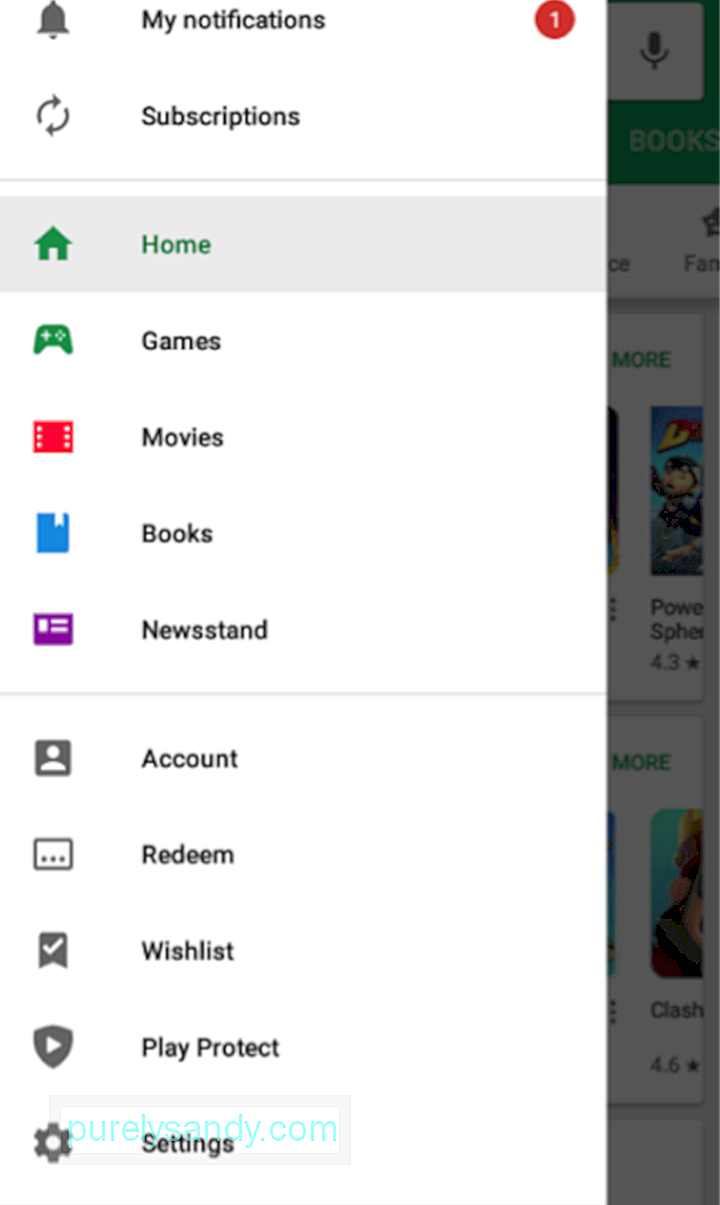
- Se derefter efter "Build Number" eller "Play Store version."
"store =" "version" = "
- Tryk. Hvis en opdatering er tilgængelig, får du en meddelelse, der informerer dig om, at en ny version af Google Play Butik downloades og installeres. Hvis din app er aktuel, vil meddelelsen sige :
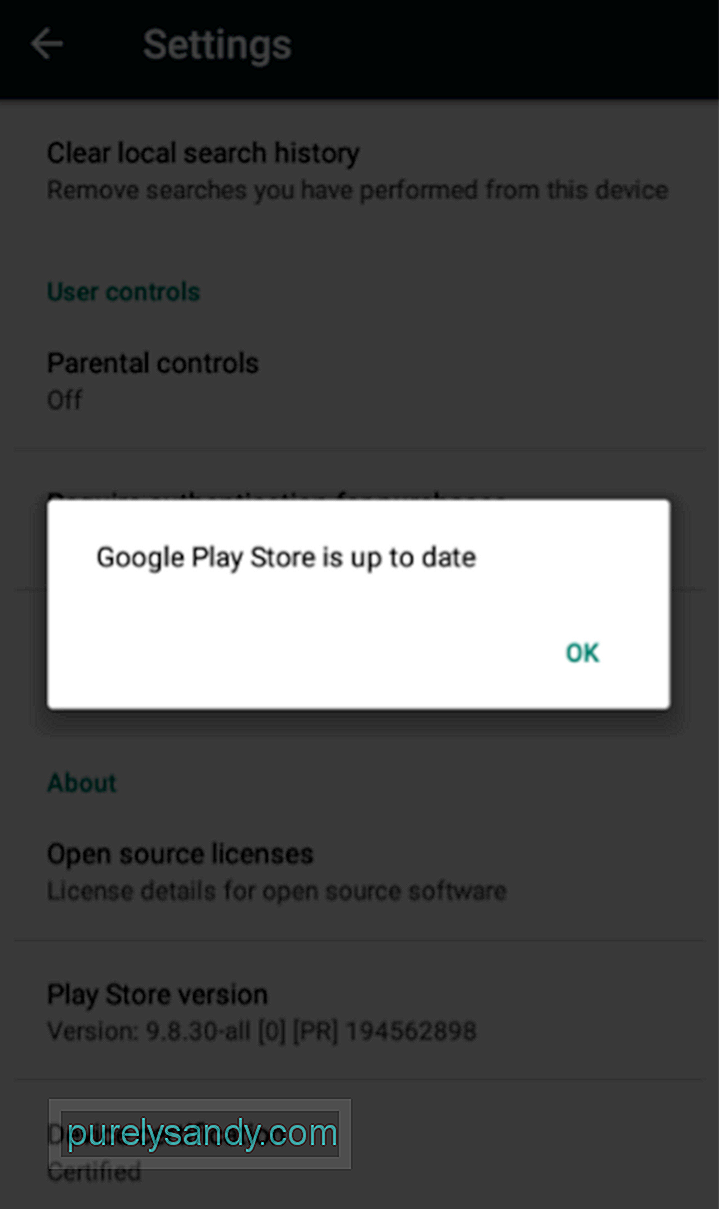
For at kunne downloade apps fra Google Play Butik skal du først bruge for at finde de apps, du vil have på din enhed. Der er to måder at lede efter apps i Play Butik: søg og gennemse.
Sådan søger du efter apps i Google Play ButikHvis du allerede har en bestemt app i tankerne, eller hvis du har brug for en bestemt apptype, kan du søge direkte efter den i Google Play. Sådan gør du:
- Sørg for, at du har forbindelse til internettet, helst via Wi-Fi.
- Åbn Google Play Butik på din enhed.
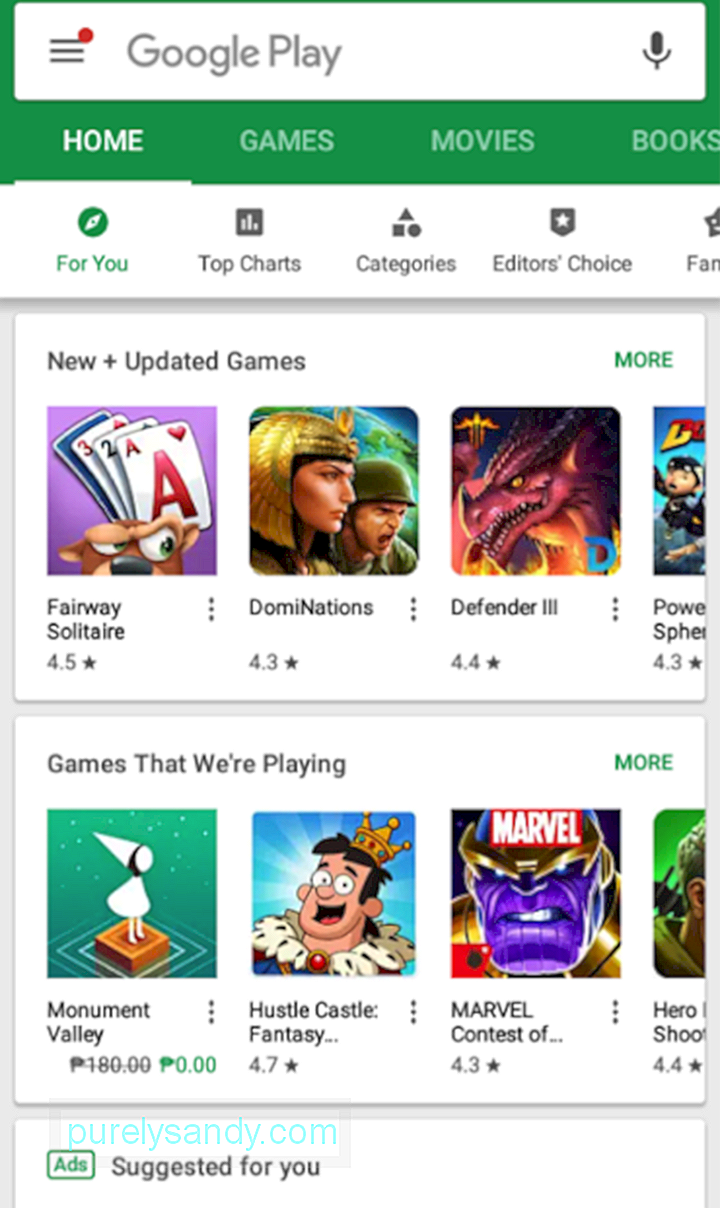
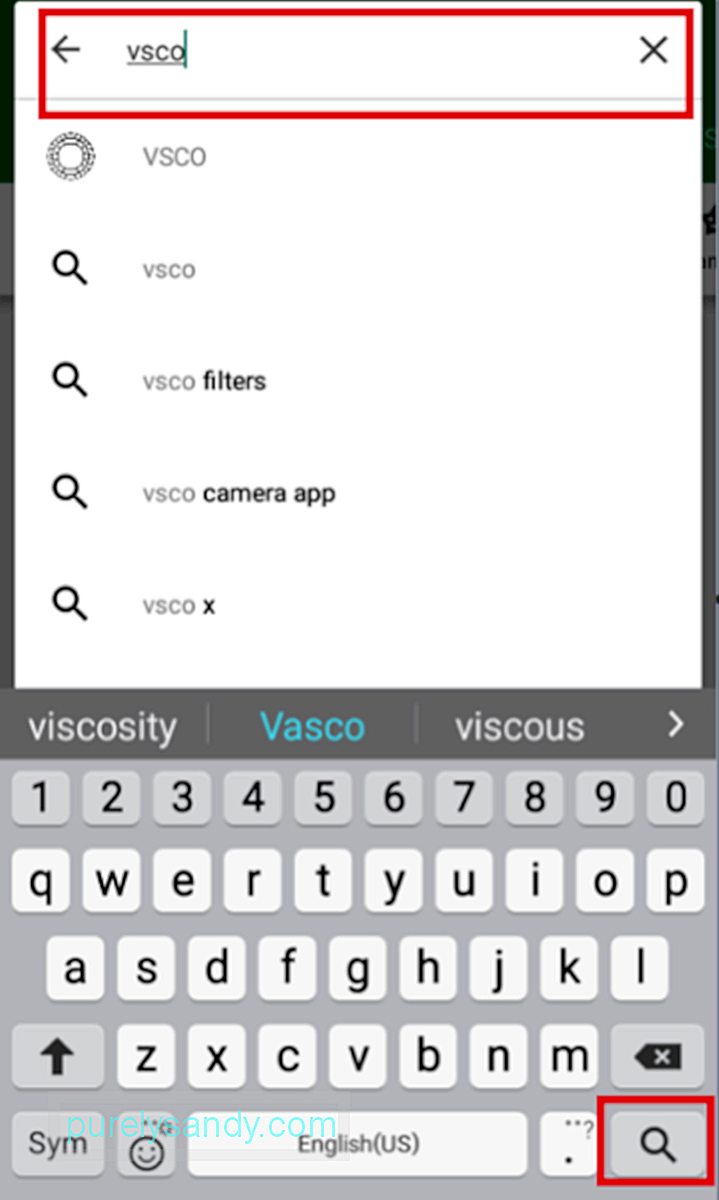
- Du føres derefter til appsiden.
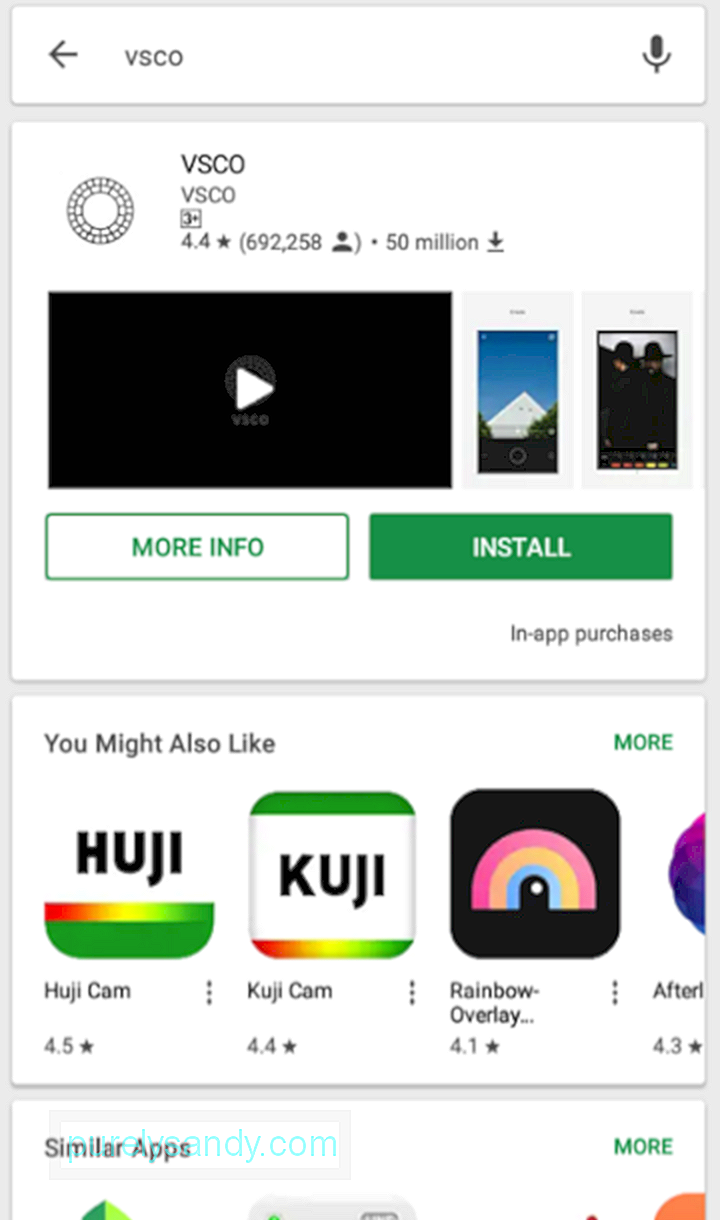
Alternativt kan du også søge efter en apptype, hvis du ikke har en bestemt app i tankerne. Indtast blot den apptype, du har brug for, i søgefeltet.
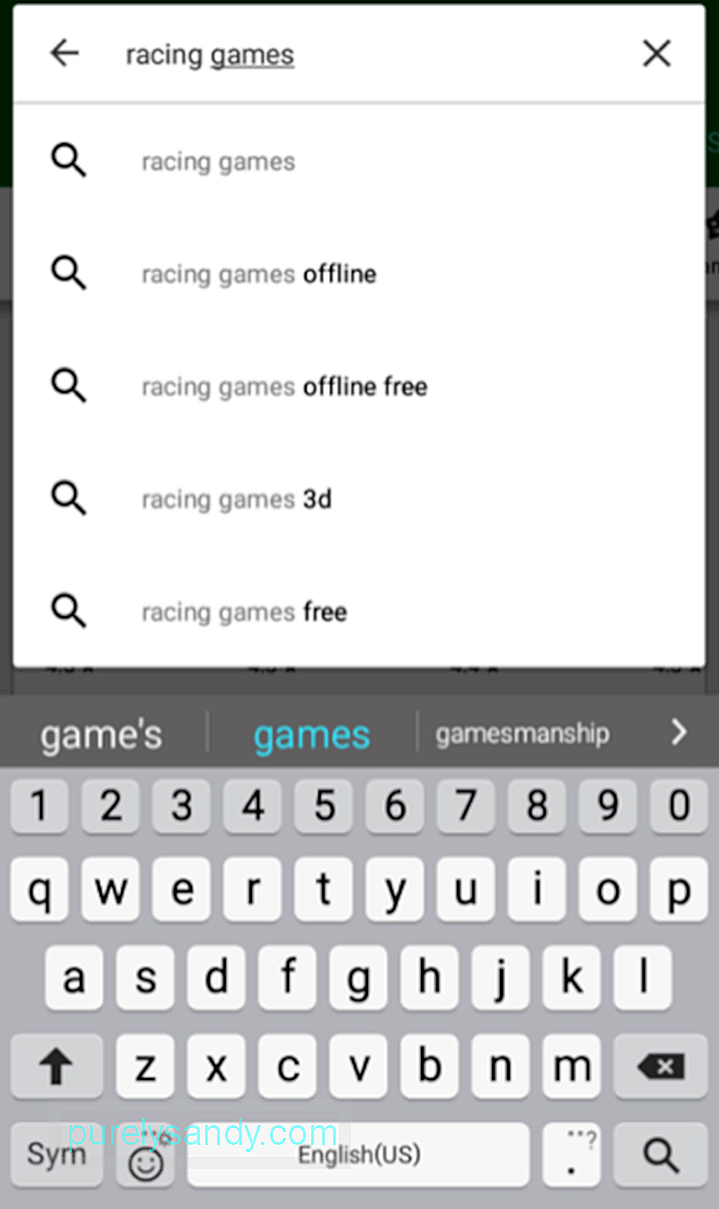
Du kan trykke på et af forslagene under søgefeltet eller trykke på forstørrelsesglasikonet. For eksempel:
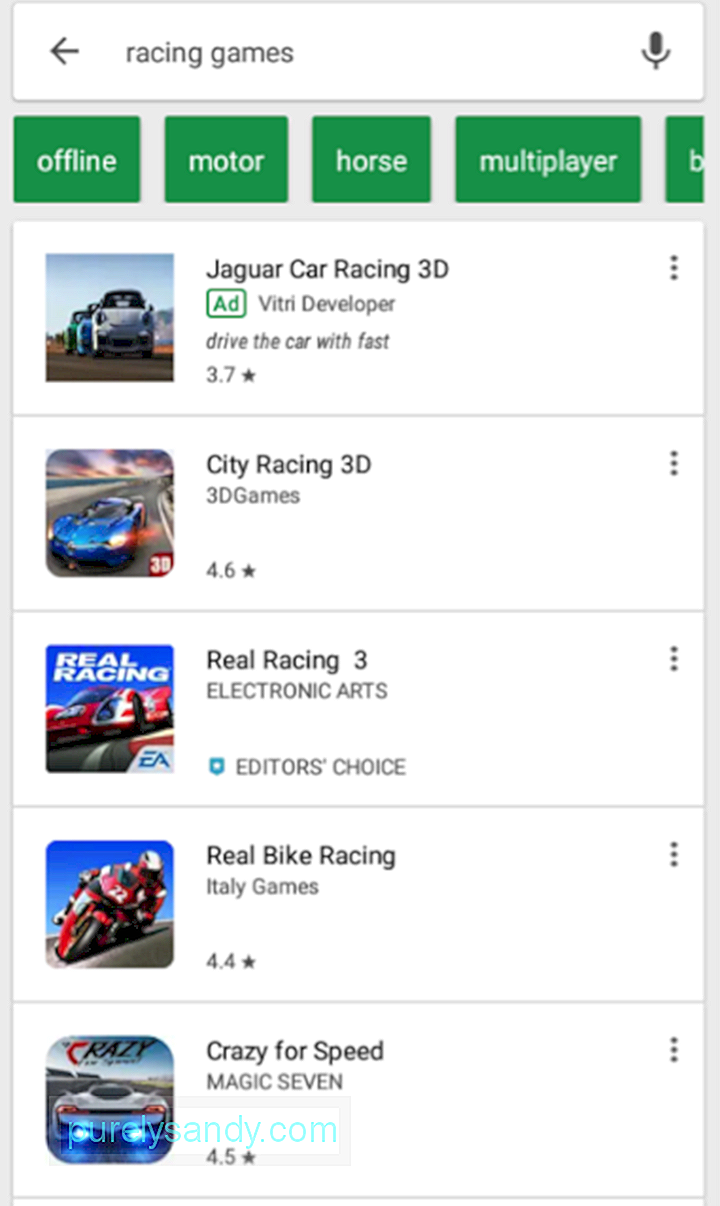
Hvis du i øjeblikket er i gang med at personalisere din enhed og udforske Google Play Butiks apps og ikke har specifikke apptitler og -kategorier i tankerne endnu, kan det være et besøg værd at gennemse butikken.
Google Play Butik har fem hovedfaner:
- Startside - hovedsiden, her kan du se forslag til alle slags apps.
- Spil - Denne fane er dedikeret til spilapps alene.
- Film - Hvis du bruger Google Play Film & amp; TV, denne fane er, hvor du kan leje eller købe film og tv-serier, du kan se.
- Bøger - Hvis du bruger Google Bøger, kan du købe e-bøger i denne fane.
- Bladkiosk - Du finder apps til onlineudgivelse (nyheder og magasiner) på denne fane.
Men da vores fokus i denne artikel er at downloade og administrere apps, lad os se nærmere på hjemmet, spil og faner til aviskiosker.
Gennemse fanen StartsideSom hovedfane eller -siden i Google Play Butik indeholder fanen Start mange forskellige emner. Der er også faner under Hjem. Disse er:
- For dig - I denne fane vil du se appforslag, der muligvis er baseret på de apps, du tidligere har installeret eller vist interesse.
- Topkort - Denne fane viser de bedste gratis apps, de mest populære spil, de mest solgte, de mest populære apps og de mest betalte spil.
- Kategorier - Dette viser alle de forskellige appkategorier i Play Butik fra A til Z. Nogle af de populære kategorier er fotografering, musik og amp; Lyd, underholdning, shopping, socialt og kommunikation.
- Editorens valg - Dette er apps, der anbefales af Play Butiks redaktører, de mennesker, der gennemgår apps, før de placeres i butikken. Dette er apps, som de synes er bedst i deres respektive kategorier.
- Familie - På denne side får forældre og værger aldersmæssige appforslag.
- Tidlig adgang - Dette er den side, du skal gå til, hvis du kan lide at prøve apps, før de officielt frigives.
Spil-siden er også opdelt i faner : For dig, topkort, premium, kategorier og familie. Blandt de fem er kun Premium-fanen forskellig fra dem, der findes på startsiden. Fanen Premium viser forslag til betalte spil.
På den anden side er Bladkiosk opdelt i fire faner: For dig, International, Topnyheder og kategorier.
Sådan downloades apps fra Google Play ButikNu hvor du ved, hvordan du søger efter apps, er det tid til at begynde at downloade og installere dem på din enhed.
Download af gratis apps fra Google Play Butik- Tryk på en app fra dine app-søgeresultater eller appforslagene for at åbne appsiden.
- Tryk på Installer. *
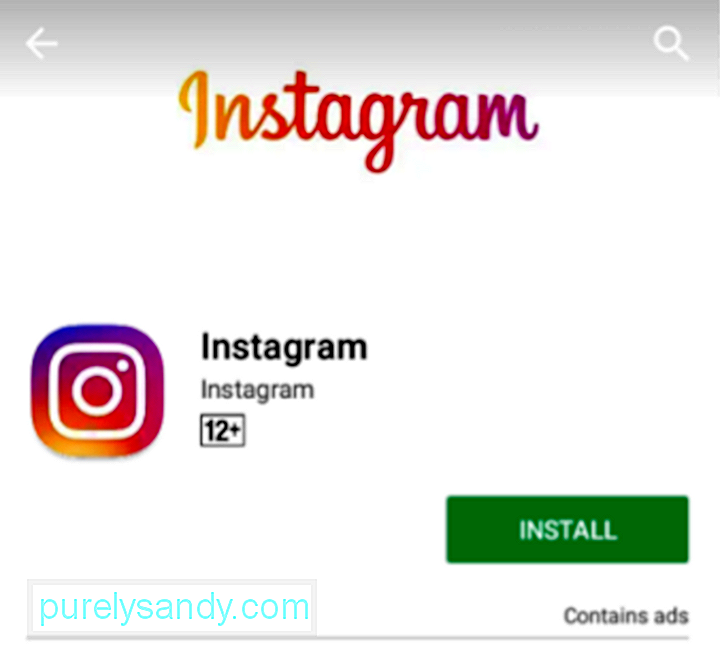
- En pop op-meddelelse vises muligvis op og siger, at appen. **
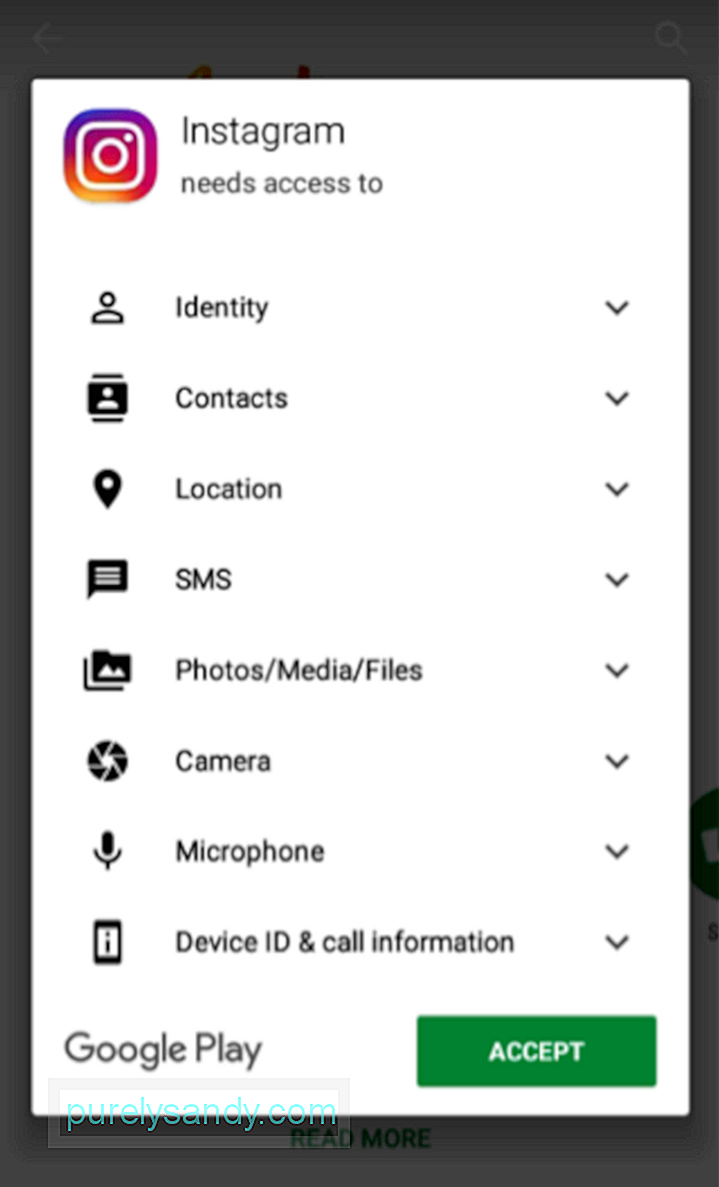
- Downloaden begynder. ***
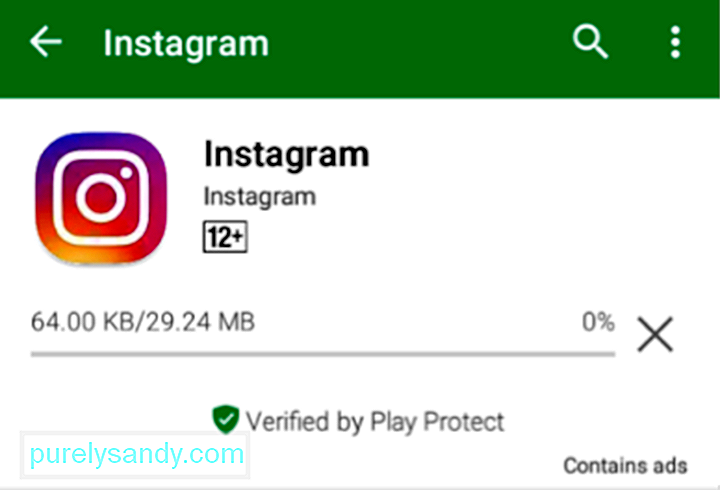
- Når download er færdig, begynder installationen automatisk.
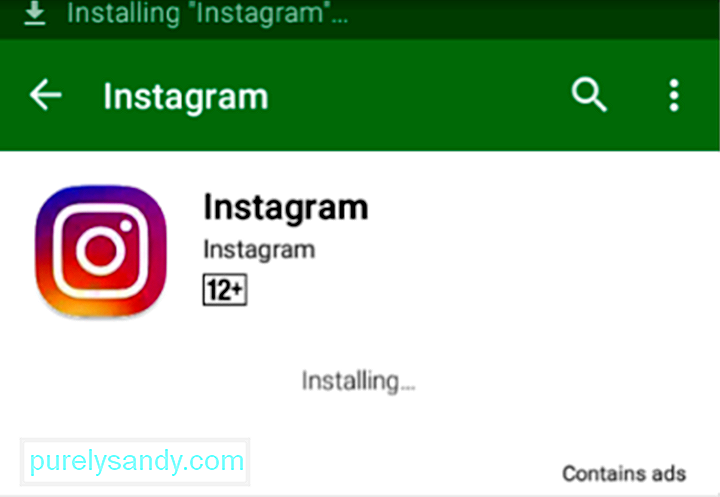
- Du kan nu åbne appen fra app-siden eller underretningsruden.
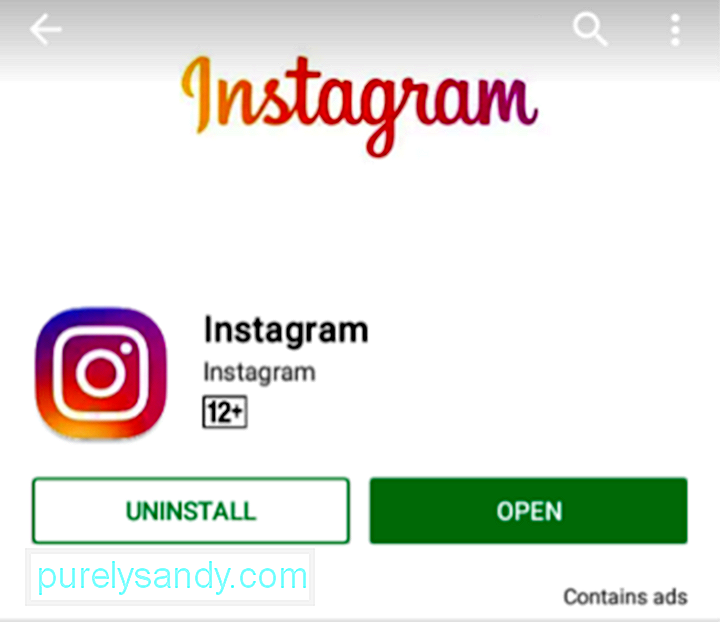
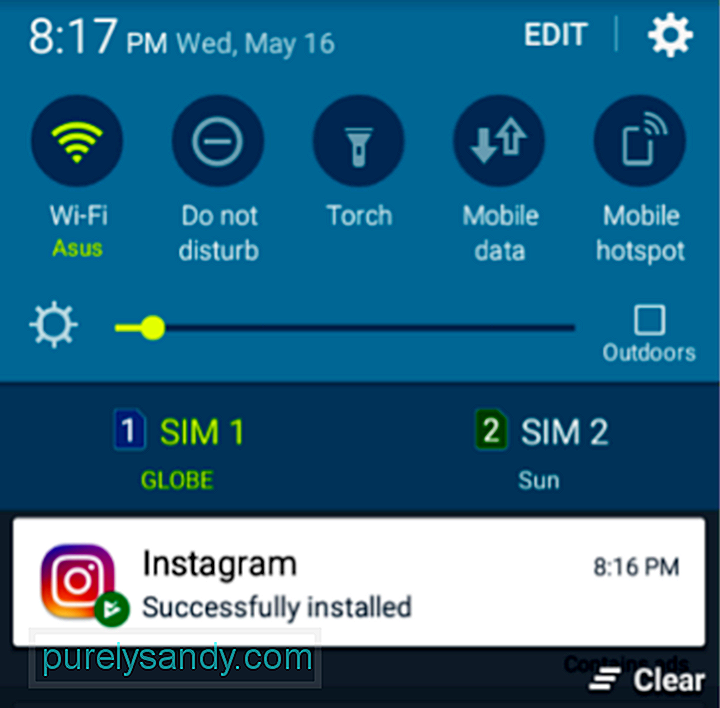
* Hvis der ikke er nok plads på din enhed, får du muligvis en pop op-meddelelse, der siger, at du ikke har tilstrækkelig plads, hvilket antyder, at du afinstallerer apps, som du sjældent bruger.
** Hvis appen ikke har brug for tilladelser, begynder download med det samme.
*** Du kan også se download- og installationsstatus i underretningsruden.
Køb og download af betalte og premium-apps- Tryk på en app fra dine app-søgeresultater eller appforslagene for at åbne appsiden.
- For betalte og premium-apps viser knappen Installer appens pris. Tryk på den.
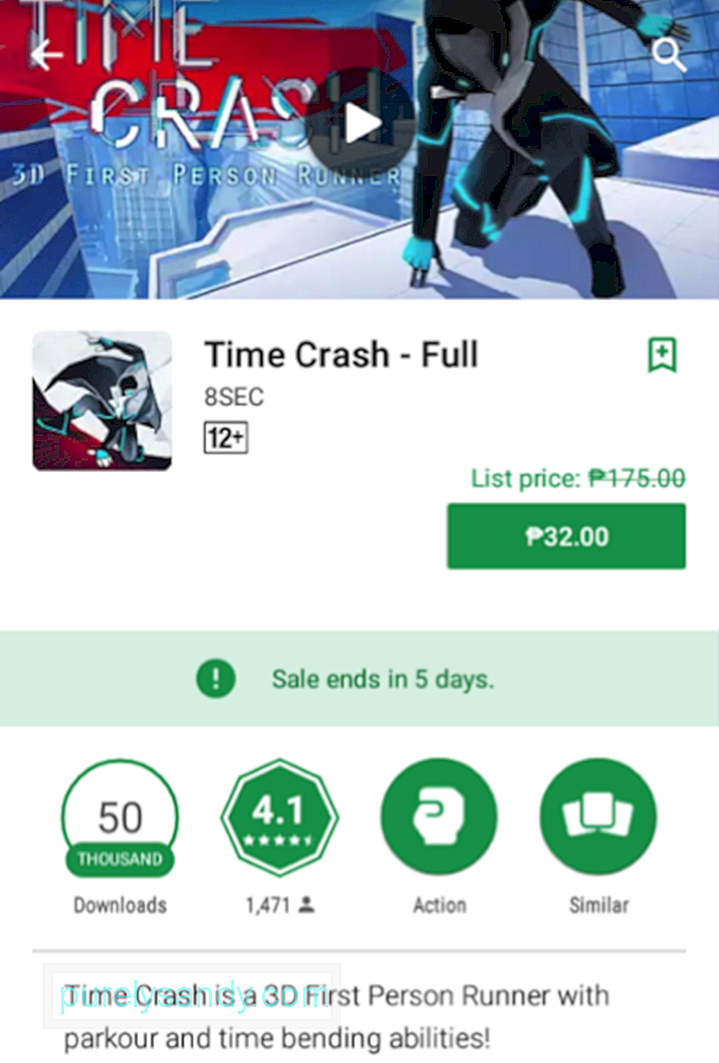
- En pop op-meddelelse viser for at bekræfte, at du accepterer Google Play og Google Pay's servicevilkår. Du kan trykke på linket, hvis du vil læse servicevilkårene. Sørg for, at du også kontrollerer den betalingsmetode, der er valgt under apptitlen. Hvis du vil ændre betalingsmetoden, skal du trykke på pil ned. Hvis ikke, skal du blot trykke på KØB.
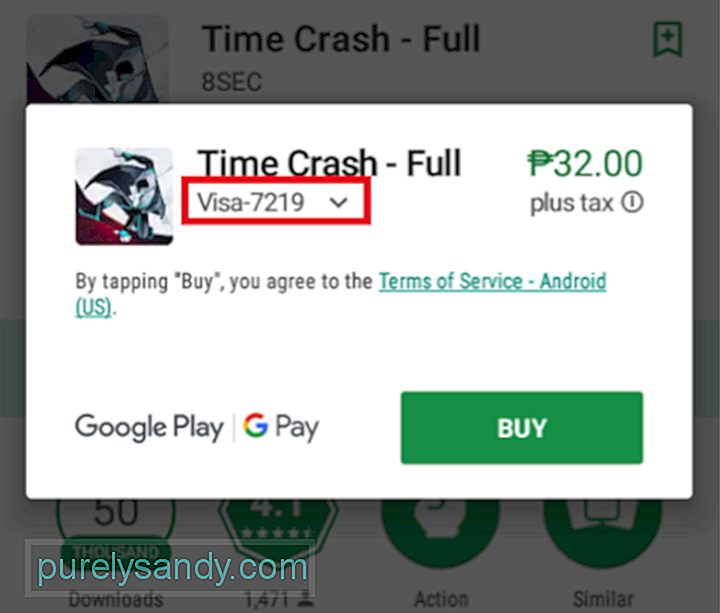
- Hvis du vil ændre din betalingsmetode, skal du trykke på Betalingsmetoder i næste pop op-vindue.
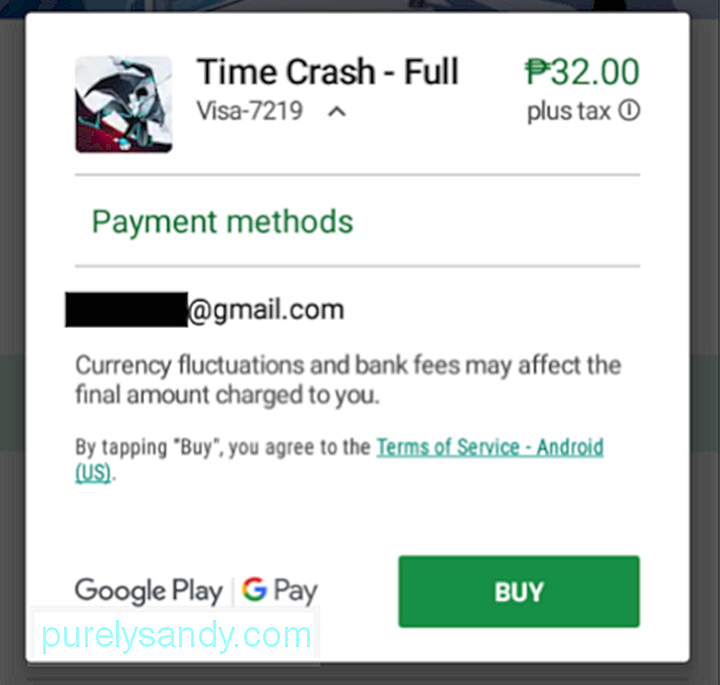
- Ved næste pop op-vindue kan du vælge eller indtaste en ny betalingsmetode. Når du er færdig med at vælge eller opsætte en ny, føres du til den forrige pop op-vindue. Tryk blot på KØB for at starte download og installation.
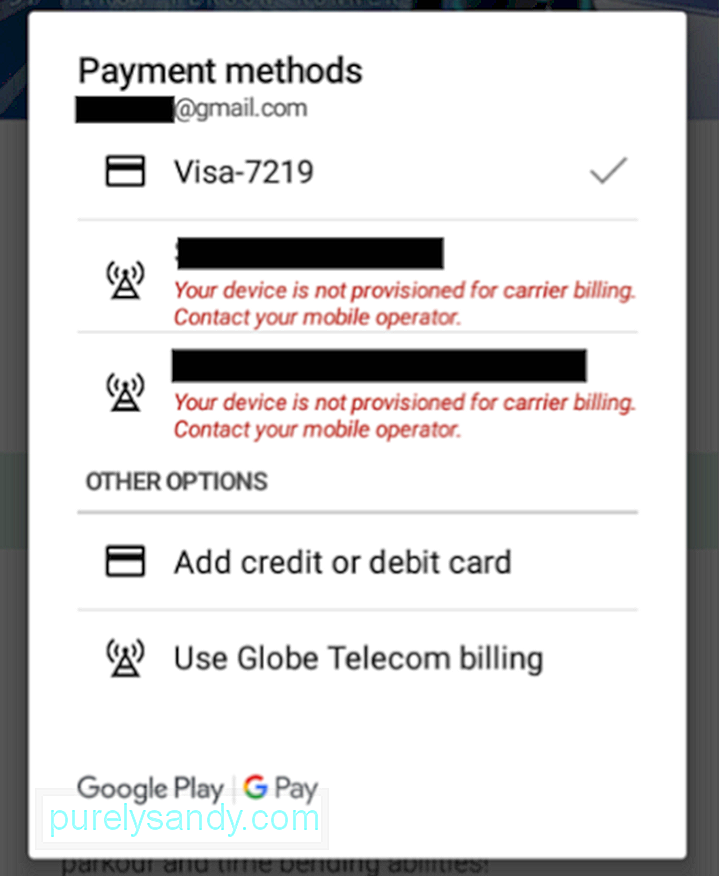
Udviklere udruler opdateringer til deres apps fra tid til anden for at rette bugs eller tilføj nye funktioner. Du kan manuelt tjekke i Play Butik, hvis dine apps skal opdateres. Sådan gør du:
- På startsiden skal du trykke på ikonet med tre linjer ved siden af søgefeltet.
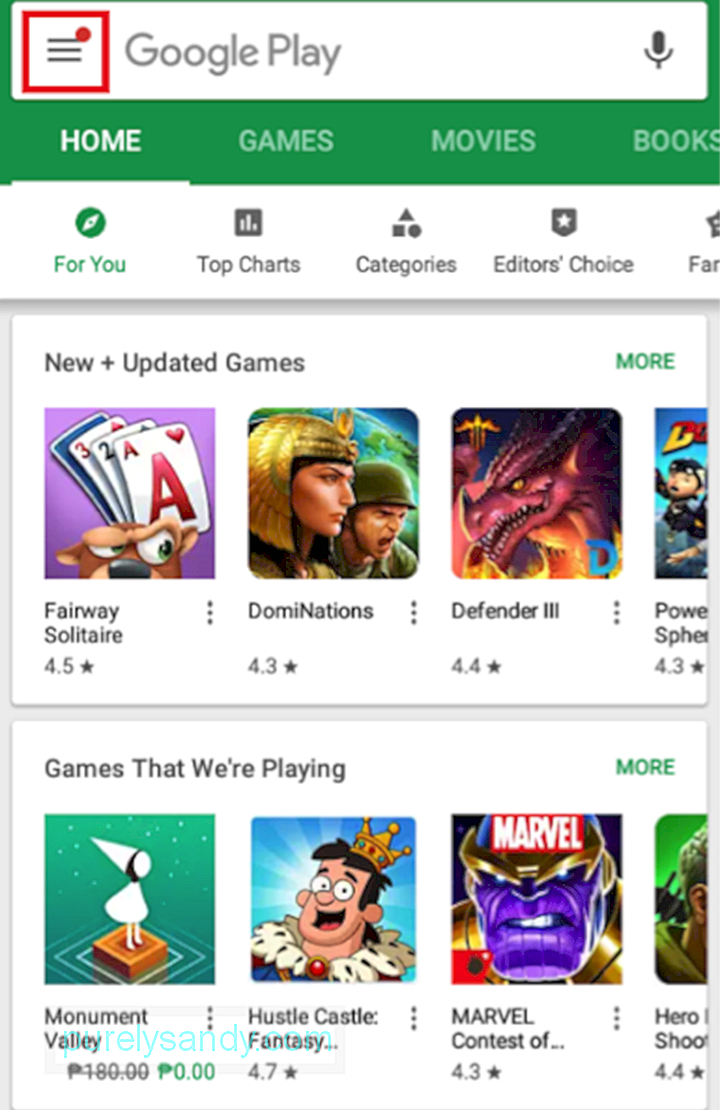
- Tryk på Mine apps & amp; spil.
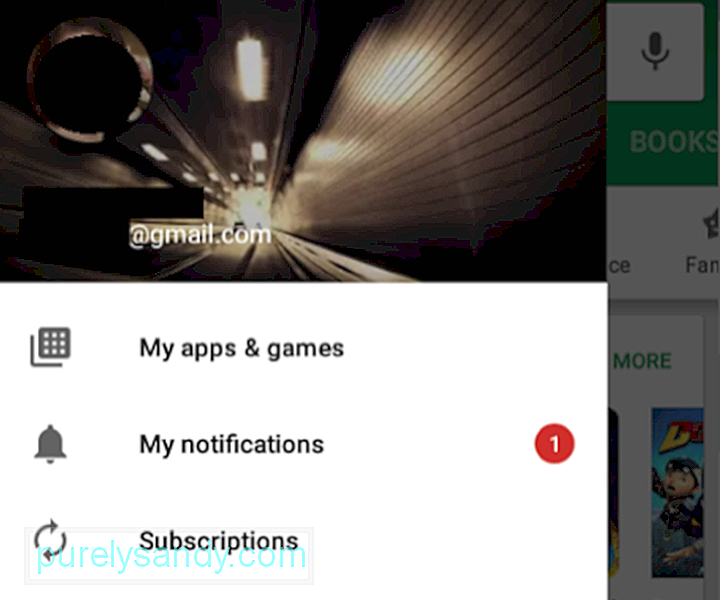
- Den første fane på denne side er Opdateringer, der viser apps med tilgængelige opdateringer.
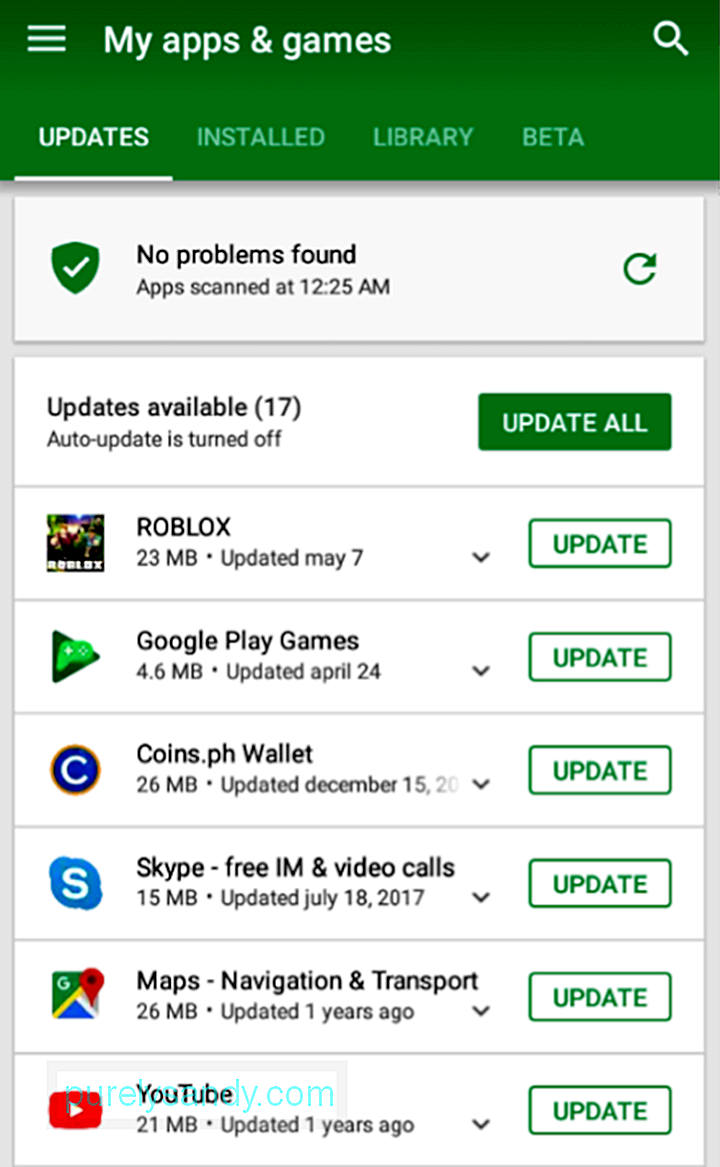
- Du kan trykke på OPDATER ALLE, hvis du vil opdatere alt på listen. Ellers skal du klikke på OPDATER ved siden af en bestemt app, du vil opdatere.
- Download af opdateringen begynder derefter.
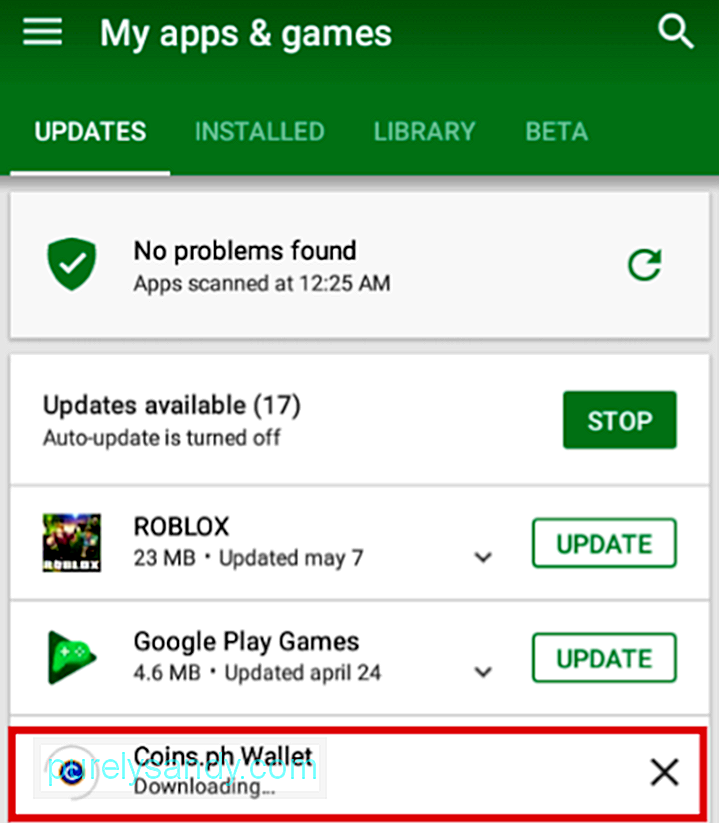
- Fremskridt vil vises øverst.
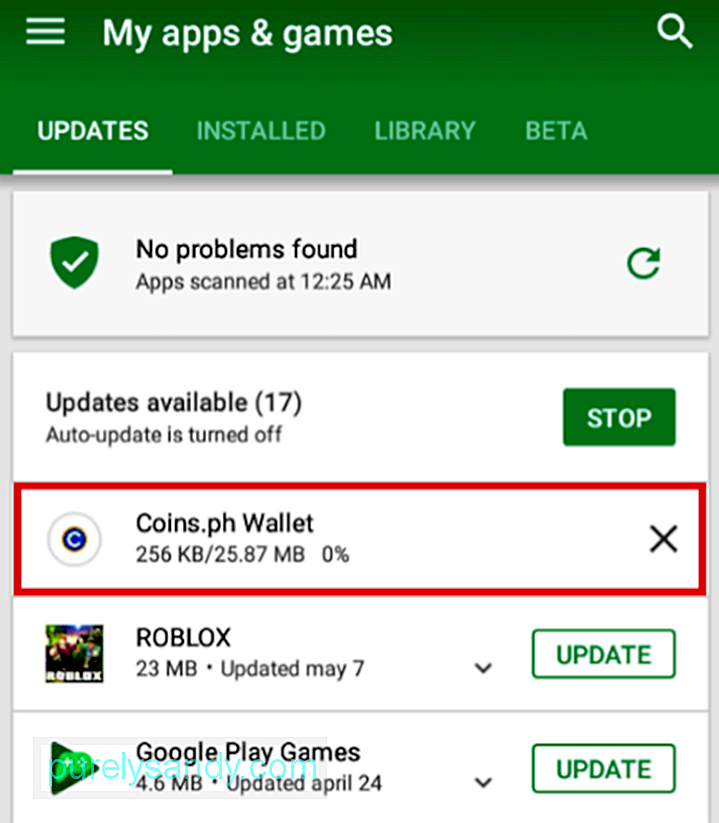
- Når opdateringen er installeret, flytter appen længere ned på listen under Nyligt opdateret.
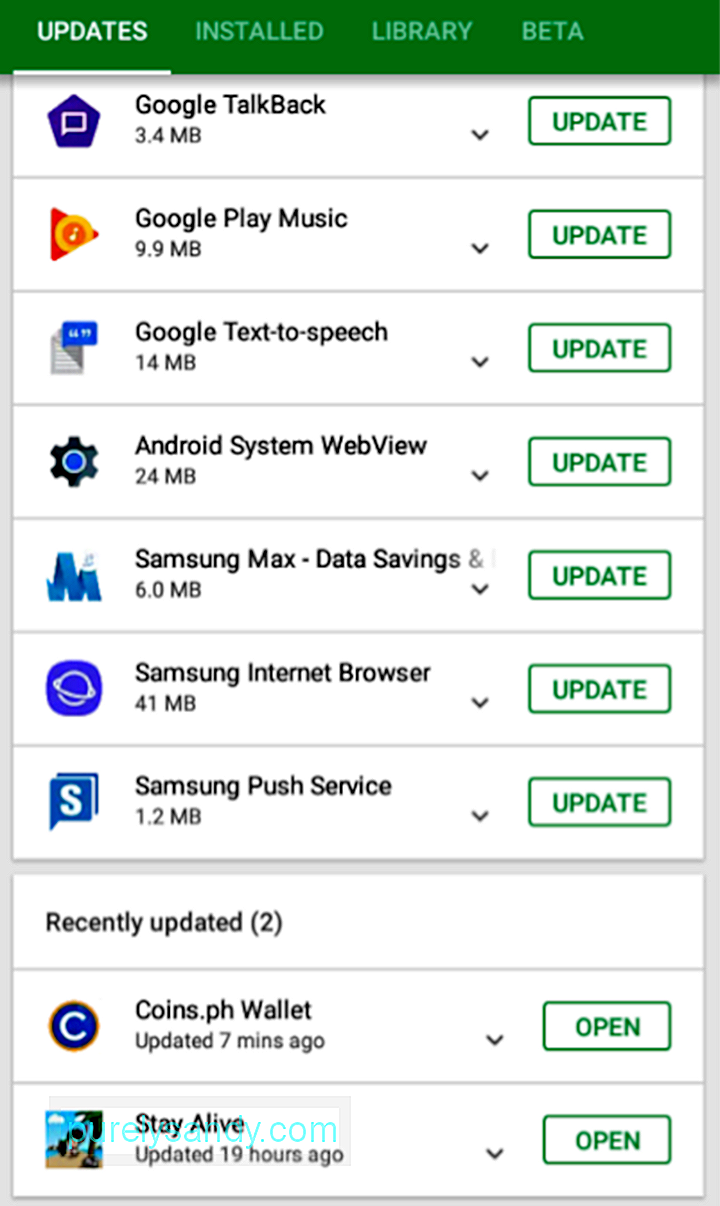
Hvis du finder manuel opdatering af dine apps tidskrævende, men alligevel ønsker at sikre, at dine apps altid er opdaterede, kan du aktivere den automatiske opdatering . Sådan gør du:
- På startsiden skal du trykke på ikonet med tre linjer ved siden af søgefeltet.
- Stryg op for at finde Indstillinger. Tryk på.
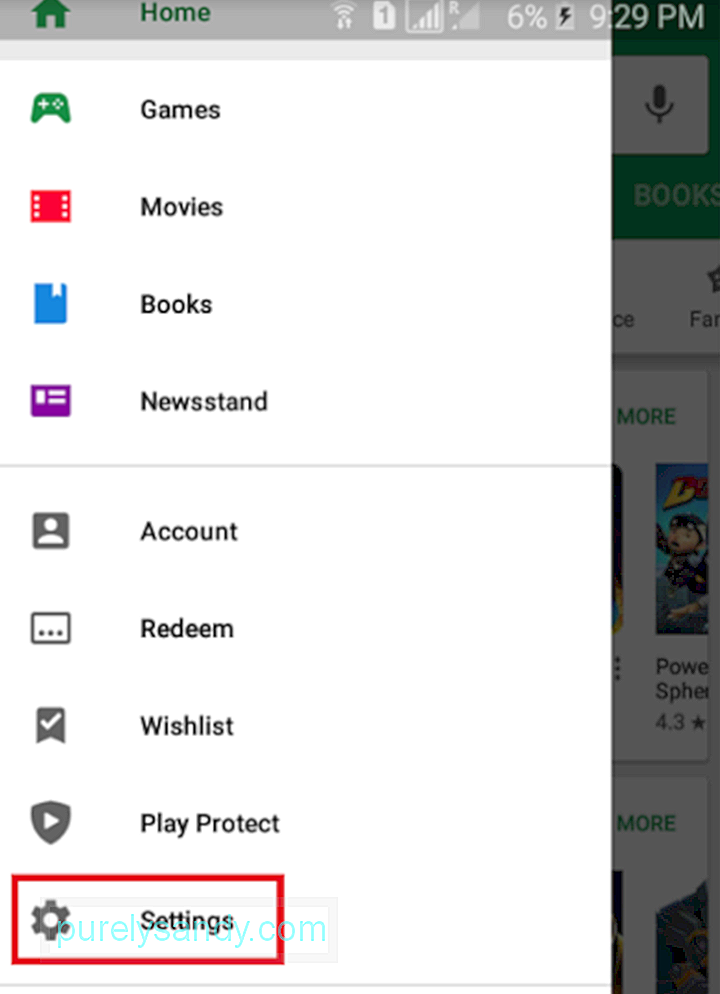
- Tryk på Auto-opdater apps.
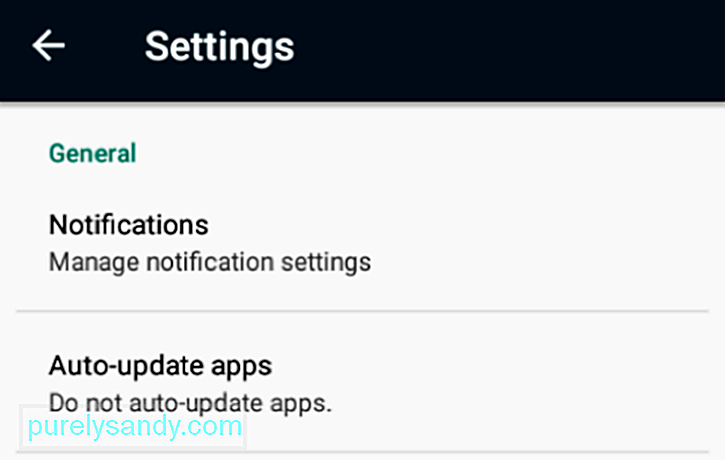
- Du får vist tre muligheder: Opdater ikke apps automatisk, opdater apps automatisk ved når som helst (datagebyr kan forekomme) og opdater automatisk apps via WiFi. Blandt de tre er den sidste den mest anbefalede.
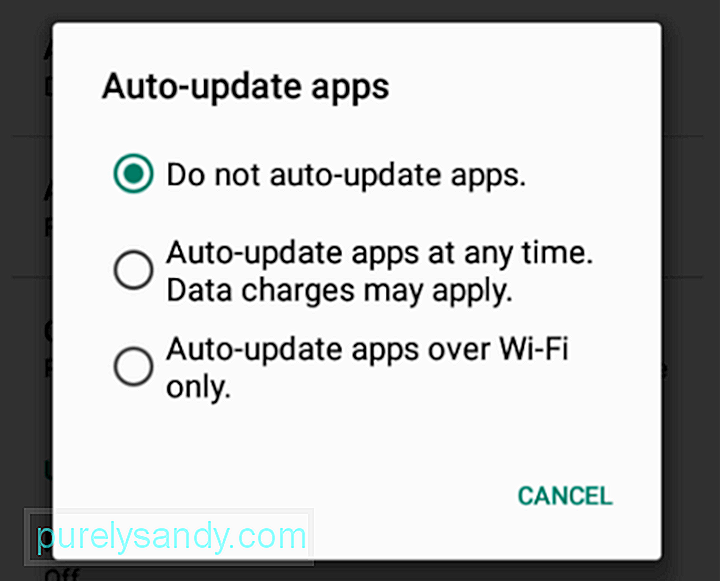
Bemærk, at indstilling af dine apps til automatisk opdatering kan kræve en afgift på din enhed. Sørg for, at den er forberedt på en sådan opgave ved at installere Android-rengøringsværktøj, som er designet til at forhindre, at Android-enheder bliver langsommere ved at øge deres RAM og rense junk.
Sådan administreres apps i Google Play ButikDen klassiske måde at administrere apps på Android er via enhedens Indstillinger-app. Du kan dog også administrere apps fra selve Google Play Butik. Du kan afinstallere apps eller fjerne dem permanent fra dit bibliotek. Her er trinene til afinstallation af apps:
- På startsiden skal du trykke på ikonet med tre linjer ved siden af søgefeltet og derefter gå til Mine apps & amp; spil.
- Tryk på fanen Installeret.
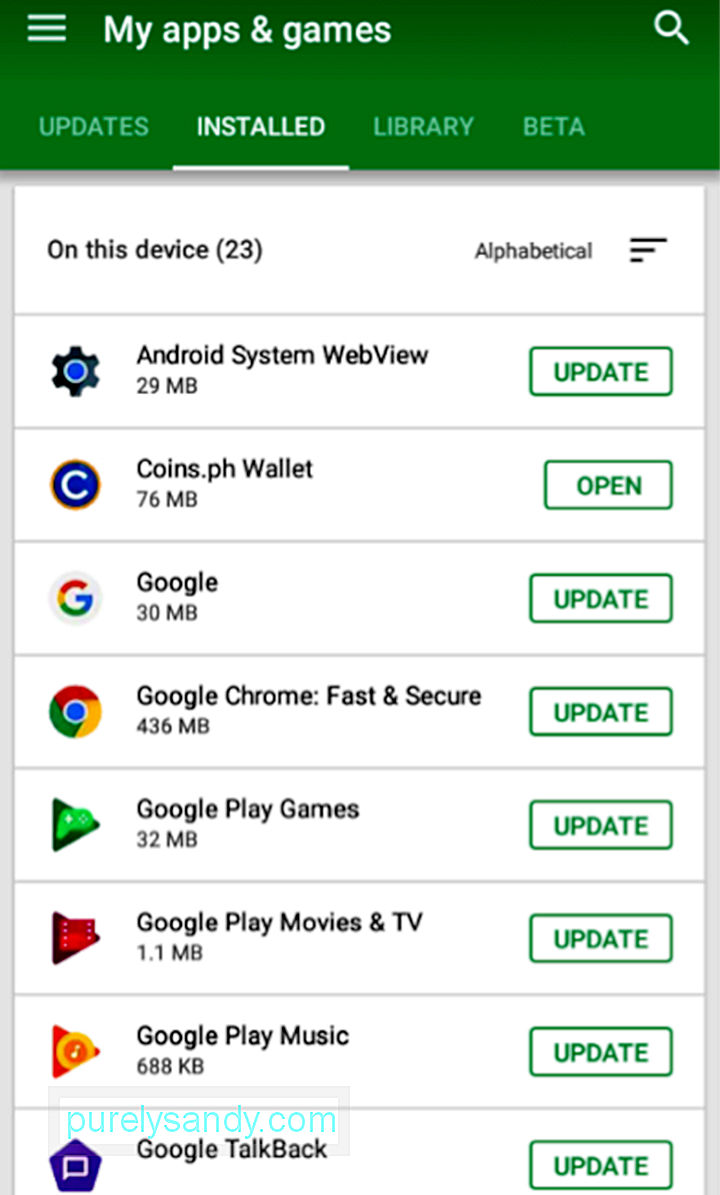
- På listen skal du vælge, hvilken app du vil afinstallere. Tryk på appnavnet for at gå til appsiden.
- Tryk på AFINSTALLER.
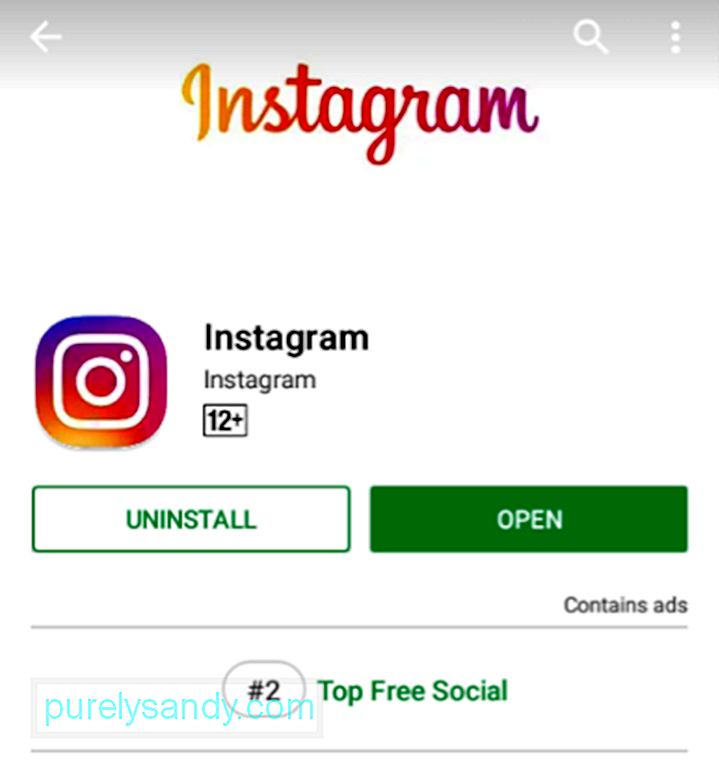
- Et pop op-vindue spørger, om du vil afinstallere appen. Tryk på OK.
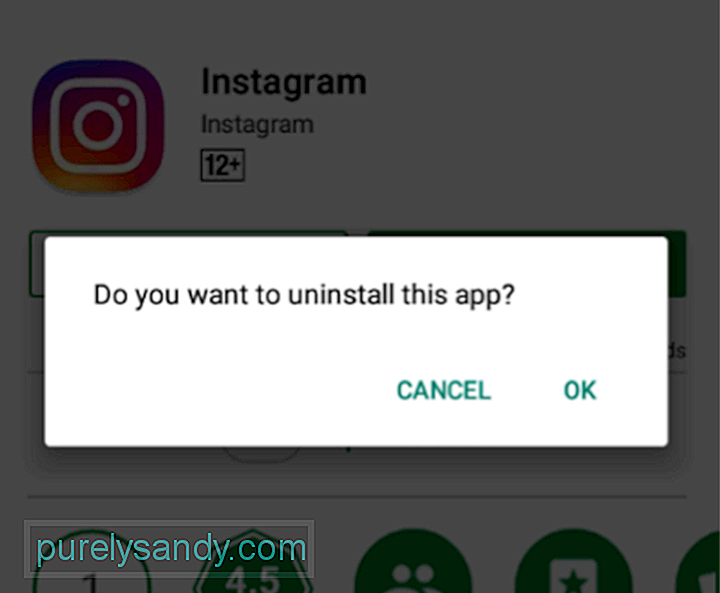
- Du vil se afinstallationens fremskridt.
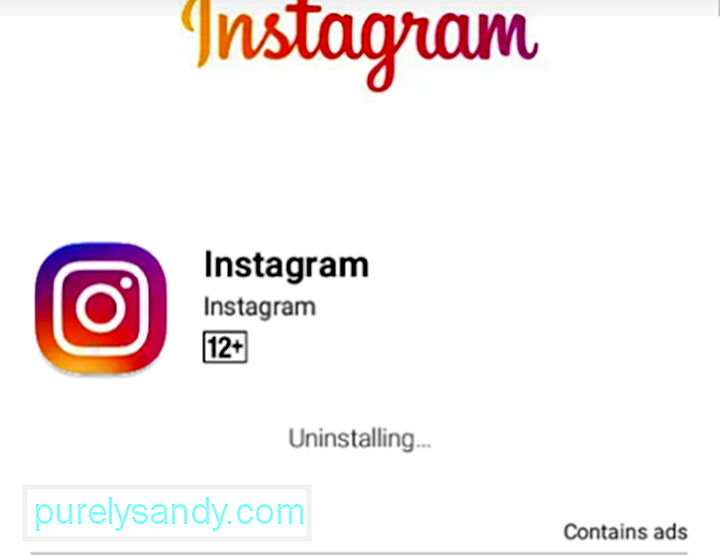
- Du ved, at appen allerede er afinstalleret, hvis knappen INSTALL vises igen.
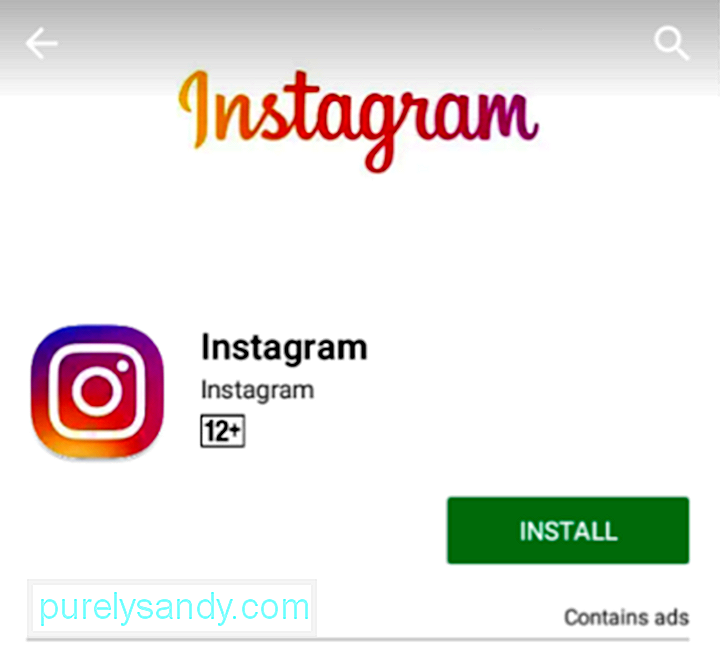
Du kan også organisere dit appbibliotek ved at fjerne apps som du muligvis har installeret på nogen af dine Android-enheder før, men ikke vil bruge den igen. Gør disse enkle trin:
- I Mine apps & amp; spil side, gå til fanen Bibliotek.
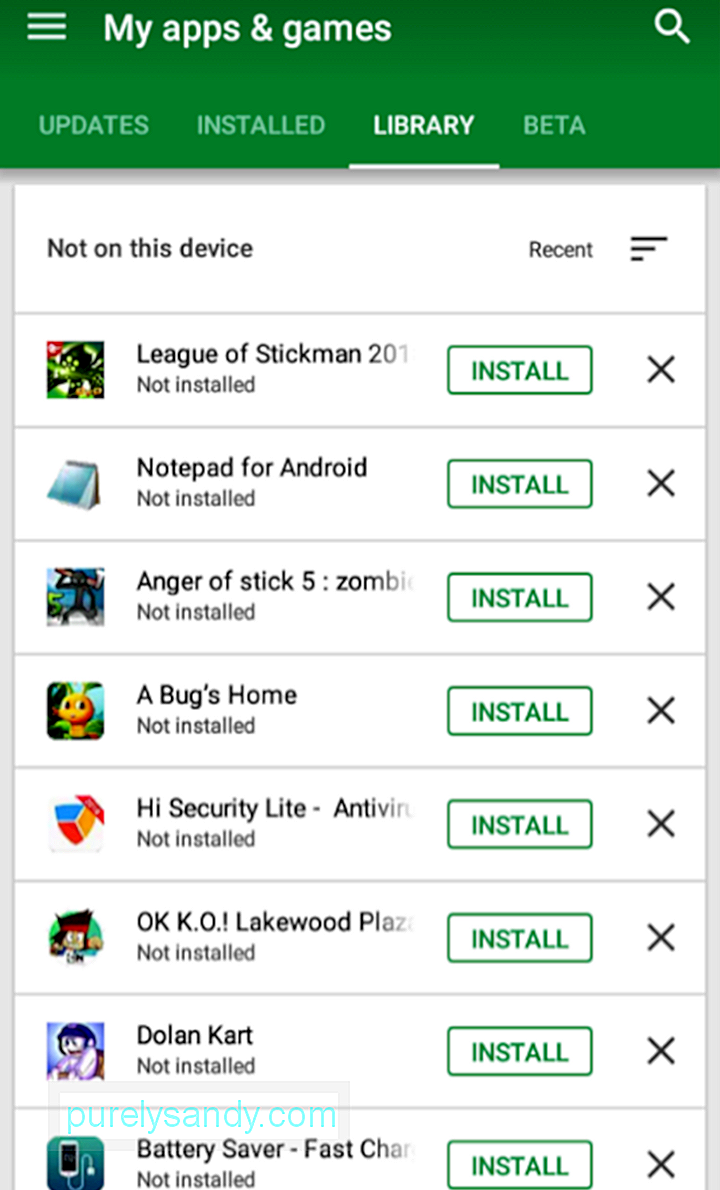
- Find den app, du vil fjerne permanent fra dit bibliotek. Tryk på X-knappen.
- Et pop op-vindue bekræfter handlingen. Tryk på OK.
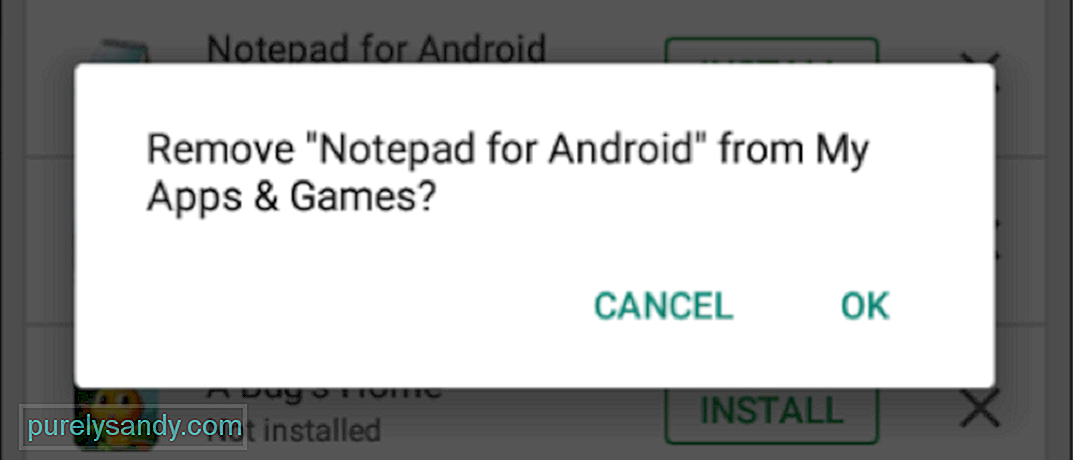
Bare rolig. Selvom du fjerner en app fra dit bibliotek, kan du stadig søge, downloade og installere dem igen, hvis du ønsker det fremover.
Der har du det! Vi håber, at denne omfattende guide hjælper dig med at få mest muligt ud af Google Play Butiks apps og funktioner. Har du noget at tilføje? Fortæl os det i kommentarerne!
YouTube Video.: Sådan downloades, opdateres og administreres apps fra Google Play Butik
09, 2025

