Sådan slettes en bruger på Mac (08.12.25)
Vil du slette en bruger på din Mac for at give plads til lagerplads, tilbagekalde adgang eller for at rydde op i forvirring? Det er let at slette en brugerkonto, men du skal nøje planlægge, hvad du vil gøre med de filer, der er knyttet til kontoen, især hvis der er gemt følsomme oplysninger. Med denne artikel viser vi dig, hvordan du sletter en bruger på Mac, og hvilken proces du skal gennemgå undervejs.
Sådan slettes en bruger på MacFor at slette en bruger på Mac skal du følge disse trin:
- Brug din admin-konto. Du kan ikke gøre noget ved din computer uden administratoradgang. Sørg for, at du bruger en administratorkonto, inden du fortsætter. For at gøre dette skal du logge på ved hjælp af administratorkontoen og adgangskoden på din Mac. Hvordan ved du, om du bruger en administratorkonto? Gå til Systemindstillinger & gt; Brugere & amp; Grupper hvor du vil se listen over brugerkonti i venstre side af vinduet. Administratorkontoen er mærket som administrator
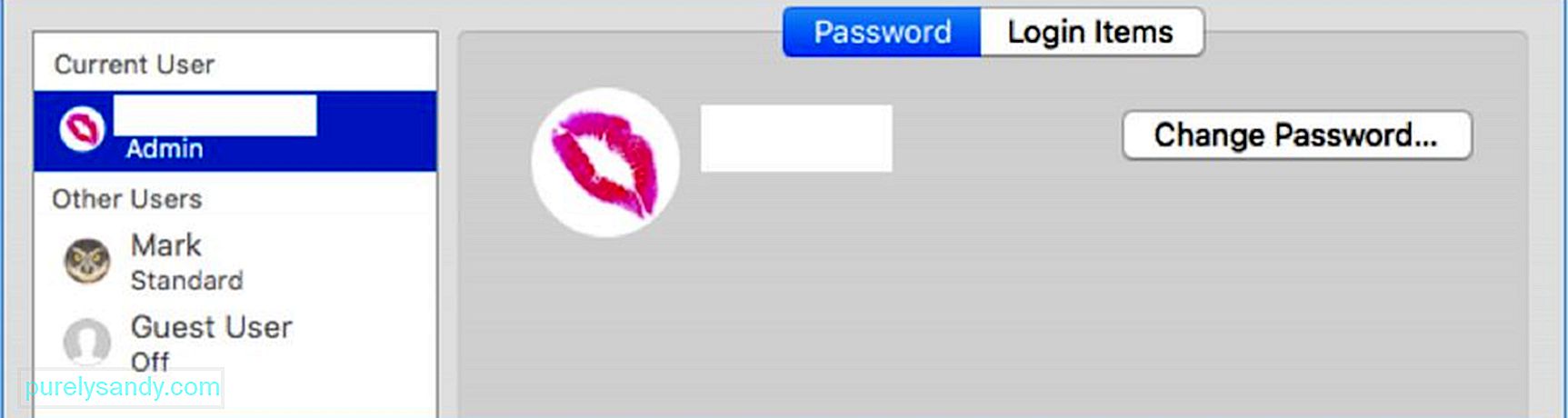
- Når du er i Brugere & amp; Grupper , klik på ikonet guldlås nederst til venstre i vinduet. Dette giver dig mulighed for at foretage permanente ændringer af brugerkontiene på din Mac. Når du klikker på låsikonet, bliver du bedt om at logge ind ved hjælp af administratorens loginoplysninger. Indtast din administratoradgangskode (brugernavnet er allerede udfyldt), og klik derefter på Lås op. Du kan nu foretage ændringer i brugerkontiene.
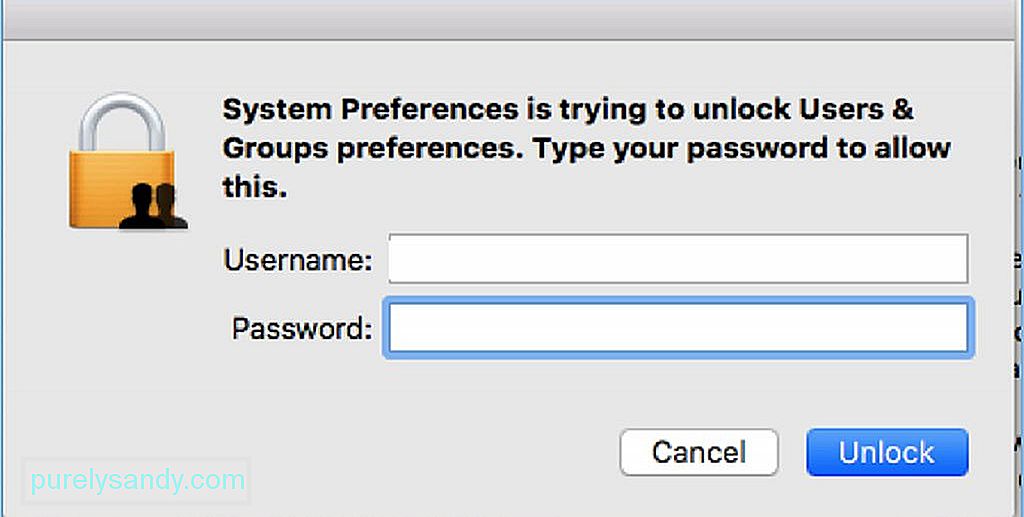
- Når låseikonet er låst op, har du adgang til de andre brugere og foretager de nødvendige ændringer. Du kan også se, hvilken brugerkonto du er logget ind med, hvilken administratorkonto. Vær dog opmærksom på, at du ikke kan slette administratorbrugeren. Du vil se, at knappen ( - ) er nedtonet. På listen over brugerkonti skal du vælge den, du vil slette.
- Når du klikker på brugerkontoen, vil du se alle oplysninger om den konto. For at slette denne profil skal du klikke på minustegnet ( - ) nederst på listen over brugerkonti. Dette fjerner den pågældende brugerkonto fra din Mac. Efter at have klikket på minus-knappen, vises en meddelelse, der bekræfter, at du vil slette den brugerkonto. Vinduet giver dig også muligheder for, hvad du skal gøre med hjemmepappen for den brugerprofil. Du har tre muligheder:
- Gem det i et diskbillede, som du kan få adgang til i mappen Slettede brugere. Du kan vælge denne mulighed, hvis du vil beholde de generelle data, der er knyttet til den profil, du sletter.
- Hold hjemmemappen, som den er. Dette betyder, at alle data, der er relateret til den pågældende brugerkonto, stadig bliver gemt i mappen Brugere under det samme brugernavn. Hvis du har planer om at gendanne den slettede brugerprofil i fremtiden, giver denne mulighed dig mulighed for at fortsætte fra det sted, hvor du slap før sletningen.
- Slet hjemmemappen fuldstændigt. Hvis du ikke længere har brug for dataene, eller hvis du vil få noget lagerplads tilbage, er det helt fornuftigt at slippe af med dataene helt.
- Når du først har besluttet, hvad vi skal gøre med hjemmemappen, skal du klikke på Slet bruger .
- Vær dog opmærksom på, at hvis brugerkontoen kun har deling adgang til din Mac, så er disse muligheder ikke tilgængelige, fordi deres data gemmes et andet sted.
- Når du har klikket på Slet bruger , vises meddelelsen Sletning af konto under brugerkontoen, hvilket betyder, at sletningsprocessen er i gang. Processen vil være afsluttet, når brugerkontoen forsvinder fra brugerens liste i venstre side af vinduet.
Hvis mange mennesker har brug for at få adgang til din Mac af en bestemt årsag (af arbejde eller til et projekt), er det en god ide at oprette en gæsteprofil, der kun kan deles. Med denne profil kan brugerne få adgang til delte filer eksternt, men har ikke magt til at logge ind eller ændre indstillingerne på din Mac. Du kan også vælge at omdøbe brugerkontoen, hvis en anden bruger den og har brug for dataene fra den forrige konto.
Sletning af en bruger på din Mac er en ligetil proces, den eneste udfordring ligger i at beslutte, hvad de skal gøre med brugerfilerne. Du skal vælge, om du vil beholde brugerfilerne eller slette dem. Hvis du besluttede at slette dem, kunne du tage dette skridt til et andet niveau ved at fjerne alle uønskede filer på din computer ved hjælp af Outbyte MacRepair. Det scanner og sletter alle unødvendige filer på din computer for at undgå rod og forbedre ydeevnen.
YouTube Video.: Sådan slettes en bruger på Mac
08, 2025

