Sådan håndteres en 'System Thread Exception Not Handled Error' i Windows (09.15.25)
En af de mest skræmmende fejl, som mange Windows-brugere er forfærdede over, er Blue Screen of Death eller BSoD. Det sker, når din computer støder på en fejl, som systemet ikke kan løse og derfor skal genstarte.
BSoDs kan være forårsaget af forskellige problemer, såsom inkompatible eller forældede drivere, defekt hardware, strømforsyningsproblemer, en beskadiget BIOS, manglende Windows-registreringsdatabase poster eller overophedning af komponenter. Når der opstår en BSoD, genstarter din computer automatisk sig selv for at prøve at løse problemet. Men hvis dit problem er noget, som en simpel opdatering af systemet ikke kan løse, kan din computer sidde fast ved BSoD eller genstarte i en løkke.
Blue Screens of Death er dog ikke så skræmmende, hvis du ved, hvad der forårsager problemet. En BSoD er normalt kendetegnet ved en blå eller sort skærm, en fejlmeddelelse og en stopkode. Så når du støder på dette problem, skal du sørge for at være opmærksom på, hvad fejlmeddelelsen og stopkoden er, så du har en idé om, hvordan du løser problemet.
Hvad er 'System Tråd undtagelse ikke håndteret' Fejl i Windows ?Et af de mest almindelige BSoD-problemer, der plager Windows-operativsystemet, er fejlen SYSTEM_THREAD_EXCEPTION_NOT_HANDLED. Flere Windows-brugere har sendt dette problem på forskellige fora og diskussionssider for at finde en bestemt løsning.
Pro Tip: Scan din pc for ydeevneproblemer, uønskede filer, skadelige apps og sikkerhedstrusler
at kan forårsage systemproblemer eller langsom ydeevne.
Særtilbud. Om Outbyte, afinstaller instruktioner, EULA, fortrolighedspolitik.
En bruger rapporterede, at han stødte på denne BSoD under forskellige omstændigheder, så han ikke kunne afgøre nøjagtigt, hvad der forårsagede problemet. Fejlen opstod, når han spillede spil, gennemsøgte internettet, lukkede computeren eller endda når han slet ikke gjorde noget.
I de fleste tilfælde skyldes denne fejl et forældet eller ødelagt grafikkort chauffør. Hvis dette er tilfældet, er det nok at opdatere din grafikkortdriver til den nyeste version til at løse problemet. Det kan dog også være forårsaget af andre faktorer.
For eksempel er Windows 10 KB4467682-opdateringen, der blev frigivet 27. november 2018, rapporteret at forårsage BSoD med fejlen "System thread exception not managed". Microsoft har allerede anerkendt problemet og lovet at frigive en løsning i den kommende sikkerhedsopdatering i december 2018.
Så hvis du er stødt på en blå skærmfejl, skal du ikke gå i panik. Denne artikel viser dig flere måder at håndtere “Undtagelse af systemtråd ikke håndteret” i Windows.
Sådan retter du 'System Thread Exception Not Handled' -fejl i WindowsDen første ting, du skal gøre, når du får BSoD med fejlen "System thread exception not managed" er at rydde op i din system ved at slette alle unødvendige filer. Uønskede filer kan undertiden forstyrre dine processer og forårsage problemer for din computer. Du kan bruge en app såsom Outbyte PC Repair til fuldstændigt at fjerne alle uønskede filer fra din computer.
Og glem ikke at sikkerhedskopiere dine vigtige filer, hvis noget går galt .
Løsning nr. 1: Opdater drivere via EnhedshåndteringHvis du stødte på den blå skærm for dødsfald, og din computer var i stand til at genstarte normalt, efter at BSoD opstod, skal du kontrollere Enhedshåndtering først for beskadigede drivere. Følg nedenstående trin for at se, om der er noget galt med dine chauffører:
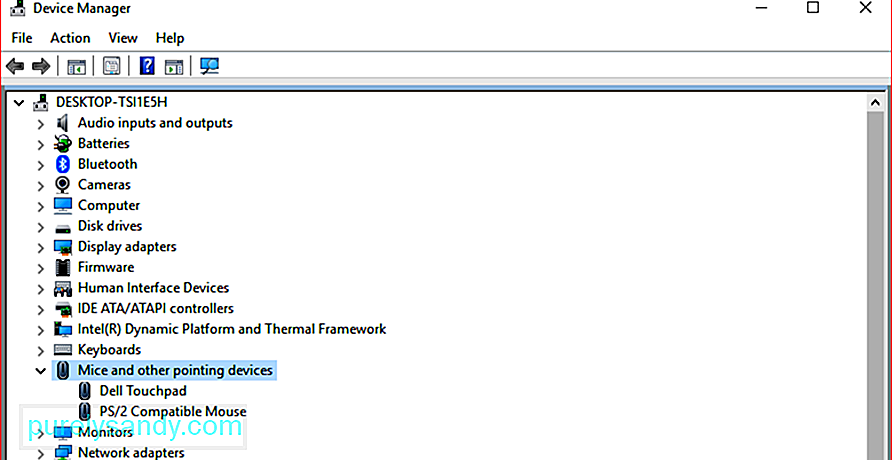
Du skal muligvis genstarte computeren, før ændringerne træder i kraft.
Løsning nr. 2: Start i fejlsikret tilstandHvis din computer sidder fast i en genstartsløjfe og ikke kan starte normalt, er den eneste måde at rette dit system på ved at starte i fejlsikret tilstand. Når du er i fejlsikret tilstand, kan du afinstallere grafikkortdriveren eller en anden funktionsfejl driver og derefter erstatte den med den nyeste version fra det officielle websted.
Ikke mange ved det, men Windows 10 er svært -forbundet til at gå ind i tilstanden Automatisk reparation, når opstartsprocessen ikke gennemføres tre gange. Så fjerde gang den starter, vises dialogboksen Automatisk reparation, som kan hjælpe dig med at starte i fejlsikret tilstand.
Her er de trin, du skal tage for at afbryde opstartsprocessen og gå i fejlsikret tilstand:
Genstart computeren i normal tilstand for at lade ændringerne træde i kraft, og download derefter den nyeste version af din grafikkortdriver og installer den på din pc.
Løsning # 3: Søg og reparer beskadiget system FilerKorrupte systemfiler kan føre til fejl såsom "System thread undtagelse ikke håndteret" i Windows. For at løse disse problemer kan du køre en CHKDSK-kommando for at kontrollere dine Windows-systemfiler og finde og reparere beskadigede systemfiler, hvis der er nogen.
Sådan gør du:
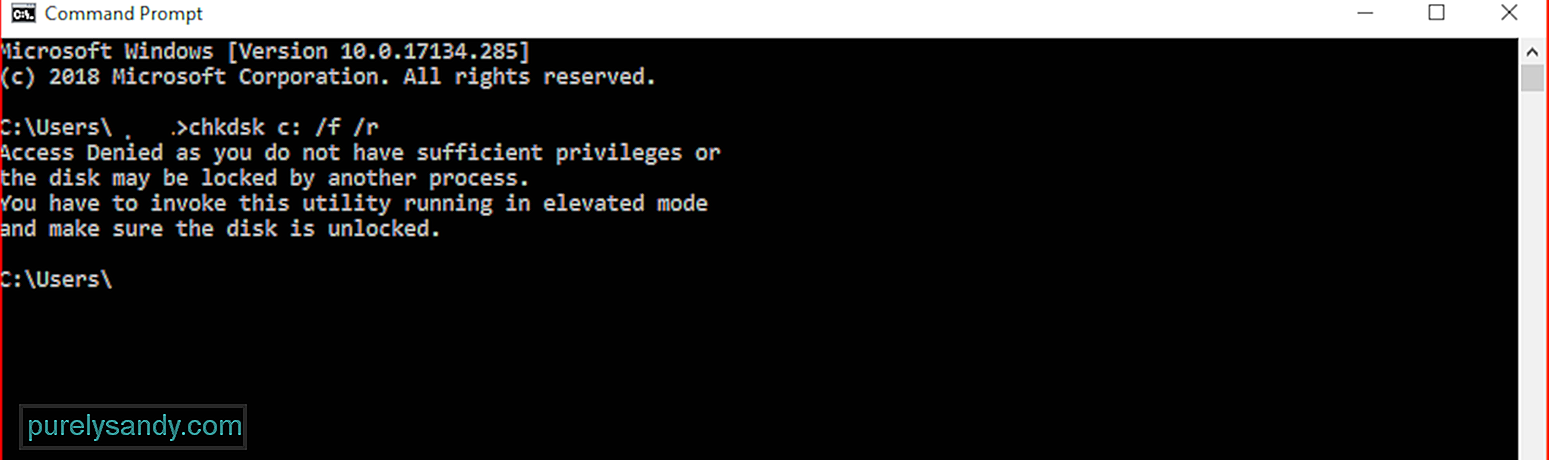
Det kan tage et stykke tid at gennemføre processen afhængigt af hvor stort dit system er. Tilslut din computer for at sikre, at den ikke slukker midt i bekræftelsesprocessen.
Løsning # 4: Afinstaller KB4467682Hvis du for nylig har installeret Windows 10 KB4467682 opdatering, så er det sandsynligvis synderen. Microsoft anbefaler at følge de grundlæggende BSoD-fejlfindingsmetoder og derefter afinstallere opdateringen KB4467682.
OversigtDen blå skærm for døden lyder måske som titlen på en populær gyserfilm, men det er ikke rigtig så skræmmende som det lyder. Det er bare din computers måde at fortælle dig, at der er noget galt et eller andet sted i dens system. Så næste gang du får en BSoD med fejlen 'systemtråd undtagelse ikke håndteret', kan du bruge en af de ovennævnte metoder til at løse problemet og få din computer til at køre igen.
YouTube Video.: Sådan håndteres en 'System Thread Exception Not Handled Error' i Windows
09, 2025

