Sådan håndteres sletningsprocessen mislykkedes Fejl på Mac (09.15.25)
Diskværktøj kører normalt problemfrit det meste af tiden. Men nogle gange mislykkedes en frustrerende “Sletningsproces. Kunne ikke afmontere disk: (-69888) fejl på Mac kan stoppe den opgave, som hjælpeprogrammet forsøger lige i sine spor. Dette problem kan dukke op, når du udfører partitionering, diskkontrol og reparation eller endda under formatering.
Der er normalt meget lidt eller ingen yderligere detaljer angående, hvordan problemet løses, eller endda hvad problemet handler om , hvilket gør det sværere for brugerne at forstå dette problem.
Dybest set er “Sletningsprocessen mislykkedes. Kunne ikke afmontere disk: (-69888) -fejl på Mac dukker op, når det aktuelle bootdrev er under ændring. Det kan også ske, hvis den disk, du forsøger at slette, mislykkedes processen med en fejl på disalt kunne ikke afmonteres.
Hvis bootdrevet ændres som den første situation antyder, er den nemmeste løsning at starte fra et andet drev og køre Diskværktøj derfra. For bootdrevet betyder det noget, hvilken version af Mac OS X eller macOS den blev oprettet til, så længe den har Diskværktøj - som de alle gør. Dette skulle give dig mulighed for at løse problemet.
Hvad er sletningsprocessen mislykkedes Fejl på Mac?Får du fejlen 69888, mens du partitionerer et drev? Denne fejl sker for det meste, når du sletter dataene fra din harddisk og forsøger kun at geninstallere din macOS- eller OS X-version, så processen mislykkes undervejs og smider denne fejl. Den gode nyhed er, at der er flere tip til fejlfinding, du kan gøre for at løse dette problem.
Sletningsprocessen mislykkedes på Mac er besværlig, fordi brugerne ikke kan få adgang til deres harddiskfiler og apps, medmindre problemet er løst. Nogle brugere rapporterede også, at denne fejl kan påvirke systemets behandlingshastighed og endda afsluttes brat, hvilket resulterer i tab af data.
Hvis du står i den samme situation og leder efter den perfekte løsning til denne fejl, skal du have brug for ikke bekymre dig, fordi denne vejledning skal være i stand til at hjælpe med det.
Hvad forårsager sletningsprocessen mislykkedes Fejl på Mac?Hvad forårsager “Sletningsprocessen mislykkedes. Kunne ikke afmontere disk: (-69888) ”-fejl på Mac? For at lære forskellige måder at rette sletningsprocessen på Mac Disk Utility mislykkedes på, er det vigtigt at diagnosticere det først. Følgende er nogle af de væsentligste årsager til fejlen for at hjælpe dig med at forstå årsagerne.
Der er forskellige årsager til fremkomsten af Mac Terminal Error 69888, der skaber panik. Enhver uoverensstemmelse i forbindelse med Mac OS X-filsystemet kan resultere i korruption af data, hvilket gør det fuldstændig utilgængeligt. Lad os se på nogle af de sandsynlige årsager til det samme.
- Menneskelige fejl: Det kan skyldes utilsigtede fejl såsom utilsigtet sletning, formatering af mac-filer og diskenheder under normal drift
- Tømning af papirkurven: Mange gange kan brugere tømme papirkurven uden at krydse dem, hvilket kan resultere i fuldstændig sletning af vigtige Mac-data.
- Pludselig afslutning af systemfiler: Noget på grund af strømstød afsluttes Mac-systemet pludseligt, hvorfor nogle af filerne ikke monteres og ikke reagerer.
- Afbrudt læse / skrive-handling: Chancerne for korruption eller sletning af Mac-filer finder også sted, når vi afbryder den igangværende læse / skrive-proces midtvejs, hvilket resulterer i Mac Terminal Error 69888-situation.
- Utilsigtet formatering: Tryk på forkert knap vil engang føre til fremkomst af meget kritisk Mac Terminal Error 69888-problem.
- Deling af data / fil på ikke-understøttede platforme: På grund af tilstedeværelsen af ikke-understøttet platform bliver delte filer undertiden ikke reagerer og bliver ødelagt.
- Malwareangreb: Selvom Mac betragtes som meget mere sikkert sammenlignet med Windows, men der skrives stadig få grimme vira til det. Download af apps og andre relaterede filer vil føre til sikkerhedsproblemer, som yderligere påvirker hele filsystemet.
- Ændring i BIOS-indstilling: Engang når vi går efter nogle ændringer i BIOS-sektoren, vil det føre til fremkomsten af flere fejlagtige situationer relateret til Mac Terminal Error 69888-problem, som du aldrig gerne vil have.
- Korruption i header-fil: Header-filer er en af de vigtige filer, der indeholder hele informationen om den fil, som du vil få adgang til. Derfor, hvis der er et problem, reagerer den anmodede fil ikke og genererer endda Mac Terminal Error 69888 korruptionsmeddelelser.
- Katalogfiler knudepunktkorruption: Katalog er den systemgenererede fil, der registrerer filtypen og dens seneste adgangstype.
- Problem med boot-sektor: Når der er et problem med boot-sektoren, indlæses Mac-systemet ikke, og som et resultat er du ikke i stand til at få adgang til de lagrede datafiler, og der opstår Mac Terminal-fejl 69888-problemer.
- Kernepanikproblemer: Ligesom BSOD i Windows kan Mac-brugere støde på kernepanikproblemer.
- Forkert installation af programmet: installation af uønskede apps & amp; programmer uden at kontrollere dets img og enighed.
- Hardware- eller softwareproblem: Det er også en fælles faktor, der er ret ansvarlig for Mac-filkorruption og i stedet for fejlagtige situationer.
Alle ovennævnte årsager er sandsynlige årsager til utilgængelighed af Mac-data. Der er mange faktorer, der forårsager dette problem til en USB-enhed eller et eksternt drev, der inkluderer ændring af bootdrevet. Denne fejl kan også opstå, hvis forskellige andre programmer bruger USB-drevet. Hvis du vil slette din USB, når du kopierer eller læser en fil, kan denne fejl opstå på det tidspunkt. Med korte ord er der ingen specifik grund til dette problem.
Sådan løses sletningsprocessen mislykkedes Fejl på MacDa der kunne være forskellige grunde til, at sletningsprocessen mislykkedes på Mac, kan du se efter forskellige måder at rette det på. Her er nogle forslag, som du kan implementere for at rette sletning af diskværktøjsprocessen mislykkedes.
Men inden du gør det, her er nogle af de grundlæggende fejlfinding, du først skal tage dig af:
Når du har gennemført trinnene ovenfor, kan du nu fortsætte med nedenstående hovedløsninger.
Løsning nr. 1: Slet din disk via terminal 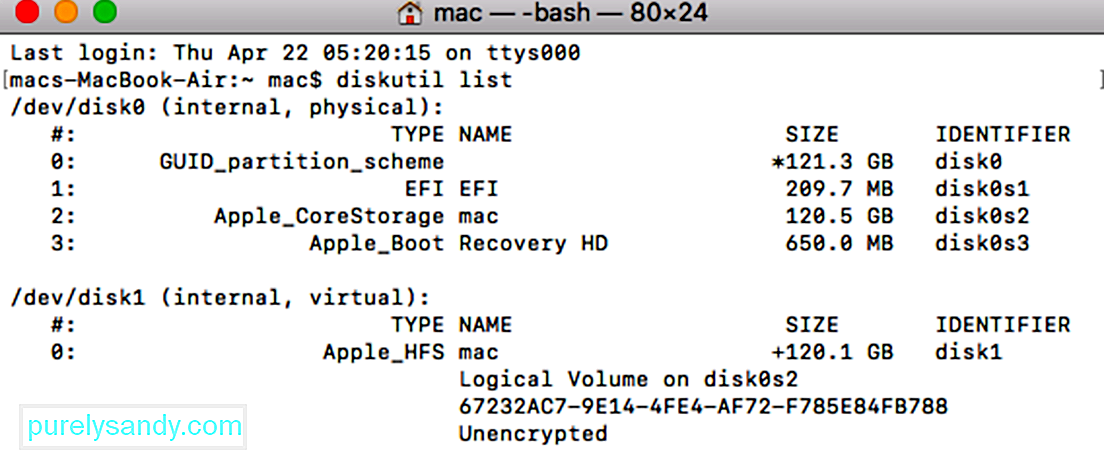 Hvis der er et problem med programmet Diskværktøj på din Mac, så kan du prøve at gøre det samme via Terminal. Det er en renere tilgang til at slette en disk og vil hjælpe dig med at imødekomme dine krav nemt.
Hvis der er et problem med programmet Diskværktøj på din Mac, så kan du prøve at gøre det samme via Terminal. Det er en renere tilgang til at slette en disk og vil hjælpe dig med at imødekomme dine krav nemt.
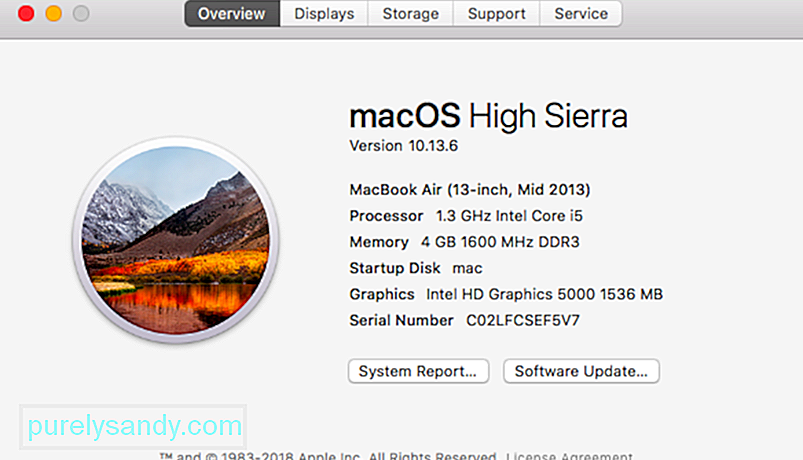 Som nævnt ovenfor, hvis din Mac kører på en forældet firmwareversion, kan den støde på sletningsprogrammet Diskværktøj, der har fejlet problemet. Heldigvis kan det nemt løses ved at opdatere din Mac til den nyeste understøttede firmware. Du kan se efter den seneste opdatering til macOS fra App Store. Alternativt kan du også klikke på Apple-logoet fra toppen, gå til Systemindstillinger & gt; Softwareopdatering og søg efter opdateringer herfra.
Som nævnt ovenfor, hvis din Mac kører på en forældet firmwareversion, kan den støde på sletningsprogrammet Diskværktøj, der har fejlet problemet. Heldigvis kan det nemt løses ved at opdatere din Mac til den nyeste understøttede firmware. Du kan se efter den seneste opdatering til macOS fra App Store. Alternativt kan du også klikke på Apple-logoet fra toppen, gå til Systemindstillinger & gt; Softwareopdatering og søg efter opdateringer herfra.
Nogle gange får brugere sletningsprocessen mislykkedes på Mac, mens de formaterer hele disken. Derfor kan du i stedet overveje at formatere valgte diskenheder på disken. På denne måde kan du kontrollere, om problemet er med en valgt lydstyrke eller ej.
Tilsvarende kan du også prøve at slette hele disken for yderligere at diagnosticere problemet. På denne måde kan du være sikker på, om problemet er med hele disken eller valgte diskenheder.
Løsning # 4: Juster sikkerhedsniveauerne til formatering af en ekstern enhed 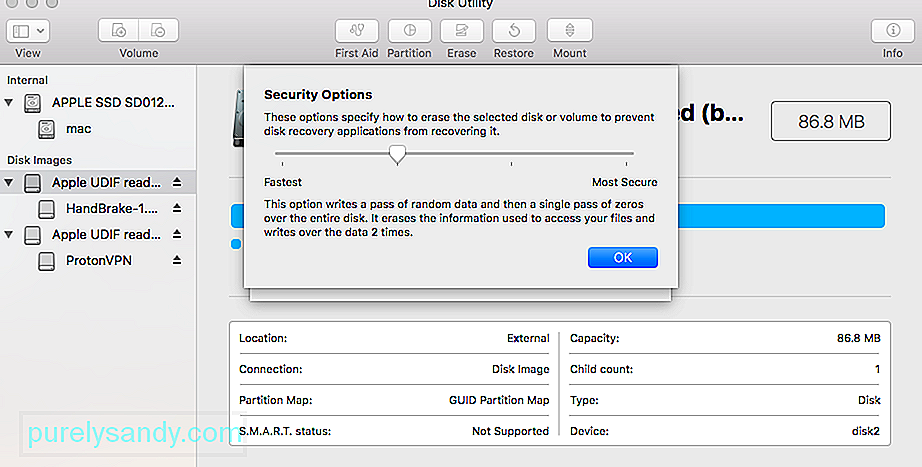 Hvis du får Diskværktøjet til at slette, har processen mislykkedes, mens du formaterer en ekstern enhed, skal du følge denne øvelse. Ideelt set, hvis sikkerhedsniveauet for USB-drevet eller den eksterne harddisk er for højt, er Diskværktøjet muligvis muligvis ikke i stand til at formatere det. For at justere sikkerhedsniveauet og rette, at sletningsprocessen mislykkedes på Mac, skal du følge disse trin:
Hvis du får Diskværktøjet til at slette, har processen mislykkedes, mens du formaterer en ekstern enhed, skal du følge denne øvelse. Ideelt set, hvis sikkerhedsniveauet for USB-drevet eller den eksterne harddisk er for højt, er Diskværktøjet muligvis muligvis ikke i stand til at formatere det. For at justere sikkerhedsniveauet og rette, at sletningsprocessen mislykkedes på Mac, skal du følge disse trin:
Dette er den anbefalede metode, fordi den altid skal rette fejlen. Du har brug for ethvert Mac OS X-bootdrev for at fuldføre denne opgave, jeg brugte et Mavericks bootinstallationsdrev til dette formål, men andre skal også arbejde, uanset om de er installationsdrev eller bare genoprettelsesdrev, det vigtige er, at de kan startes og adskilles fra den primære bootdisk, der gemmer det installerede operativsystem:
Dette er et godt eksempel på, hvorfor det er meget værdifuldt at have et bootbart USB-tommelfinger oprettet med den version af Mac OS X, der kører på dine Mac'er, fordi nogle af disse fejl ville være uløselige uden et separat bootdrev. Sådanne bootdrev er nemme at oprette på egen hånd, her er instruktioner til at lave bootdiske til OS X 10.9, OS X 10.8 og OS X 10.7. På ældre Mac'er, der kører tidligere versioner af Mac OS X, vil alt, hvad der kører OS X 10.6 eller tidligere, typisk have en SuperDrive og således leveres med en bootbar DVD, der kan tjene det samme formål.
Løsning # 6: Brug Mac Recovery Partition 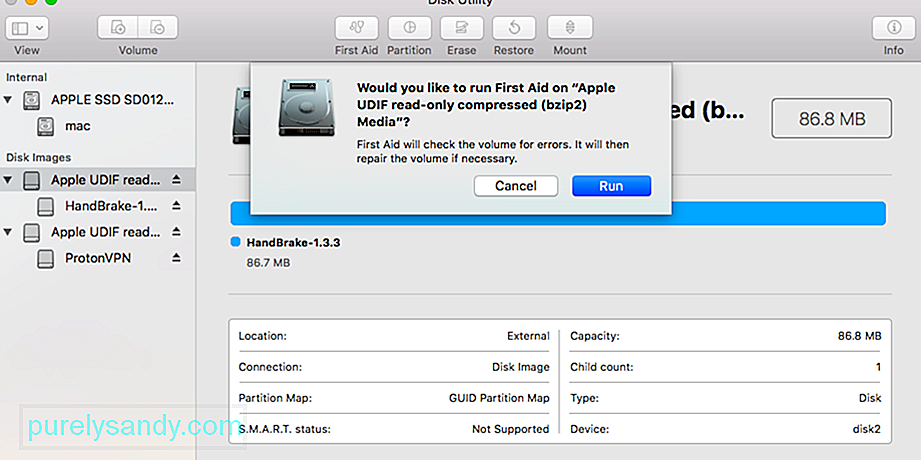 Hvis fejlen udløses af førstehjælp eller formatering af en ikke-boot-partition, kan du muligvis rette fejlen ved at starte fra gendannelsespartitionen, der er inkluderet i alle nye versioner af Mac OS X. Dette fungerer ikke hvis fejlen blev udløst ved at forsøge at ændre bootdisken gennem partitioner eller formatering, og du bliver nødt til at bruge metoden ovenfor med en bootdisk i stedet.
Hvis fejlen udløses af førstehjælp eller formatering af en ikke-boot-partition, kan du muligvis rette fejlen ved at starte fra gendannelsespartitionen, der er inkluderet i alle nye versioner af Mac OS X. Dette fungerer ikke hvis fejlen blev udløst ved at forsøge at ændre bootdisken gennem partitioner eller formatering, og du bliver nødt til at bruge metoden ovenfor med en bootdisk i stedet.
En anden metode bruger kommandolinjen til at tvinge afmontering af en disk, men dette er ikke den øverste anbefalede mulighed på grund af datatabspotentiale.
Der skal dog udvises forsigtighed ved denne tilgang, fordi tvang afmontering af en disk kan medføre, at datatab af drevet afmonteres med magt. Således er dette kun passende, hvis du planlægger at formatere og slette den disk, som du alligevel tvinger ud.
Når du er færdig, kan du afslutte Terminal som normalt.
Sådan slettes harddisk på Mac Ved at følge ovenstående- nævnte teknikker, ville du være i stand til at overvinde problemet med sletning af Diskværktøj har mislykkedes. Men hvis du ikke vil støde på det i første omgang, skal du sørge for at tage de rigtige skridt til at slette en harddisk på Mac. Hvis du ikke laver nogen fejl, og der ikke er nogen problemer med dit system, vil du ikke støde på, at Mac Disk Utility-sletningsprocessen mislykkedes. 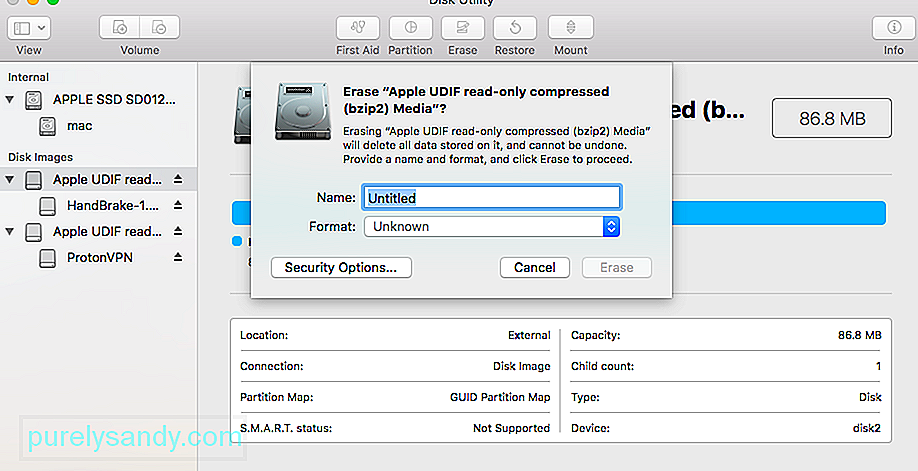
Der kan være forskellige grunde til at formatere en harddisk eller en ekstern enhed på Mac. Nogle af dem kan være som følger:
- Du kan muligvis foretage fejlfinding af et problem ved at formatere harddisken.
- Der kan være et problem med din eksterne enhed og formatering af den. kan rette det.
- Du vil måske ændre filsystemet eller partitionstypen på din Macs drev.
- Hvis malware har ødelagt din Mac, kan du nemt rette det ved at formatere disk.
- Hvis du videresælger din Mac, vil du muligvis formatere den for at beskytte dine data.
Det betyder ikke noget, hvad din grund til at formatere en harddisk eller ekstern enhed er - processen er ekstremt let. Jeg har allerede leveret en smart løsning til at formatere en disk via Terminal ovenfor, som du kan følge. Selvom du kan formatere disken via Macs grafiske brugergrænseflade, kan følgende trin tages.
1. Start programmet DiskværktøjSom du ved, er Diskværktøj ansvarlig for at køre formatering og sletning af handlinger på disken. Derfor kan du bare gå til Finder & gt; Applikationer & gt; Hjælpeprogram og start Diskværktøj-applikationen herfra.
2. Vælg en disk eller enhed for at formatereNu kan du se en liste over alle de tilgængelige diske og de tilsluttede enheder på sidepanelet i programmet Diskværktøj. Hvis du vil, kan du gå til rullemenuen øverst til venstre for at se alle lydstyrker og enheder. Herfra kan du bare vælge en disk, lydstyrke eller endda en ekstern enhed, som du vil formatere.
3. Slet den valgte diskNår du har valgt det interne drev eller den valgte eksterne enhed, skal du bare gå til værktøjslinjen Diskværktøj til højre og klikke på knappen "Slet".
Dette åbner et pop op-vindue, så du kan foretage de nødvendige ændringer for at formatere drevet. For eksempel kan du give det et nyt navn, ændre dets filsystem eller endda dets partitioneringsskema. Når du har foretaget de relevante ændringer, skal du blot klikke på knappen "Slet" og vente et stykke tid, da det valgte drev vil blive slettet.
Hvad hvis sletningsknappen i Diskværktøj er nedtonet?Du er sandsynligvis læser denne artikel, fordi knappen Slet eller Partition blev nedtonet, da du forsøgte at slette eller omformatere et drev ved hjælp af Diskværktøj. Brug nedenstående trin til at ordne det, og lad os vide i kommentarerne, hvilken der fungerede for dig.
1. Vis alle enheder og slet forældredrevetSom standard viser Diskværktøj kun lydstyrken på dine tilsluttede drev i stedet for selve drevene. En lydstyrke er partitionen eller sektionen på et drev, du gemmer data i.
Åbn Diskværktøj, og vælg Vis & GT; Vis alle enheder fra menulinjen. Du skal se enhedsnavnene for hvert af dine drev vises i sidepanelet.
Alternativt kan du bruge genvejen Cmd + 2. Vælg den overordnede mappe til det drev, du vil omformatere eller slette, og klik derefter på Slet igen. Vær opmærksom på at når du sletter en enhed, sletter den også alle lydstyrker indeholdt i den.
2. Kør førstehjælp for at reparere dit drev, før du sletter detDiskværktøj har en førstehjælpsfunktion, der løser alle mulige problemer relateret til dine drev: langsom ydeevne, korrupte filer eller uventet opførsel. Når du kører førstehjælp, scanner den hele disken for fejl og fortæller dig, om der er nogen, som den ikke kan reparere.
Åbn Diskværktøj, og vælg det drev, du vil slette, fra sidepanelet. Klik på knappen Førstehjælp øverst i vinduet, og accepter derefter Kør førstehjælp. Kør førstehjælp på eventuelle problematiske drev. Hvor lang tid det tager at tage førstehjælp at køre, afhænger af størrelsen på dit drev, hvor meget data der er på det, og hvor mange fejl der skal rettes.
Kombiner dette trin med det forrige, der skal køres førstehjælp på forældreenheden til dit drev såvel som de enkelte diskenheder.
3. Start ind i gendannelsestilstand for at slette din startdiskHvis du prøver at omformatere eller slette startdisken på din Mac, skal du først starte i gendannelsestilstand. Startdisken er den vigtigste harddisk på din computer: den der gemmer macOS og alle dine data. Det er normalt ikke muligt at slette startdisken, fordi din Mac bruger den til at køre macOS.
Recovery Mode er en speciel partition på din Mac, som du kan bruge til at gendanne fra en sikkerhedskopi, geninstallere macOS, få online support eller slette din opstartsdisk.
Du bør sikkerhedskopiere din Mac, før du prøver at slet eller omformater det.
Når du er klar til at starte i gendannelsestilstand, skal du genstarte din Mac og holde Cmd + R, mens den starter op. Hold begge taster nede, indtil du ser et Apple-logo eller hører en startlyd. Gendannelsestilstand vises som et værktøjsvindue. Du ser et vindue til macOS hjælpeprogrammer vises. Vælg Diskværktøj i dette vindue, og prøv at slette eller omformatere dit drev igen.
Sådan geninstalleres macOS efter sletning af dit drevEfter sletning eller omformatering af startdisken - hvis det var dit mål - skal du geninstallere macOS før du kan bruge din Mac igen. Dette skyldes, at den originale macOS-installation var på den startdisk, du lige har slettet. Her er instruktionerne til, hvordan du geninstallerer macOS på M1 Macs.
Din Mac beder dig om at indstille den igen, når du har fabriksindstillet den. Start i gendannelsestilstand igen for at geninstallere macOS eller følg vores guide til fabriksindstilling af enhver Mac. Når du geninstallerer macOS, opfører din Mac sig som om det er en helt ny maskine uden data på den, der venter på, at du konfigurerer den.
YouTube Video.: Sådan håndteres sletningsprocessen mislykkedes Fejl på Mac
09, 2025

