8 nyttige tip til at frigøre Mac-hukommelsesbrug på macOS Mojave (09.15.25)
Et af de mest almindelige problemer, som Mac-brugere støder på, er lav computerhukommelse. Over tid vil selv den mest kraftfulde computer blive rodet med apps, filer, udvidelser og processer, der er for meget at håndtere. For at få alt tilbage til det normale (fordi hver byte betyder noget), skal du afbryde din Mac ved at rydde op i rodet og fjerne unødvendige ting, der forbruger din computers hukommelse.
Så når din computer sænker farten, vil sandsynligvis bemærke en meddelelse om "Dit system er løbet tør for applikationshukommelse", mange af dine apps går i stykker, eller du bliver ved med at se mange roterende regnbuehjul. Alt dette betyder, at din computer sandsynligvis har lidt hukommelse eller RAM.
Denne artikel viser dig, hvordan du frigør hukommelse på en Mac og andre tip til at optimere din maskine.
Hvad er VÆDDER?RAM står for Random Access Memory, og det er en af de vigtigste komponenter i computere og bærbare computere. Det er her computeren gemmer data, før den behandles. Det er en form for flygtig hukommelse, hvor dataene kun er tilgængelige, når enheden er tændt, og alt slettes, når den lukkes ned.
De fleste Mac'er er udstyret med 8 GB RAM, men kun ældre versioner har 4 GB RAM. Dette er nok, hvis du ikke bruger RAM-sultne apps, men selv da vil du sandsynligvis stadig løbe ind i hukommelsesrelaterede problemer i det lange løb. Hvis du bemærker, at din Mac tager aldre at indlæse, eller at dine applikationer ofte går ned, skal du gøre noget for at administrere din computers hukommelse og give den noget vejrtrækning.
Opgradering af din Macs RAM er dog mere kompliceret, end det lyder. Ikke alle Mac'er har RAM, der kan opgraderes, så du skal først kontrollere, om din Mac-model har en aftagelig RAM eller ej. I nogle modeller, især MacBook Air og MacBook Pro, er RAM loddet på tavlen og kan ikke udskiftes.
Før du overvejer at installere mere RAM, skal du først prøve nedenstående tip for at frigøre din Mac-hukommelse.
Sådan frigøres RAM på macOS MojaveDer er flere ting, du kan gøre for at administrere din Mac-hukommelsesforbrug og løse eventuelle RAM-relaterede problemer, du oplever.
Genstart din MacDen første ting, du skal gøre, når du frigør RAM, er at genstarte din Mac. Opdatering af systemet løser problemet det meste af tiden, især hvis problemet var forårsaget af en mindre fejl eller en app, der styrtede ned. Genstart af din Mac sletter dataene på din RAM og enhver diskcache, så tingene skal køre jævnere og hurtigere efter genstart.
Men hvis du er midt i noget, og du er bange for at miste det, du arbejder på, er det muligvis ikke en god ide at genstarte din computer. Hvis din macOS er hængt, fordi du løber tør for hukommelse, men du ikke vil miste nogen ikke-gemte oplysninger, kan du prøve de andre løsninger nedenfor.
Opdater din macOSDet er også muligt, at dit hukommelsesproblem skyldes en macOS-fejl eller et problem. Hvis dette er tilfældet, er det vigtigt at kontrollere, om du kører den nyeste version af macOS og installere de nødvendige opdateringer.
For at kontrollere, om der er en opdatering, du skal installere, skal du følge nedenstående trin:

Efter installation af alle opdateringer, genstart din Mac, og kontroller, om dit RAM-problem er løst.
Kontroller hukommelsesforbrug via AktivitetsovervågningNår din app fryser, eller din Mac ser ud til at være langsommere end normalt, er det første, du skal kontrollere, Aktivitetsovervågning. Dette er et indbygget værktøj, der viser dig, hvor meget hukommelse der bruges, hvilke apps der bruger det, og hvor meget hukommelse hver app eller proces hogger. Aktivitetsovervågning hjælper dig også med at afgøre, om en bestemt proces eller app bruger hukommelse, der reimgs mere end den skulle.
Når du åbner Aktivitetsovervågnings-appen, kan du se komplette oplysninger om hver kørende proces eller app . Du kan også tilføje ekstra data ved at tilføje kolonner i vinduet.
For at starte Aktivitetsovervågning skal du gå til Finder & gt; Gå & gt; Hjælpeprogrammer & gt; Aktivitetsovervågning eller skriv aktivitetsovervågning i Spotlight. I vinduet Aktivitetsovervågning kan du se en liste over processer sammen med faner med oplysninger om disse processer, nemlig CPU, hukommelse, energi, disk og netværk.
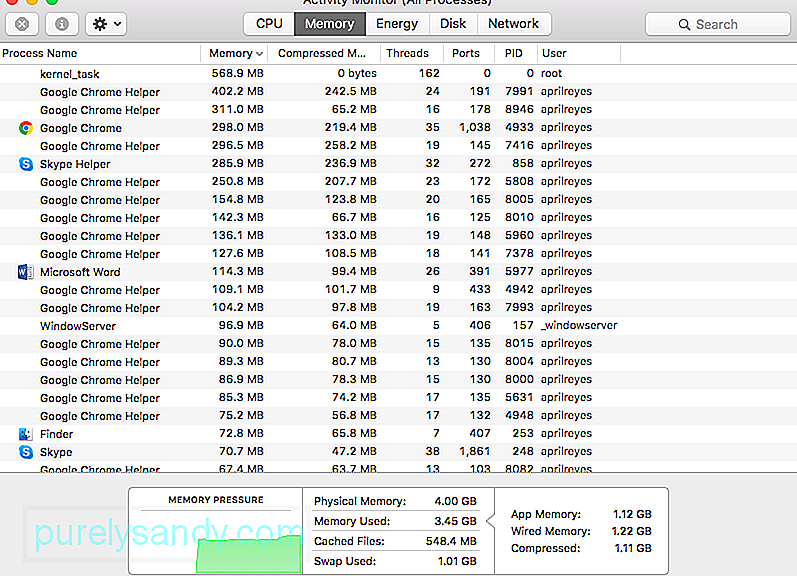
Klik på fanen Hukommelse for at forstå, hvordan din hukommelse rent faktisk bruges af dine apps og processer. Nederst i vinduet ser du en graf om hukommelsestryk og information om fysisk hukommelse, hukommelse brugt, cachelagrede filer og skift brugt. På den yderste side af grafen kan du se data for App-hukommelse, kablet hukommelse og komprimeret.
Grafikken for hukommelsestryk viser, hvor stort pres din computers RAM er i øjeblikket. Ideelt set skal grafen være grøn, hvilket indikerer lavt tryk for din hukommelse. En gul graf betyder, at du mangler hukommelse, mens en rød graf angiver en kritisk situation for din RAM, på hvilket tidspunkt du har brug for at frigøre plads så hurtigt som muligt.
Følg instruktionerne nedenfor for at frigøre op noget af dit RAM ved hjælp af Aktivitetsovervågning:
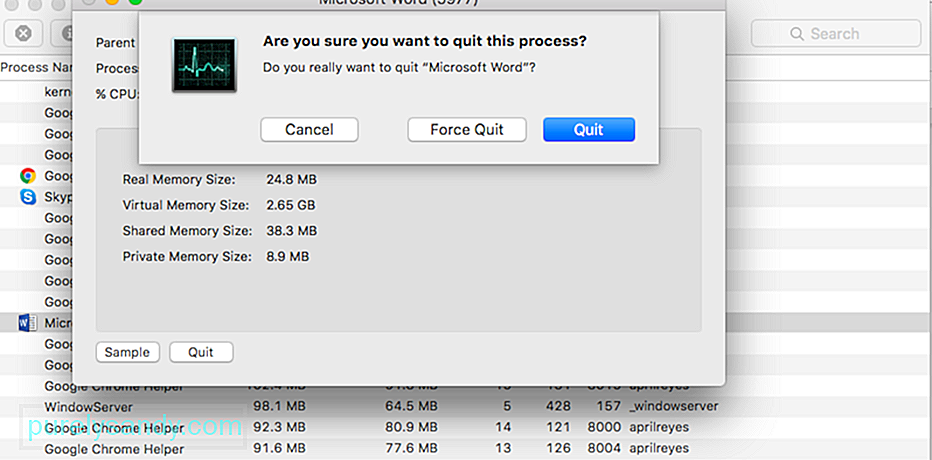
Advarsel : Luk ikke processer, der du ikke er fortrolig med, fordi de kan være relateret til andre vigtige processer på din computer.
Luk unødvendige appsNogle Mac-brugere er skyldige i at klikke på luk-knappen og tro, at appen allerede er lukket d. Bemærk dog at ved at klikke på luk-knappen kun lukkes vinduet, ikke selve appen. Oftere end ikke står du tilbage med flere apps, der stadig er åbne, uden at du selv ved det.
Selv uden at se på Aktivitetsovervågning, kan du se, hvilke apps der kører bare ved at se på Dock. Hvis du ser en prik under ikonet for appen, betyder det, at disse apps stadig er åbne.
Sådan lukker du en applikation korrekt og frigør noget af din hukommelse:
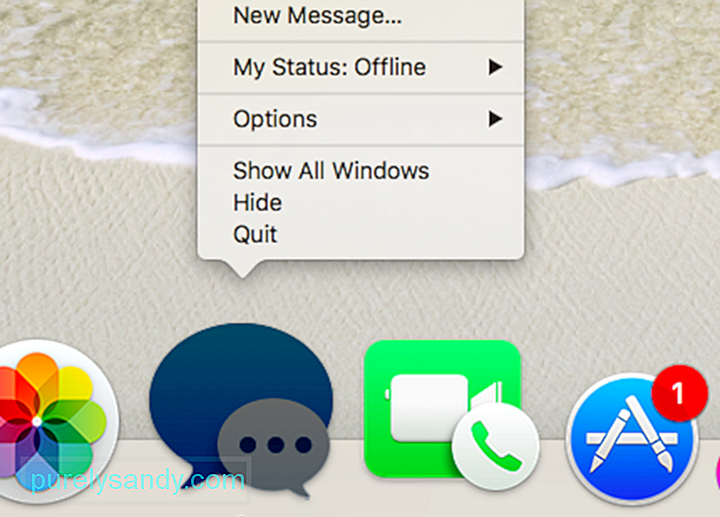
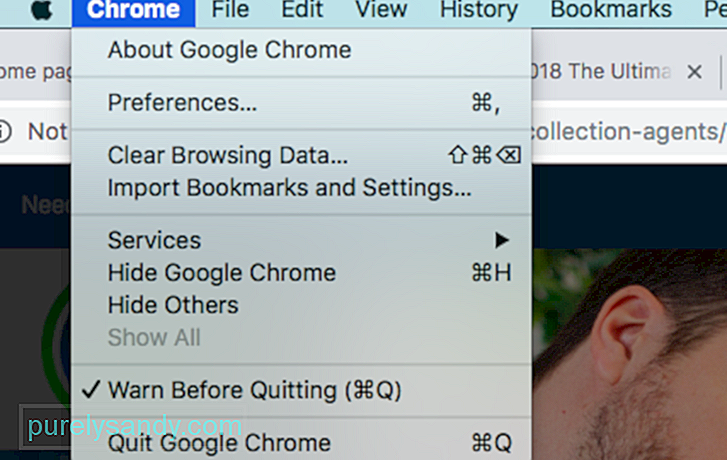
Hvis du har for vane at gemme alt på dit skrivebord og bare lade dem være der, så vil du måske organisere dine ting for at mindske stress på din computer. macOS behandler hvert ikon på skrivebordet som et aktivt vindue, så jo flere ting du har på det, jo større bliver dit hukommelsesforbrug.
Slet alle unødvendige filer og slip af med dine junk-filer ved hjælp af en app såsom Mac-reparationsapp . Du kan også trække dem alle i en mappe for at gøre dit skrivebord pænt og ryddeligt.
Slet cache-filerSletning af cache-filer hjælper med at frigøre noget af din hukommelse, men dette er ikke noget en nybegynder skal gøre. Cache-mappen indeholder nogle systemfiler, der er vigtige for, at din Mac kan køre korrekt, så du skal vide, hvilke filer du skal slette, og hvilke du skal gemme.
Hvis du er sikker på, at du ved hvad du er gør, kan du slette cache-filer ved at følge disse trin:
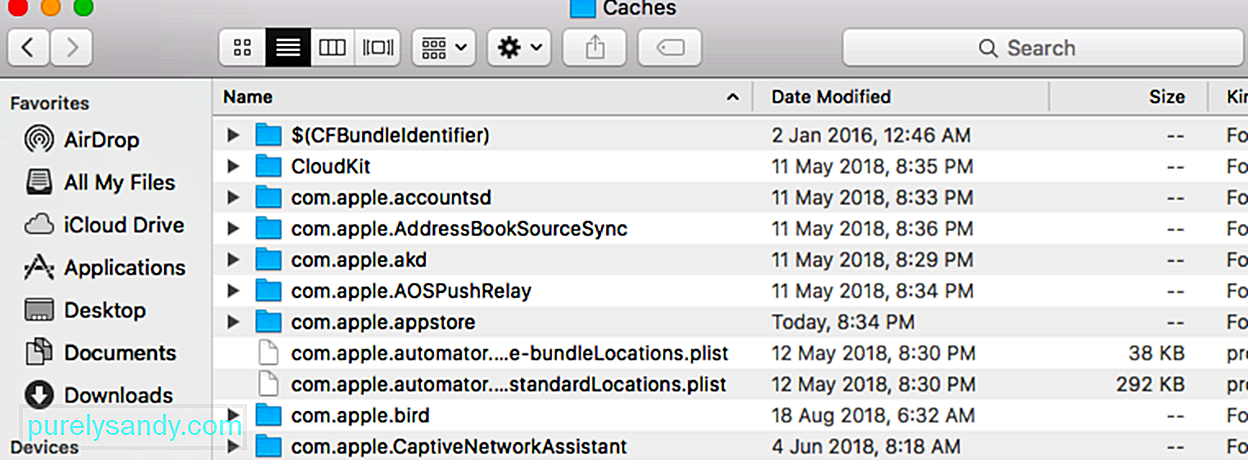
En anden måde at frigøre din computers hukommelse på er ved at rense den ved hjælp af terminalen. For at gøre dette skal du åbne terminalen og skrive sudo purge. Tryk på Enter og skriv administratoradgangskoden. Vent derefter, mens din Macs inaktive hukommelse slettes.
Hvis du starter Finder-appen, og du ser enten Alle mine filer eller seneste, vil du måske ændre, hvordan din Finder-app er konfigureret, fordi alle filernes placeringer vist i det vindue gemmes i RAM og bruger derfor flere reimgs. Hvad du kan gøre er at vise en bestemt mappe, så kun en placering vises.
For at gøre dette:
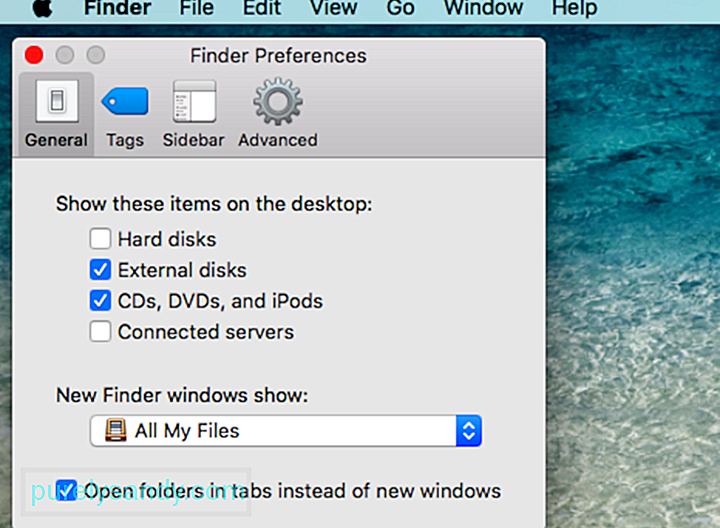
Hvis du har flere Finder-vinduer åbne, kan du enten lukke dem, du ikke har brug for, eller flette dem alle sammen. For at flette alt åbent vindue skal du klikke på Vindue i topmenuen og klikke på Flet alle vinduer . Dette sparer dig muligvis ikke et stort stykke hukommelsesplads, men det hjælper.
OversigtEn computers hukommelse er en dyrebar vare, der skal styres strategisk. Da opgradering af RAM på Mac-computere kan være vanskelig og undertiden ikke mulig, kan du prøve metoderne ovenfor for at få lidt vejrtrækning til din hukommelse. Tricket her er at afslutte alt, hvad du ikke har brug for, slette dine uønskede filer og strømline dine processer. Når du har gjort det, vil du helt sikkert bemærke en enorm forbedring i din Macs ydeevne.
YouTube Video.: 8 nyttige tip til at frigøre Mac-hukommelsesbrug på macOS Mojave
09, 2025

