4 løsninger til Mac-fejl “Kan ikke gemmes automatisk”, når du gemmer dokumenter (09.15.25)
Autosave er en yderst nyttig funktion på macOS, fordi den forhindrer tab af trinvise ændringer i et dokument eller en fil, du arbejder på, selvom du ikke trykker på Command-S eller klikker på File → Save. Når du fortsætter med at arbejde på dit dokument, opdateres dokumentets aktuelle status midlertidigt, så du ikke behøver at bekymre dig, når appen pludselig fryser eller lukkes. Når du lukker filen, vil ændringerne blive anvendt, selvom du ikke bruger kommandoen Gem eller genvej.
Men hvad hvis automatisk lagring mislykkes?
Autosave er ikke perfekt, og dette er bevist ved flere rapporter, der klager over Mac-bug “kan ikke gemmes automatisk”, når dokumenter gemmes. Flere brugere har stødt på fejlen, hovedsagelig involveret indbygget i macOS. Fejlen “kan ikke gemmes automatisk”, når du gemmer dokumenter i Mac, dateres tilbage til næsten et årti, hvilket indikerer, at dette mangeårige problem ikke har noget at gøre med den macOS-version, du bruger, men med kernen i macOS i stedet.
På grund af denne fejl led de uheldige brugere, hvis autosave ikke fungerede, under datatab, især dem, der ikke var klar over, at Autosave-funktionen ikke fungerer, og lukkede deres dokument uden at gemme alt. Det meste af tiden informerer macOS dig ikke, når Autosave ikke fungerer. Men der er tidspunkter, hvor du får en pop op-meddelelse, der siger, at dokumentet ikke kunne gemmes automatisk.
Hvad der bliver “Kan ikke gemmes automatisk” Fejl i Mac BetyderDenne fejl har eksisteret i nogen tid med nogle rapporter, der involverer macOS Lion og andre ældre versioner af Mac OS X. Brugere får normalt denne fejlmeddelelse efter at have foretaget nogle ændringer i dokumentet, som formodes automatisk at blive gemt.
Men i stedet for at gemme får brugerne følgende meddelelse:
Dokumentet kunne ikke gemmes automatisk.
Dine ændringer gemmes ikke, før problemet er løst. Du kan også duplikere dokumentet eller kassere dine ændringer for at lukke det.
Her er nogle andre versioner af fejlmeddelelsen:
- Dokumentet kunne ikke gemmes automatisk. Filen findes ikke.
- Dokumentet kunne ikke gemmes automatisk. Dine seneste ændringer går muligvis tabt.
Dialogboksen tilbyder ikke mange valgmuligheder for brugeren undtagen OK-knappen, som kun er beregnet til at lukke pop op-boksen. Fejlmeddelelsen fortæller ikke engang, hvad der skete, eller hvad der forårsagede fejlen, hvilket får mange berørte brugere til at føle sig hjælpeløse. Som nævnt ovenfor påvirker denne fejl hovedsageligt macOS-indbyggede apps, herunder TextEdit, Open Office og Keynote.
I nogle tilfælde oplever brugerne kun problemet med automatisk lagring, når de arbejder med ekstremt store filer. Andre, når de har mange dokumenter åbne.
Når du får fejlen "kan ikke gemmes automatisk", når du gemmer dokumenter i Mac, betyder det, at din Mac har et tilladelsesproblem, når det kommer til Apples implementering af sandboxing. Der er en konflikt mellem de sandkassede apps og operativsystemet, når det kommer til at skrive en fil. Sandbox-apps er dem, der downloades fra App Store, inklusive Apples passende apps, både gratis og betalte versioner. Disse apps har flere begrænsninger for dem for at øge brugernes privatliv og sikkerhed. På grund af dette er apps med sandkasse kun i stand til at udføre bestemte opgaver og med bestemte filer.
Sådan løses fejlen "Kan ikke gemmes automatisk", når du gemmer dokumenter i macOS AppsAt få denne fejl kan være hovedpine, især hvis du har mistet al fremgang i dine filer. Forestil dig at oprette mere end 50 dias på Keynote, for kun at få alle dine fremskridt tabt, når du lukker filen og tænker at den blev gemt automatisk.
Hvis denne "ikke kan gemmes automatisk" -fejl vises, når du gemmer dokumenter i Mac, er her nogle af de ting, du kan prøve:
Løsning nr. 1: Ryd seneste menu. Tak til kloge brugere, der var i stand til at regne denne fejl, er dette sandsynligvis den bedste løsning på denne fejl, så du skal prøve den først. Når du arbejder på for mange filer, eller den fil, du arbejder på, er ekstremt stor, bruger du alle dine slots til automatisk lagring. Hvad du kan gøre er at rydde de seneste dokumenter eller genstande, der er åbnet for at opdatere tilladelserne og få flere pladser til automatisk lagring. 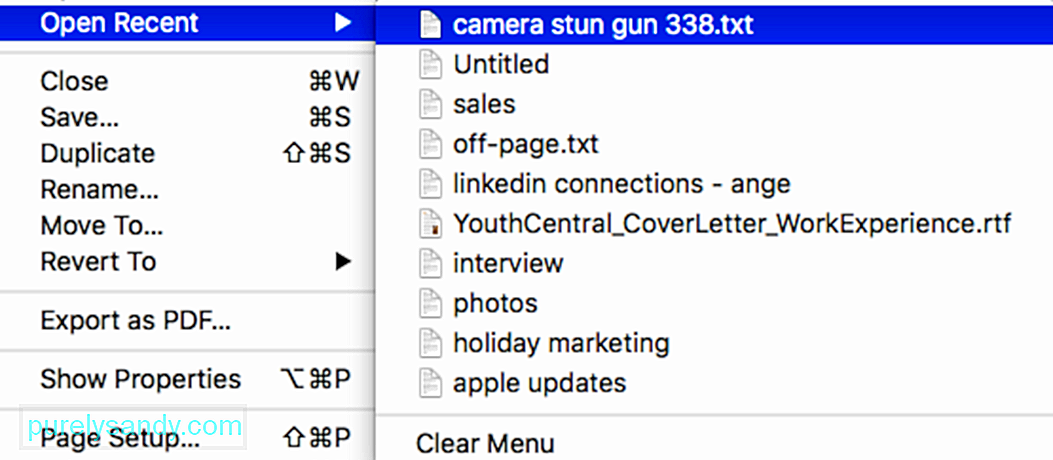
For at gøre dette:
Når listen er slettet, kan du prøve at gemme din fil igen for at kontrollere, om automatisk lagring er gendannet.
Løsning nr. 2: Kopier filen. Hvis den første løsning af en eller anden grund ikke fungerer, kan du prøve at kopiere dit dokument til en ny fil og gemme det nye dokument i stedet. Vær opmærksom på, at dette faktisk ikke løser fejlen. Hvad dette gør er at give dig en løsning, så du kan gemme din fil uden at miste dine data. 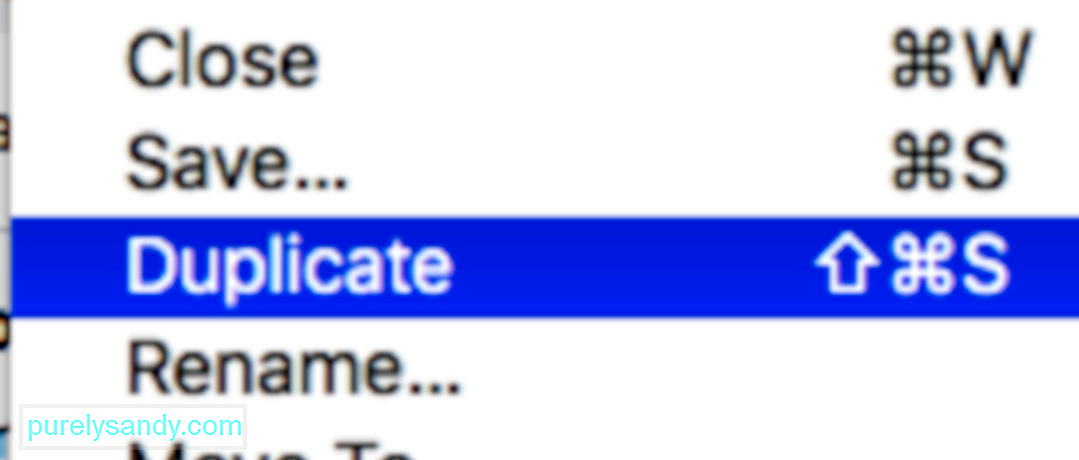
For at duplikere din fil skal du klikke på File i topmenuen og derefter vælge Duplicate . Alternativt kan du bruge Skift + Kommando + S til at opnå det samme resultat. Gå til den duplikerede fil, og gem den.
Hvis du ikke har det godt med at duplikere dit dokument, kan du prøve den traditionelle metode til at kopiere og indsætte dokumentets indhold i et nyt.
Løsning nr. 3: Scan efter beskadigede filer.Nogle gange kan denne fejl skyldes beskadigede data i det dokument, du arbejder på. For eksempel kan nogle faner eller kolonner i Numbers være beskadiget og udløse denne fejl. For at løse dette skal du kopiere alle ukorrupte data til en ny fil og gemme dem. Du behøver ikke bekymre dig, fordi de beskadigede data ikke kopieres til din nye fil.
Det anbefales også at slette alle beskadigede filer på din Mac, der kan forværre problemet. Du kan gøre dette ved at bruge en optimeringsapp til at fjerne alle uønskede filer og potentielle problemer på din Mac.
Løsning # 4: Deaktiver autosparing. Som standard er Autosave slået til af macOS for at gøre det praktisk for brugerne for at gemme deres filer. Men hvis du ikke vil stole på Autosave, og du vil gemme dine filer manuelt, kan du deaktivere det under Systemindstillinger ved hjælp af nedenstående instruktioner: 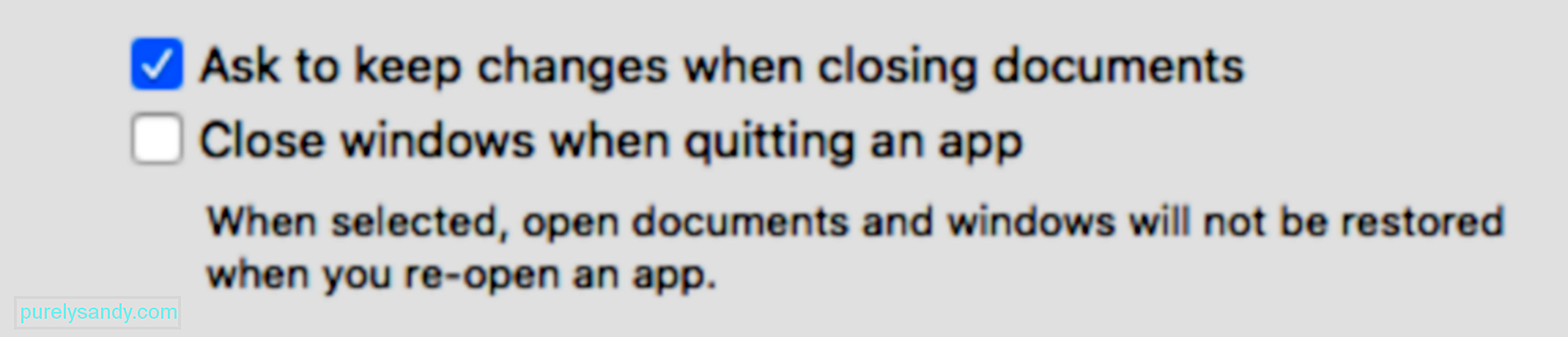
Når du har gjort dette, fungerer automatisk lagring ikke længere. Du kan i stedet bruge funktionen Gem, der beder dig om at gemme dine ændringer, når du lukker din fil.
IndpakningAutosave er en nyttig funktion, men kun når den fungerer. Hvis den ikke fungerer, eller hvis du får Mac-fejlen "kan ikke gemmes automatisk", når du gemmer dokumenter, kan du følge instruktionerne ovenfor for at rette det.
YouTube Video.: 4 løsninger til Mac-fejl “Kan ikke gemmes automatisk”, når du gemmer dokumenter
09, 2025

