4 måder at nulstille låst iPad uden adgangskode / adgangskode (09.15.25)
Apple tilbyder uden tvivl en af de bedste sikkerhedsindstillinger for sine enheder. Hvis din iPad er adgangskodebeskyttet, kan ingen få adgang til dine private data. Du behøver ikke bekymre dig om dine data, selvom enheden er blevet stjålet, da enheden kun kan låses op ved hjælp af den korrekte adgangskode.
Beskyttelse af adgangskode / adgangskode i Apple-enheder er en prisværdig funktion. Det beskytter dine data og holder ubudne gæster væk. Dette er grunden til, at næsten alle bruger adgangskode / adgangskodelåsning. Men hvad hvis du glemmer din adgangskode? Hvis du glemmer din adgangskode, vil du være i en elendig situation. Du kan ikke bruge din iPad, medmindre du indtaster den korrekte adgangskode.
Den eneste løsning på problemet er at nulstille din iPad. Hvis du ikke kan huske adgangskoden, skal du nulstille enheden for at bruge den igen. Derfor deler vi fire metoder til at nulstille din iPad. Indtil slutningen af denne artikel vil du være i stand til at nulstille din iPad alene.
De fire metoder, vi skal diskutere, er,
Alle ovennævnte metoder kan være nyttige i forskellige situationer for at nulstille låst iPad uden adgangskode. De har forskellige krav, succesrate og kompleksitet.
Metoder
iTunes
Lav
iCloud
Lav
Recovery Mode
Medium
LockWiper
Høj
Du skal vælge den passende metode alt efter situationen. Lad os dykke ned i detaljerne for hver metode, så du kan vælge det bedste til at nulstille din iPad.
1. Nulstil låst / deaktiveret iPad uden adgangskode via iTunes (officiel løsning)Hvis du nogensinde har synkroniseret din iPad med iTunes, kan du bruge denne metode. Det er en af de nemmeste metoder, du kan prøve, og det tager et par minutter afhængigt af den tid, der kræves til dataoverførsel. Til denne metode skal du have en computer med iTunes.
Sådan bruges iTunes til at nulstille din iPadTrin 1: Sørg for, at du har den nyeste version af iTunes. Hvis softwaren beder dig om en opdatering, skal du opdatere den, inden du går videre.
Trin 2: Efter opdatering af iTunes skal du slutte din iPad til din computer ved hjælp af USB-kablet.
Trin 3: Åbn iTunes, og vælg din enhed. Du vil se to muligheder på skærmen: Sikkerhedskopier nu og Gendan sikkerhedskopi. Hvis du har en gammel sikkerhedskopi af dine filer, kan du klikke på Gendan sikkerhedskopi. 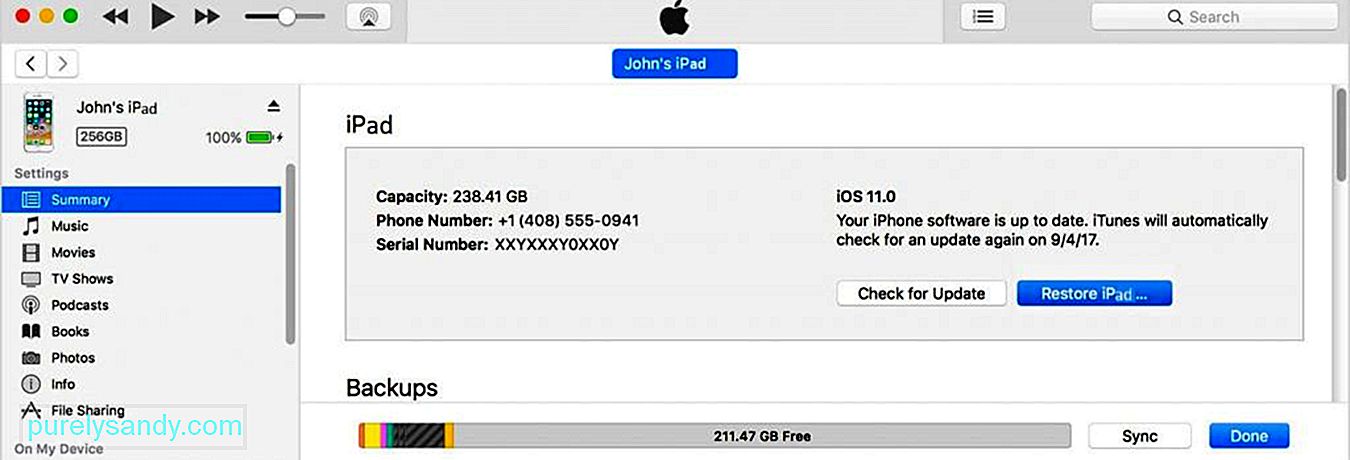
Trin 4: Hvis der er mere end en sikkerhedskopi, vil du se en liste. Vælg den seneste, og start gendannelsen.
Trin 5: Du skal vente på, at filerne overføres. Når det er gjort, kan du bruge din iPad.
2. Nulstil låst / deaktiveret iPad uden adgangskode gennem gendannelsestilstandDet kan være muligt, at du aldrig har synkroniseret din iPad før. Du kan ikke få dine data tilbage i dette tilfælde, men du kan nulstille din enhed. Dette sletter dataene, men alt vil være fint, og du vil kunne bruge enheden som en ny. Det er også velegnet til brugte iPads.
Sådan bruges gendannelsestilstand til at nulstille din iPadTrin 1 (til iPad med knappen Hjem): Før du starter processen, du skal starte gendannelsestilstanden på iPad. Hvis din iPad har en startknap, skal du trykke på og holde den øverste knap nede. Sluk-skyderen vises. Træk skyderen, og sluk for din enhed. Hold startknappen nede og tilslut enheden til din computer. Slip ikke hjemmeknappen, før du ser skærmen til gendannelsestilstand på iPad.
Trin 1 (til iPad med Face ID): Hvis du har en iPad, der har Face ID, skal du trykke og holde på den øverste knap og en af lydstyrkeknapperne. Du vil se slukningsskyderen. Træk den og sluk for din enhed. Hold nu den øverste knap nede og tilslut din iPad til computeren, og slip knappen, når du ser gendannelsesskærmen.
Trin 2: iTunes starter automatisk, når du tilslutter enheden til din computer. Du skal have den nyeste version af iTunes. Du vil se mulighederne for at opdatere eller gendanne din enhed. Vælg gendannelsen.
Trin 3: iTunes gendanner automatisk enheden og downloader softwaren. 
Bemærk: Husk, at gendannelsestilstanden afsluttes, hvis trinnet, hvis processen tager mere end 15 minutter. Når enheden går i gendannelsestilstand, skal du gøre alt så hurtigt som muligt. Ellers bliver du nødt til at starte processen igen.
3. Nulstil låst / deaktiveret iPad uden adgangskode via iCloud's Find min iPad-funktioniCloud kan også bruges til at nulstille en iPad eller en hvilken som helst anden Apple-enhed. Hvis Find min iPad er aktiveret på din enhed, kan du bruge denne metode. Den bedste del er, at du ikke nødvendigvis har brug for en computer for at bruge denne metode. Du har kun brug for en browser eller en mobilapplikation; du kan gøre det både på din mobil eller computer.
Sådan bruger du iCloud til at nulstille din iPadTrin 1: Installer Find min iPhone-applikation på en hvilken som helst enhed, såsom en iPhone eller iPad. Indtast dit Apple-id og din adgangskode for at logge ind.
Trin 1 (alternativ): Gå til iCloud.com ved hjælp af en hvilken som helst browser. Log ind på din konto. Gå til sektionen Find min iPhone. 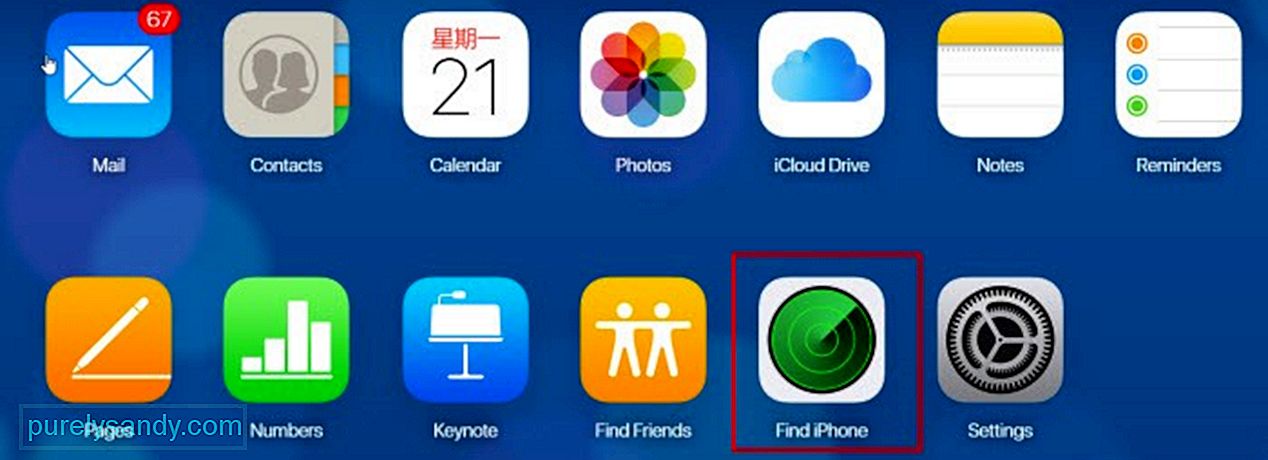
Trin 2: Klik på Alle enheder. Vælg din iPad fra alle enheder.
Trin 3: Du får vist tre muligheder: Afspil lyd, mistet tilstand og slet iPad. Klik på Slet iPhone.
Trin 4: Indtast din Apple ID-adgangskode, og udfør trinnene. Dette starter processen, og du skal vente et par minutter. Derefter kan du bruge din iPad.
4. Nulstil låst / deaktiver iPad uden adgangskode via iMyFone LockWiperAlle tre listede metoder har nogle forudsætninger. Hvis du bruger iTunes, skal din enhed synkroniseres, og hvis du vælger iCloud's Find min iPad-funktion, skal Find min iPad være aktiveret på din enhed. Så der er nogle begrænsninger for alle metoder, og succesraten er lav til medium.
I modsætning hertil har iMyFone LockWiper en meget høj succesrate og kan arbejde uden nogen forudsætninger . Hvis du har glemt din adgangskode, eller hvis du har en brugt iPad, kan den fungere bedst. Du kan nulstille låst eller deaktiveret iPad uden behov for dine kontooplysninger. Du vil også slippe af med det forrige Apple-id.
Funktioner:
- LockWiper er en simpel softwareløsning til låste eller deaktiverede Apple-enheder, herunder iPad, iPhone og iPod. Du har ikke brug for nogen ekspertise eller erfaring for at bruge softwaren. Det er enkelt og ligetil.
- Når du låser din enhed op, kan du bruge ethvert Apple-id eller oprette et nyt. Du kan bruge det, som du vil, og der er ikke nogen forbindelse med det tidligere ID.
- LockWiper understøtter alle iOS-versioner op til 14. Du behøver ikke bekymre dig om kompatibilitet. Du kan downloade den gratis prøveperiode og kontrollere, om den er kompatibel eller ej.
- Den kan også bruges til at låse Apple ID, MDM-lås og adgangskode til skærmtid op. Det er en løsning på mange problemer.
Før du prøver LockWiper til at løse problemet, skal du læse nedenstående note. Hvis du har det godt med, hvad der sker med din iPhone efter brug af LockWiper, kan du begynde at nulstille din iPad ved hjælp af iMyFone LockWiper.
Bemærk:
- Dataene på din iPad slettes, når du fjerner adgangskoden.
- Din iOS-version opdateres til den nyeste.
- Sørg for, at enheden er tilsluttet til computeren hele tiden under processen.
Trin 1: Frokost iMyFone LockWiper og klik på indstillingen "Lås skærmkodeadgangskode op". 
Trin 2: Klik på start og tilslut din enhed via USB-kabel. Efter tilslutning af enheden skal du klikke på Næste. 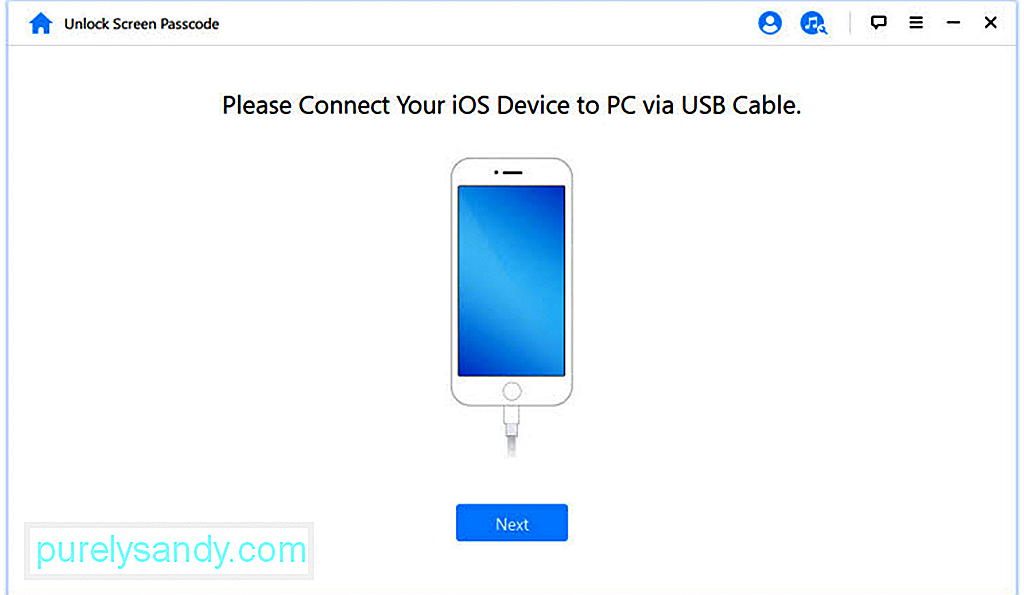
Trin 3: LockWiper registrerer automatisk enheden og iOS-versionen. Klik på Download. 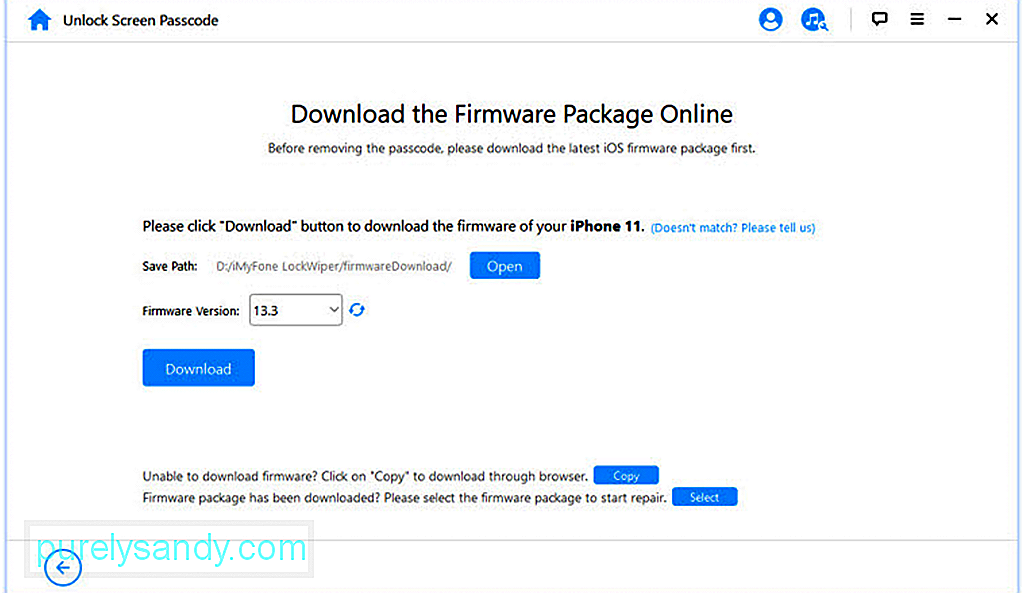
Den downloader firmwaren alene. Når det er gjort, skal du klikke på knappen "Start med at udtrække". 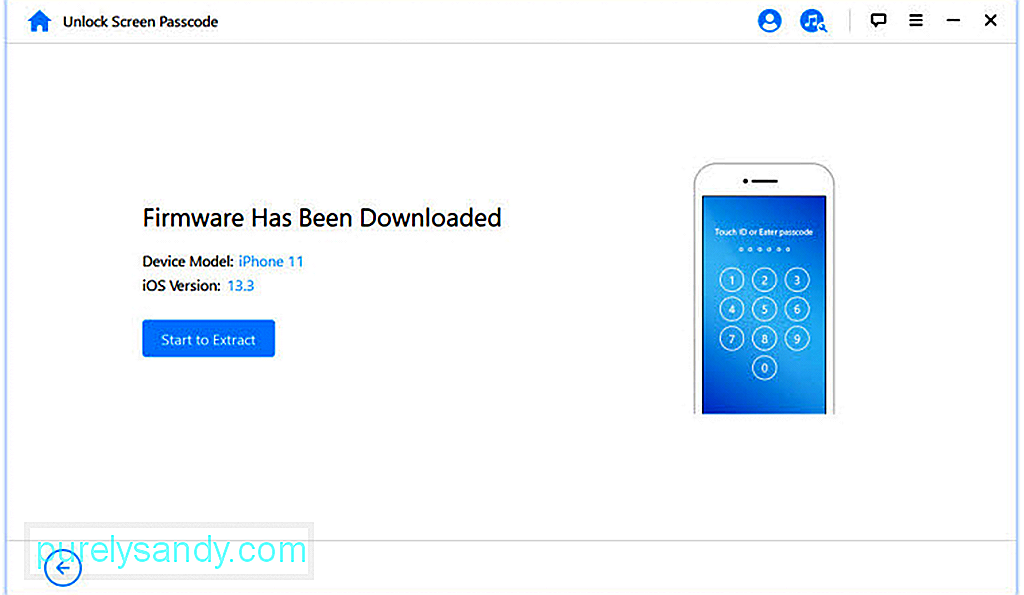
Trin 4: Efter ekstraktion skal du klikke på Start låse op. Den viser en bekræftelsesmeddelelse; du kan indtaste “000000” for at bekræfte. Hvis din enhed under processen ikke går ind i gendannelsestilstand, får du instruktioner om at gå ind i gendannelsestilstand manuelt ved at trykke på iPad-knapperne. 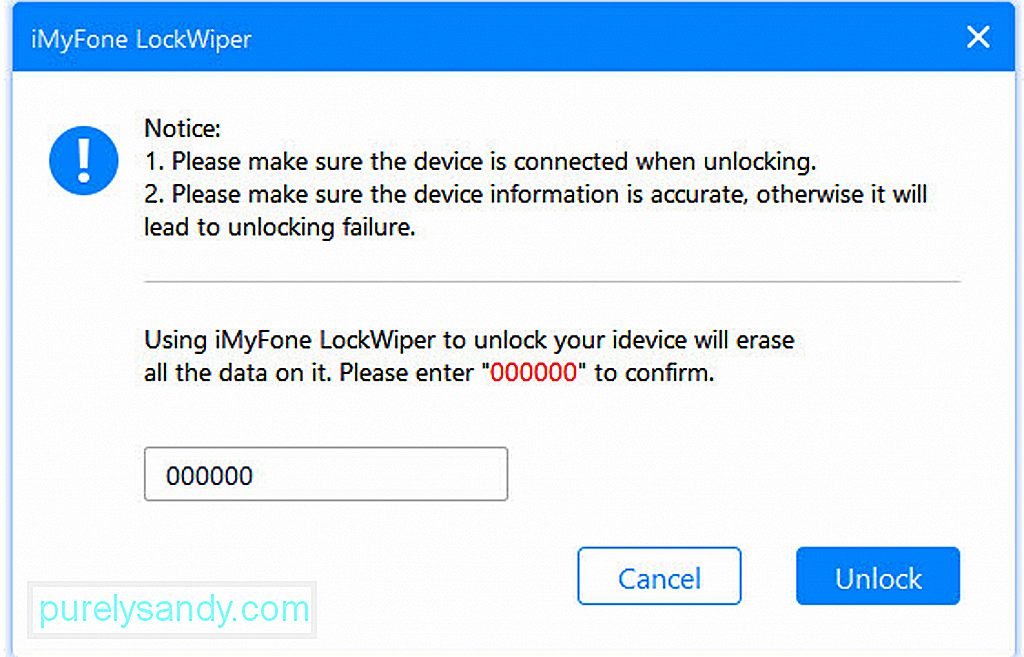
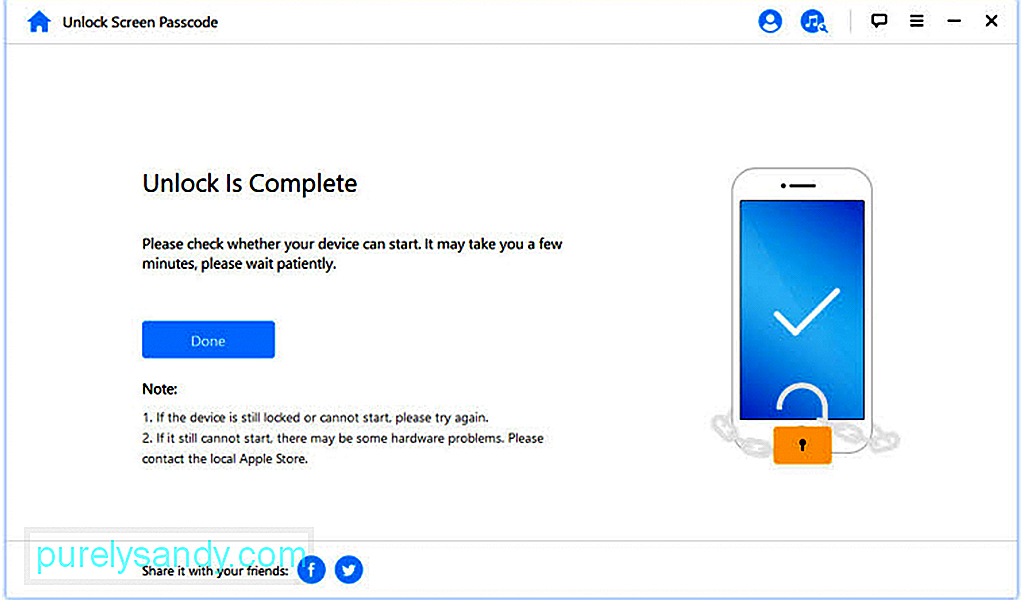 Ofte stillede spørgsmål om låst iPad Kan jeg nulstille den låste iPad uden at miste data?
Ofte stillede spørgsmål om låst iPad Kan jeg nulstille den låste iPad uden at miste data? Nej, der er ingen måde, du kan nulstille en låst iPad uden at miste dine data. Vi har diskuteret 4 metoder, og alle sletter dataene, men hvis du har en sikkerhedskopi, kan du gendanne dem. Så dette er ret vigtigt at sikkerhedskopiere dine data konstant.
Kan jeg låse en iPhone op uden at kende Apple-id'et?Ja, du kan låse en iPhone op uden at kende Apple-ID. Du kan bruge iMyFone LockWiper. Det kræver ikke noget, og du kan let slippe af med det tidligere Apple-id.
Hvor mange gange kan du prøve at låse en iPad op?Du kan ikke prøve ubegrænset gange for at låse din iPad op. Efter 6 forkerte forsøg er din enhed midlertidigt deaktiveret i et minut. Hvis du indtaster en forkert adgangskode igen, stiger tiden til 5 minutter. Denne gang øges, når du øger antallet af forkerte forsøg. Men efter det 10. forkerte forsøg kan enheden slettes, hvis indstillingen Slet data er aktiveret; hvis ikke, bliver enheden permanent deaktiveret efter for mange forsøg.
Hvorfor er min iPad deaktiveret uden grund?iPad bliver deaktiveret, hvis du gør for mange forsøg med den forkerte adgangskode. Hvis nogen har forsøgt at åbne din iPad ved hjælp af den forkerte adgangskode, kan den deaktiveres. Småbørn kan også deaktivere enheden efter at have indtastet den forkerte adgangskode for mange gange.
Hvad er standardadgangskoden til en iPad?Der er ingen standardadgangskode til en iPad. Hvis du har glemt adgangskoden, skal du nulstille din enhed. Du kan bruge en hvilken som helst af de metoder, vi har diskuteret. Hvis du har en sikkerhedskopi, kan du gendanne dine filer efter nulstillingen.
YouTube Video.: 4 måder at nulstille låst iPad uden adgangskode / adgangskode
09, 2025

