3 almindelige Jing-problemer på en Mac Mojave (09.15.25)
Der er mange måder at tage et skærmbillede på en Mac. Den mest populære måde er dog at bruge Jing. Dette værktøj tager et foto eller tager en video af computerskærmen og uploader det online eller gemmer det lokalt på en brugers Mac. Når det uploades online, oprettes en URL automatisk, som derefter kan bruges til deling. Hvad der gør dette værktøj endnu bedre er, at det har grundlæggende billedredigeringsværktøjer, der giver dig mulighed for at tilføje tekst, tilføje en figur eller en pil eller endda fremhæve en eksisterende tekst. Med Jing er det naturligvis lettere og hurtigere at tage skærmbilleder.
Men så er det ikke hele tiden, når det lykkes dig at bruge Jing. Med den seneste macOS Mojave-opdatering klagede nogle brugere over at have problemer med at bruge den.
Kendte Jing-problemer på Mac MojaveI et forsøg på at hjælpe Mac Mojave-brugere med deres Jing-problemer oprettede vi dette blogindlæg. Forhåbentlig kan vi give løsninger på dine Jing Mac-opdateringsfejl. Her er du væk:
Sidste maj blev en ny opdatering af Jing til Mac frigivet. Selvom mange var begejstrede for det, blev andre skuffede, fordi funktionen Check for Updates ikke fungerer. Hvad dette betyder for Jing-brugere på Mac er, at de skal downloade og installere fremtidige opdateringer manuelt.
For at løse problemet er alt, hvad du skal gøre, manuelt at downloade denne Jing-opdatering her, og du skal være alt sæt. Eventuelle fremtidige Jing-opdateringer vil ikke have nogen problemer.
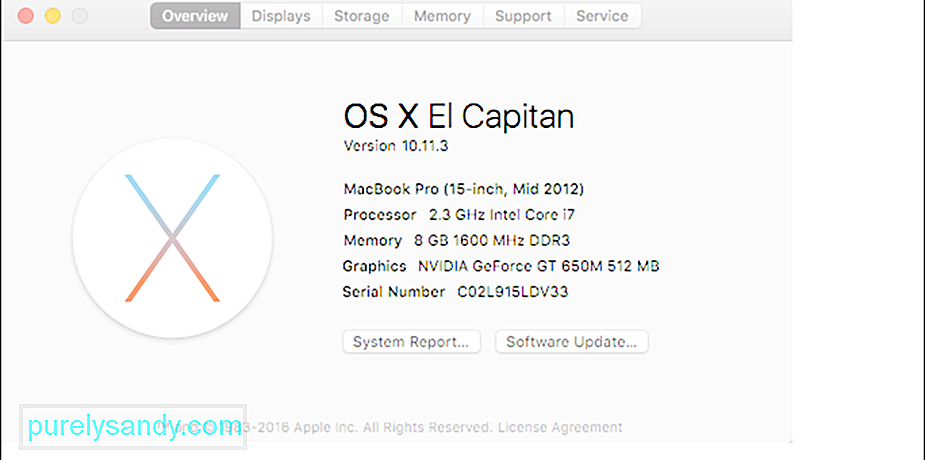 Foto img: https://support.techsmith.com/hc/da -us / article_attachments / 206392118 / 3e6ee078-e087-11e5-82c6-b47ce16906e9.png
Foto img: https://support.techsmith.com/hc/da -us / article_attachments / 206392118 / 3e6ee078-e087-11e5-82c6-b47ce16906e9.png Hvis du er glad for at kopiere og indsætte billeder, skal du tage dette Mac Mojave Jing-spørgsmål til efterretning. Nogle brugere rapporterede, at når et billede kopieres og derefter indsættes i værktøjet, bliver billedet vasket ud.
For at løse problemet skal du blot downloade den nyeste version af Jing her.
Gør har du flere skærmopsætninger? Kører du Mac Mojave? Hvis dit svar på begge spørgsmål er ja, skal du vide, at Jing muligvis ikke fungerer med din nuværende skærmopsætning. I nogle Mac Mojaves vil Jing fordreje de optagne billeder. Nogle gange lukker det øjeblikkeligt ned, når der klikkes på knappen Capture .
Løsningen? Nå, Mac Mojave-brugere bliver nødt til at vente et par måneder til. Problemet vil blive behandlet i Jings næste opdatering. Indtil problemet får en løsning på, skal du prøve at lukke og genåbne Jing for at tage billeder og videoer fra flere skærme.
En anden måde at tage et skærmbillede på Mac Mojave påNår du allerede har gjort alt, men Jing stadig ikke fungerer, foreslår vi, at du prøver at bruge Mojaves indbyggede kontrolelementer til skærmoptagelse. Apple har introduceret disse kontroller for at gøre det lettere at få fat i og tage billeder, mens du arbejder. Hvis du vil bruge dem, vil du måske først gøre disse kontroller fortrolig:
- ⌘ + ⇧ + 3 - Brug denne kontrol til at fange hele skærmen og gemme den som en fil .
- ⌘ + ⇧ + 4 - Brug denne kontrol til at fange et bestemt trukket område og gemme det som en fil.
- ⌘ + ⇧ + 4 + Mellemrum - Brug denne kontrol til at fange en menu, et skrivebordsikon, et vindue eller en menulinje og gemme det som en fil.
- ⌘ + ⇧ + 5 - Dette er en helt ny skærmoptagelseskontrol, og den bruges til at få adgang til Mojaves nye skærmbilledværktøjer. Når det udføres, påkalder dette den hårkegepind, du bruger til at fremhæve eller vælge dele af din skærm. Det åbner også en anden menu, der indeholder en bred vifte af værktøjer.
Her er de værktøjer, du kan få adgang til efter udførelse af kontrolelementet ⌘ + ⇧ + 5:
- Et skærmikon - Hvis du klikker på dette, fanges hele skærmen.
- Et vindueikon - Klik her for at tage et skærmbillede af et vindue på din skærm.
- En oversigt over prikkede felter - Brug dette for at fange en bestemt del af din skærm.
- X - Hvis du klikker på dette, lukkes menuen.
- Et skærmikon med en prik - Dette optager en video af din aktuelle skærm. Videoen kan afspilles via QuickTime.
- Et stiplet skærmikon med en prik - Dette værktøj giver dig mulighed for at optage en video af en bestemt del af din skærm.
- Indstillinger - Klik her for at bestemme, hvor du vil have det nye billede, der skal gemmes. Du kan gemme det på Desktop-dokumenter, Mail, eksempelvisning, udklipsholder eller meddelelser. Du kan også bruge dette til at indstille en timer og beslutte at vise eller ikke vise din musemarkør i det billede, du tager.
Generelt at bruge disse værktøjer, du skal trykke på tasterne ⌘ + ⇧ + 5 og trykke på Indstillinger for at vælge, hvor billedet skal gemmes. Til sidst skal du trykke på en af de venstre indstillinger for billedoptagelse. Det er så let som det.
Men hvis du ønsker at redigere det billede, du har taget, skal du fortsætte med at læse.
Redigering af billedeksempelDet er let at tage et billede, men det kan være en redigering at redigere det lidt anderledes.
Den nye proces ligner lidt den, når du bruger en iPhone eller iPad, hvor, når du tager et skærmbillede, en lille forhåndsvisning af den vises i et lille vindue i den nederste del på din skærm.
Hvis du ignorerer det, gemmes skærmbilledet automatisk på det seneste sted, hvor du gemte et skærmbillede. Derefter kan du også gemme billedet ved at stryge billedeksemplet til højre. Hvis du vil bruge det i et dokument, skal du blot trække og slippe billedeksemplet.
Alternativt kan du også forbedre og redigere billedet ved hjælp af Apples Preview-app. Start med at klikke på det lille eksempelvindue. Derefter skal den udvides. I denne visning har du adgang til de markeringsværktøjer, som du kan finde i Preview-appen, såsom redigering, tekstindtastning, kommentar, beskæringsværktøjer og objektplacering og markering. Du kan endda dele billedet med andre mennesker og apps via ruden Del.
Endelige tankerJa, Jing er et fantastisk værktøj til at optage billeder og videoer på Mac Mojave, det er bare, at det ikke fungerer ordentligt hele tiden. Da udviklerne af Jing stadig arbejder på at løse problemerne, foreslår vi, at du bruger Mac Mojaves indbyggede skærmoptagelseskontrol. Lov, du finder dem meget praktiske.
Derudover anbefaler vi også, at du installerer Outbyte Mac Repair på din Mac Mojave. Selvom det ikke har noget at gøre med at tage billeder på din skærm, gør det et ret godt stykke arbejde med at optimere din Mac og rense uønskede filer for at give plads til flere skærmbilleder.
Foto img: https: // i. ytimg.com/vi/XDIgnETTZyo/maxresdefault.jpg
YouTube Video.: 3 almindelige Jing-problemer på en Mac Mojave
09, 2025

