Din guide til eksport af Keynote-animation til QuickTime (09.15.25)
Videoer er fremragende værktøjer til at forklare processer, koncepter, information og projekter. Ifølge Curata er de tre bedste typer videoindhold faktisk kundebedømmelser (51%), tutorial-videoer (50%) og demo-videoer (49%). Video er et meget effektivt marketingværktøj, som kan øge konverteringsfrekvensen med mindst 80% og kan have en positiv indflydelse på forbrugernes købsbeslutning.
Oprettelse af en animeret video er dog normalt kompliceret. Du skal have den nødvendige tekniske ekspertise til at skabe videoen. Du er nødt til at lære og mestre flere komplekse animationssoftware, før du er i stand til at skabe et professionelt udseende.
Hvis du vil oprette animerede videoer, men ikke ved, hvordan du bruger kompliceret software, er brug af Keynote løsningen. Keynote er Mac-modstykket til Microsofts populære præsentationsapp, PowerPoint. Hvad du gør er at oprette en animeret video ved hjælp af Keynote og derefter eksportere den som en QuickTime-video. Du vil blive overrasket over, hvor let det er at være en master video-skaber med dette værktøj!
Denne artikel viser dig den trinvise proces til oprettelse af en animation på Keynote og den bedste Keynote-video eksportmetode, der skal bruges.
Trin 1: Opret en ny Keynote-præsentation.For at oprette en Keynote-præsentation skal du starte appen ved at søge via Spotlight eller ved at klikke på Keynote i mappen Applikationer . Når appen er startet, bliver du bedt om at vælge et tema. Klik på fanen Bred i topmenuen. Brede præsentationer ser bedre ud på videoer sammenlignet med standard. Vælg derefter det tema, du vil bruge til din præsentation.
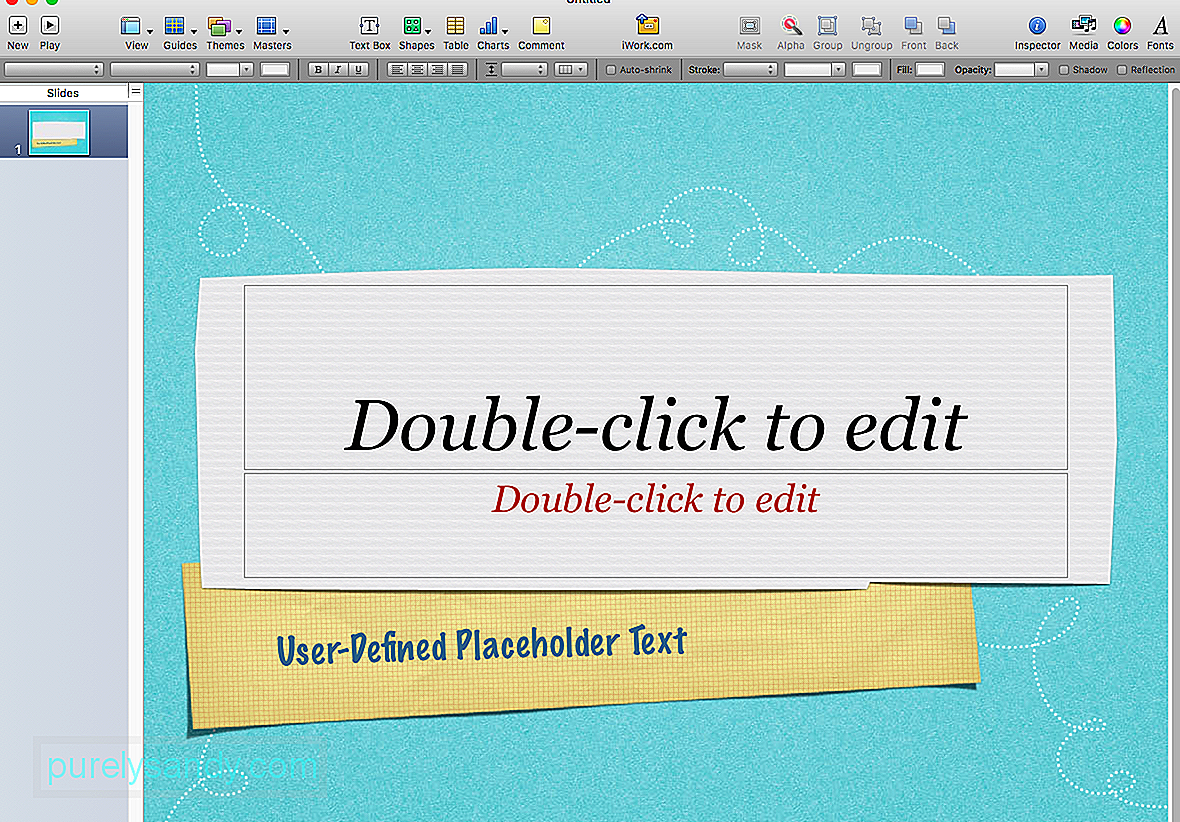
Det næste trin er at tilpasse dimensionerne til din præsentation, så den overholder YouTubes opløsning i høj kvalitet. For at gøre dette skal du følge disse trin:
- Klik på Dokument fra menuen til højre i Keynote.
- Klik på Diastørrelse , og vælg derefter Tilpasset diasstørrelse .
- Indtast den ideelle størrelse, som er 1920 x 1080. Hvis du vælger denne størrelse, forhindres unødvendige justeringer og andre problemer senere.
Efter tilpasning af diasstørrelsen kan du begynde at designe dine dias med dine brandfarver og skrifttyper. Du skal redigere master-dias ved at gå til Format & gt; Rediger Master Slide for at ændre standardfarver og skrifttyper for alle dine dias. På denne måde behøver du ikke manuelt ændre skriftstørrelse, farver og baggrund for hvert dias.
Med alle konfigurerede størrelser, farver og skrifttyper kan du nu fortsætte med at tilføje billeder og tekst. Der er meget, du kan gøre med Keynote, og du kan vælge hvilken form, foto, graf, diagram, GIF eller ethvert andet element, du vil tilføje.
Når du har tilføjet alt, hvad du har brug for at medtage til hvert dias, her kommer den sjove del: tilføjelse af animation! Animation bringer dine Keynote-dias til liv og gør dem til en animeret video. Det er genvejen til at lave sjove, meget engagerende og professionelt udseende videoer.
Vælg den tekst eller det billede, du vil animere, og klik derefter på knappen Animer . Det er det overlappende diamantikon, der sidder mellem ikonerne Format og Dokument . Når du klikker på knappen Animer, vises en undermenu med indstillingerne Build In, Build Out og Action. Her handler hvad hver af dem handler om:
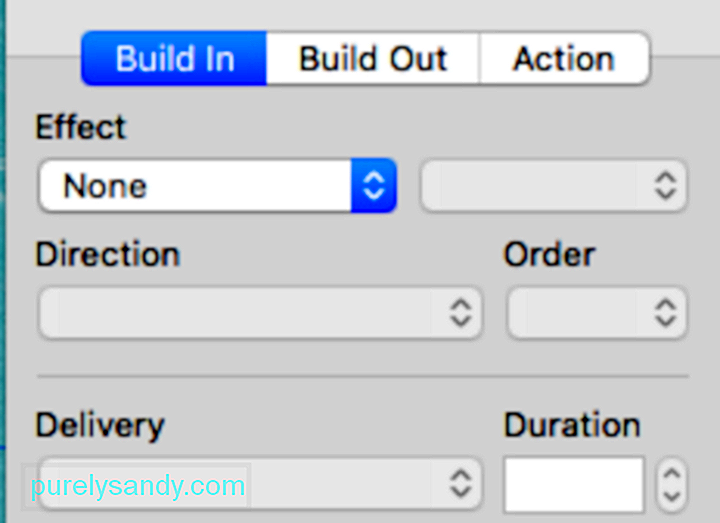
- Indbygget - Bygningen i handling introducerer det valgte objekt i diaset.
- Handling - Handlingsknappen bruges til at fremhæve eller fremhæve et objekt, der allerede er på skærmen.
- Build Out - Denne handling afsluttes objektet fra skærmen.
Der er mange animationer, du kan lege med. Klik på preview-knappen for at se, hvad hver animation gør med dit dias, og vælg en, der passer til dit formål. Du kan få dit objekt til at hoppe, flyve, brænde, tørre væk eller sprænge i fyrværkeri. Disse animationer vil helt sikkert gøre dine videoer mere sjove og engagerende.
Når du er færdig med at animere dine dias, er det næste trin at forberede dig til optagelse.
Trin 2: Skift dit skærmformat .Mange mennesker støder på problemer med optagelse, fordi de ikke er klar over, at deres skærmformat er forskellig fra formatet på lysbillederne. Husker du, når vi indstillede diasopløsningen til 1920 x 1080 i starten? Tricket nu er at matche din skærmopløsning til diasene.
Mac-skærme tilbyder et bestemt antal indstillinger for skærmopløsning. For at kontrollere, hvad din skærmopløsning er, skal du gå til Systemindstillinger & gt; Viser. Standard til visning er normalt valgt. Klik på Skaleret , så får du vist den opløsningsmulighed, der er tilgængelig på din skærm. Den fremhævede opløsning er skærmens aktuelle opløsning.
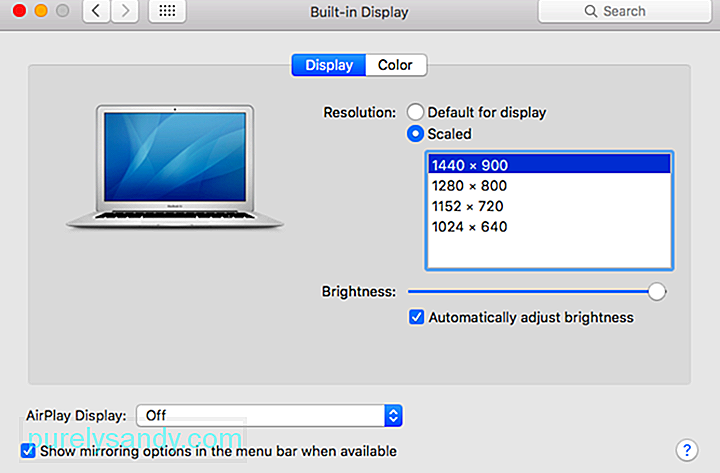
Du skal bruge tredjepartssoftware til at ændre din skærmopløsning til 1920 x 1080. Der er mange gratis værktøjer, du kan bruge for at ændre din skærmopløsning vælg en, der er let og nem at bruge.
Trin 3: Optag dine dias, og vælg din Keynote-videoeksportmetode.Der er mange måder at optage din Keynote-præsentation og gøre den til video, såsom Keynotes indbyggede optager, Screenflow og QuickTime. Ud af de tre muligheder er QuickTime den nemmeste at bruge og giver mulighed for fleksible redigeringsindstillinger. Der er to måder at bruge QuickTime til at omdanne din præsentation til en video: ved at optage skærmen og eksportere direkte fra Keynote.
Følg disse trin for at optage dine dias via QuickTime:
- Start QuickTime
- Klik på File & gt; Ny skærmoptagelse.
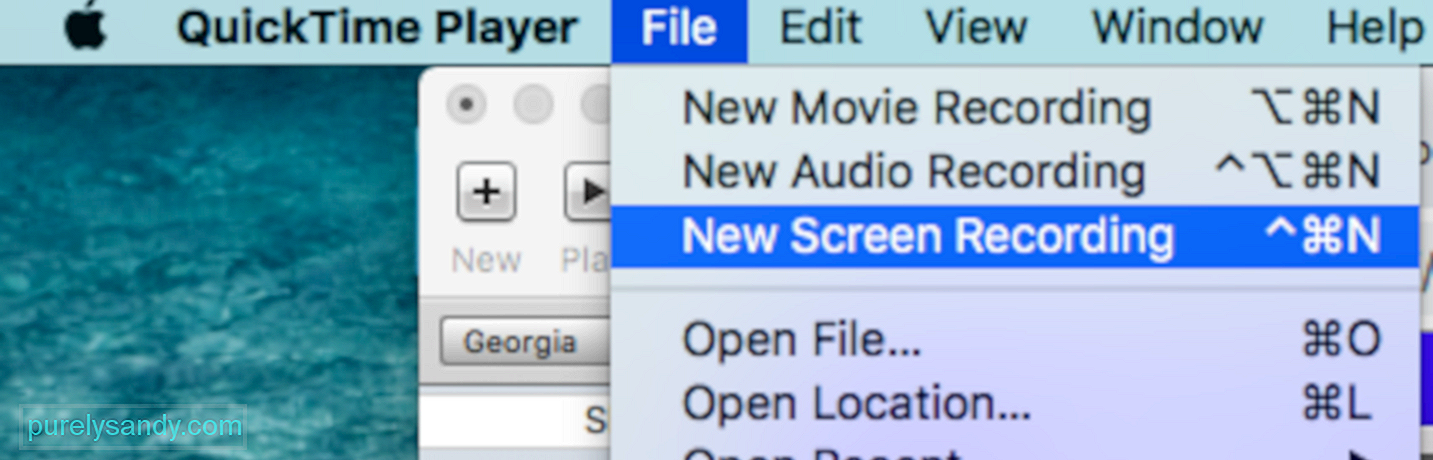
- Vælg hele skærmen i stedet for at beskære, fordi skærmen er allerede blevet formateret.

- Når du er færdig med at afspille diasene, skal du klikke på optageknappen i topmenuen for at stoppe optagelsen.
Det næste trin er at eksportere din video ved hjælp af de korrekte dimensioner. Du kan gøre dette ved at klikke på File & gt; Eksportér som & gt; 1080 . Indtast navnet på videofilen, og tryk på Gem . skærmopløsning. Hvis du stadig støder på et Keynote QuickTime-eksportproblem på trods af at du har de korrekte dimensioner og matchende opløsninger, kan du prøve at rense din Mac, fordi nogle filer muligvis forstyrrer dine processer. Du kan bruge en app som f.eks. Outbyte MacRepair for at slippe af med alt dit affald med et enkelt klik.
Den anden Keynote-videoeksportmetode er ved at gemme præsentationen som en QuickTime-filmfil . For at gøre dette:
- Klik på Fil i Keynote-menuen, og klik derefter på Eksporter til & gt; Film . Hvis du bruger en ældre version af Keynote, skal du i stedet klikke på indstillingen QuickTime .
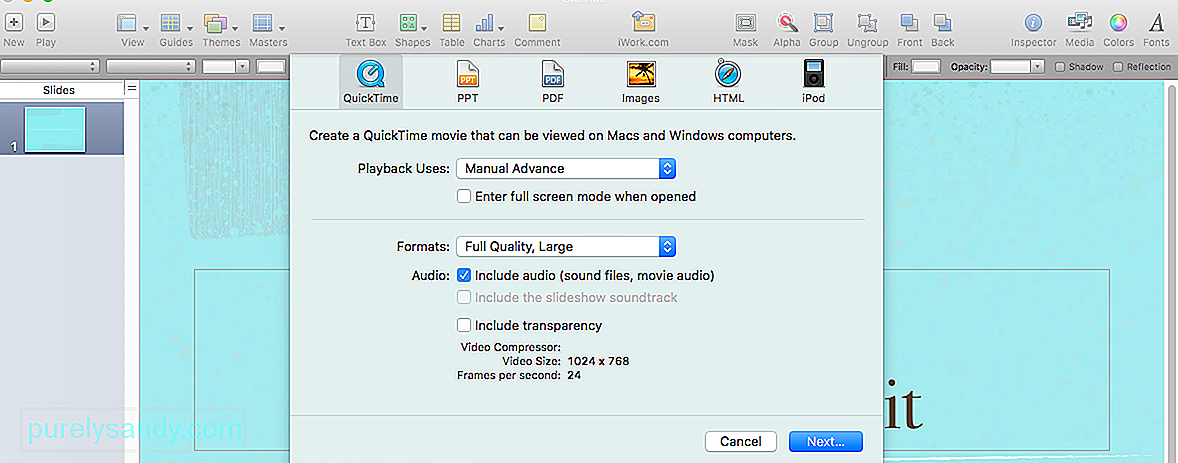
- Vælg din
Opløsning ved at klikke på feltet ved siden af det. - Vælg 1080p hvis det er tilgængeligt. Hvis ikke, skal du klikke på Tilpasset og skrive 1920 x 1080 .
Når du har eksporteret din præsentation til QuickTime, kan du derefter tilføje lyden og rediger videoen ved hjælp af videoredigeringssoftware som f.eks. Adobe Premiere Pro og Apple Movie.
Trin 4: Upload og del.Når du er færdig med din video, er næste trin at få den derude. Du kan uploade det til YouTube, dele på sociale medier, føje til din destinationsside, integrere i e-mails eller føje til dit websted.
OversigtOprettelse af en Keynote-præsentation og eksport af den via QuickTime virker som en kompliceret proces, men det er meget nemmere i forhold til at bruge de fleste andre videosoftware rundt. Du behøver ikke have avancerede grafiske design- og videoredigeringsfærdigheder for at kunne skabe en professionel og engagerende video.
YouTube Video.: Din guide til eksport af Keynote-animation til QuickTime
09, 2025

