Top 8 tricks, du kan gøre på din Samsung-telefon (09.15.25)
Samsung bringer mange nye ting ind i bordet. Der er nogle Samsung-tricks, som du ikke finder på nogen anden Android-enhed eller iOS-enhed, og disse funktioner anses for at være brandets bedst sælgende punkt og den primære årsag til, at brugere foretrækker Samsung frem for andre Android-telefonproducenter. I denne artikel viser vi de bedste Samsung-tricks, som andre Android-enheder mangler, og vi viser dig, hvordan disse funktioner fungerer for at få mest muligt ud af din enhed.
1 Tilpas påmindelser 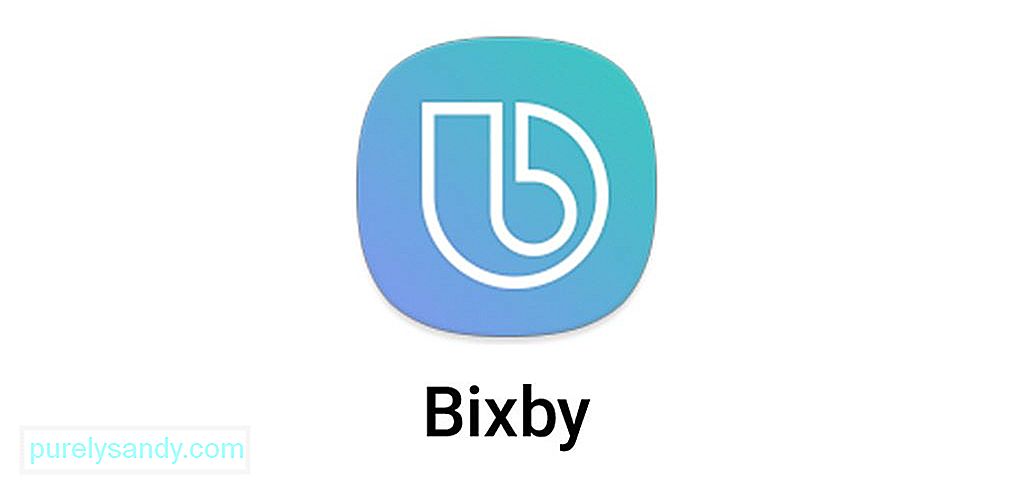
Hvis du er en meget travl eller glemmer ting let, er telefonpåmindelser din livredder. Reminders-appen på Samsung Galaxy-telefoner har ekstra funktioner, der hjælper dig med at blive organiseret og mindre glemsom. En af de ting, du kan gøre med Reminder-appen, er at konvertere ethvert websted til en påmindelse. For at gøre dette skal du åbne standardbrowseren og gå til den webside, du vil oprette som en påmindelse. Tryk på menuknappen i øverste højre hjørne, og vælg Del & gt; Påmindelse . Du kan også gøre dette med beskeder. Åbn bare appen Beskeder , hold den samtale nede, du vil gemme, vælg Beskedindstillinger & gt; Del & gt; Send til påmindelse .
Alle poster gemmes ligesom de andre påmindelser på din enhed. Du kan få adgang til dem ved hjælp af appen Påmindelse. For at redigere en påmindelse skal du blot åbne appen, vælge den post, du vil ændre, og derefter trykke på Rediger .
2 Gør YouTube-videoer til GIF'erHar du nogensinde ønsket at oprette din egen GIF? Samsung Galaxy-telefoner giver dig mulighed for at gøre det uden at installere nogen tilføjelser fra tredjepart. Du kan direkte forvandle enhver YouTube-video til en cool GIF ved hjælp af en app kaldet Smart Select. Denne app er tilgængelig for alle Samsung Galaxy-enheder frigivet fra 2017 og senere.
For at oprette en GIF skal du åbne enhver video ved hjælp af YouTube-appen på din Samsung Galaxy-enhed og derefter stryge ind fra højre. Hvis du bruger en Samsung Galaxy Note-enhed, skal du trykke på S Pen-knappen i højre side af skærmen. Vælg Smart Select & gt; Animation . Arranger optagefeltet på skærmen, tryk på Afspil , og tryk derefter på Optag for at fange det ønskede videoklip. Når du er færdig med at optage, skal du trykke på Gem . Din GIF gemmes i Galleri-appen på din enhed. Du kan dele denne GIF med andre via e-mail, messenger, sms'er eller sociale medier.
3 Omarrangere dine navigationstasterHvis du ikke kan lide den måde, hvorpå dine navigationsknapper er arrangeret i bunden af skærmen (seneste, hjem, tilbage), kan du altid bytte deres position og personalisere dine taster. For at gøre dette skal du trykke på Indstillinger & gt; Skærm & gt; Navigationslinje . Indstil derefter den nye baggrundsfarve til navigationslinjen og omarranger rækkefølgen af tasterne efter dine præferencer.
Du kan endda skjule navigationslinjen. Alt hvad du skal gøre er at tilføje en ny knap, som bruges til at skjule navigationslinjen. Når knappen Skjul er aktiveret, vises den til venstre på linjen. For at skjule bjælken skal du trykke to gange på knappen Skjul . For at gendanne bjælken skal du trække knappen op fra bunden af skærmen og derefter trykke den to gange for at låse bjælken på plads.
4 Tilpas din lyd 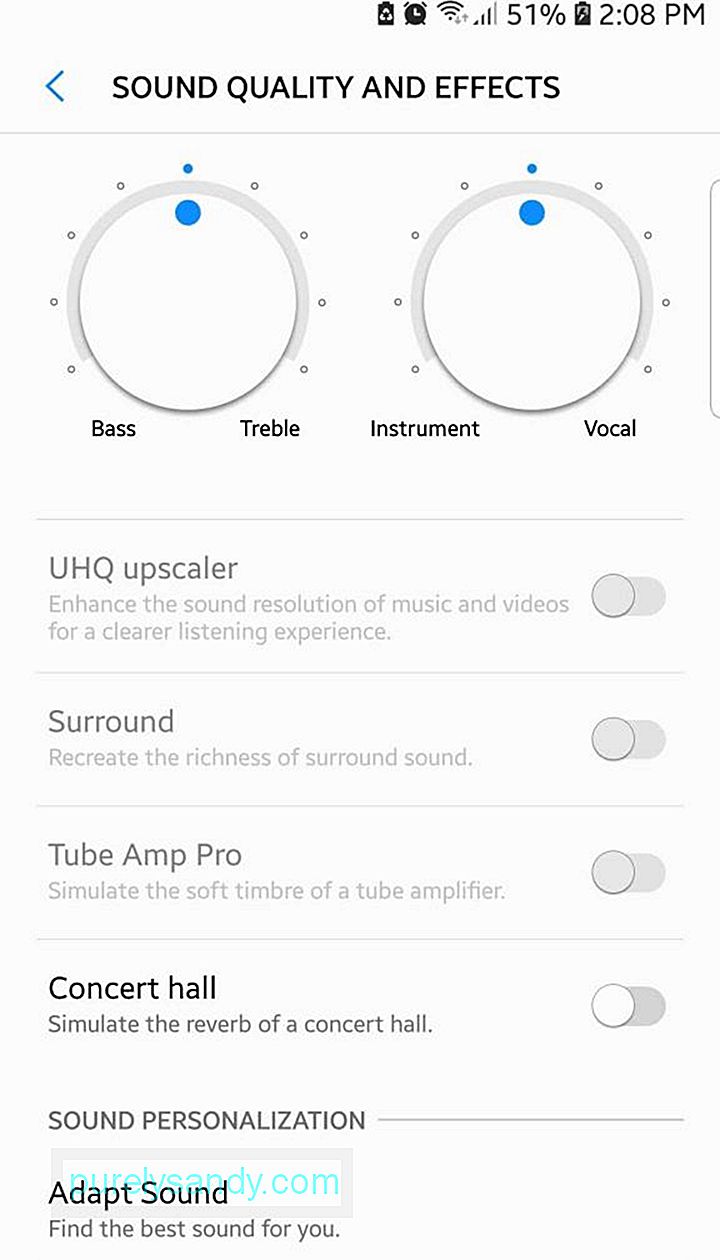
Ønsker du, at enhedens lyd skal være hørbar nok, så du kan høre din musik ordentligt? Måske foretrækker du blød musik, fordi du har en følsom lyttesmag, og du hader høj, blaring lyd. Med Samsung kan du skræddersy dine lydindstillinger efter din ideelle blanding, og din enhed vil faktisk huske disse indstillinger og anvende den på andre apps, der producerer lyde inklusive meddelelser, opkald, musik, film, underretninger og andre.
Gå til Indstillinger & gt for at justere dine lydindstillinger. Lyd og vibration & gt; Lydkvalitet og effekter . Juster equalizerindstillingerne efter dine præferencer. For eksempel kan du lege med balancen mellem bas og diskant, indtil du finder den perfekte tonehøjde til dig. Hvis du ikke vil rode med alle disse muligheder, kan du trykke på Tilpas lyd & gt; Tilpas lyd , hvor du kan vælge mellem en række eksempler på forudkonfigurerede lydindstillinger.
5 Skift din splitskærmsvisningSplit-screen er en Android-funktion, der giver dig mulighed for at se to apps på samme tid. Dette er især nyttigt, når du arbejder på noget, der kræver, at du bruger flere apps. Samsung tager split-screen-funktionen til et helt nyt niveau. Du kan fastgøre en del af en app, mens du er i delt skærmtilstand, og lade det klip være oven på skærmen, mens du arbejder på noget andet. Du kan fastgøre en del af en webside, en video, et kort, en tekst, et feed til sociale medier osv.
For at gøre dette skal du trykke på knappen Nylige , rulle til den app, du vil fastgøre, og derefter trykke på knappen Snap Window (et felt med en stiplet omrids). Juster det blå felt, der vises over vinduet, så det fremhæver den del, du vil fastgøre, og tryk derefter på Udført . Vælg derefter en anden app for at udfylde den anden skærm. Brug af delt skærm på en ældre Samsung-enhed er anderledes. Tryk på knappen Seneste , vælg den app, du gerne vil se, og tryk derefter på knappen, der ligner to stablede rektangler. Dette placerer den app i den øverste halvdel af skærmen. For at udfylde den nederste halvdel skal du bare gå tilbage til de seneste apps og vælge den, du vil bruge.
6 Beskyt dine apps og filerHvis du vil beskytte følsomme filer eller fotos på din telefon, har Samsung den perfekte løsning til dig. Samsung-telefoner er forudinstalleret med en Sikker mappe -app, hvor du kan gemme vigtige filer eller dokumenter. Appen er beskyttet af en adgangskode, pinkode eller fingeraftryksscanning for at holde indholdet sikkert og sikkert.
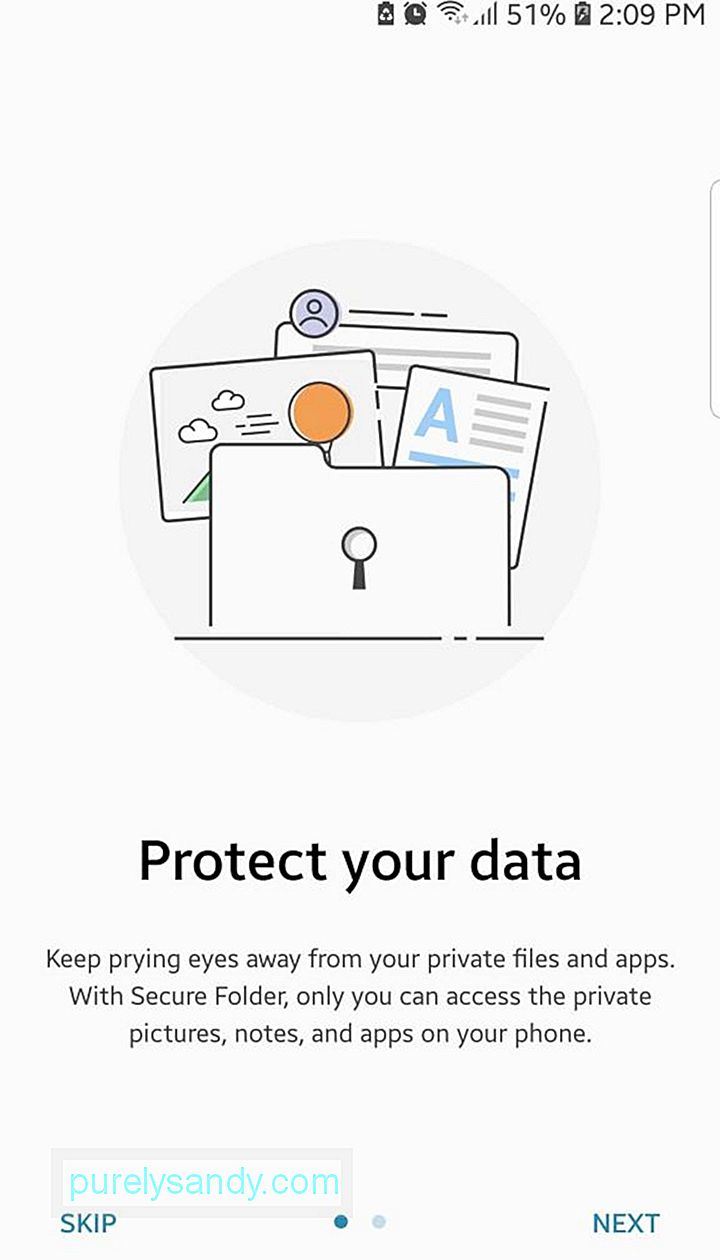
For at opsætte den digitale pengeskab skal du åbne Sikker mappe app og følg instruktionerne på skærmen om, hvordan du opretter sikkerhedslåsen. Når adgangskoden eller PIN-koden er genereret, kan du nu føje indhold til appen ved hjælp af knapperne Tilføj apps eller Tilføj filer . Ingen andre kan få adgang til apps og filer, medmindre PIN-koden eller adgangskoden er indtastet korrekt. Du kan også bruge Sikker mappe med apps som dit kamera, apps til sociale medier, Kalender eller Påmindelser. På denne måde er dine fotos og andre filer, der er knyttet til disse apps, sikret.
7 Betal med din telefon bekvemtApple Pay og Android Pay er fremragende muligheder, når du skal betale med din telefon. Den dårlige nyhed er, at disse metoder kun fungerer med kasseterminaler, der drives af NFC eller Near Field Communication, den samme teknologi, der bruges til kontaktløse kortbetalinger. Samsung fungerer godt med NFC, men det fungerer også med gamle terminaler med magnetstribe, hvor du skal trække dit kreditkort for at betale. Dette betyder, at Samsung tilbyder mere fleksible muligheder i forhold til Apple Pay og Android Pay.

For at betale med din enhed skal du åbne Samsung Pay , vælge Start og følge instruktionerne på skærmen for at tilføje dit kredit- eller betalingskort. Du skal have en adgangskodebeskyttet Samsung-konto for at kunne konfigurere Samsung Pay. Når dit betalingskort eller kreditkort er blevet føjet til din Samsung Pay-konto, kan du nu bruge din telefon til at betale for dine varer. Hvis du bruger en ældre kreditkortterminal, skal du bare trykke på telefonen nær striben i stedet for at stryge dit kreditkort.
8 Notering med en låst skærm 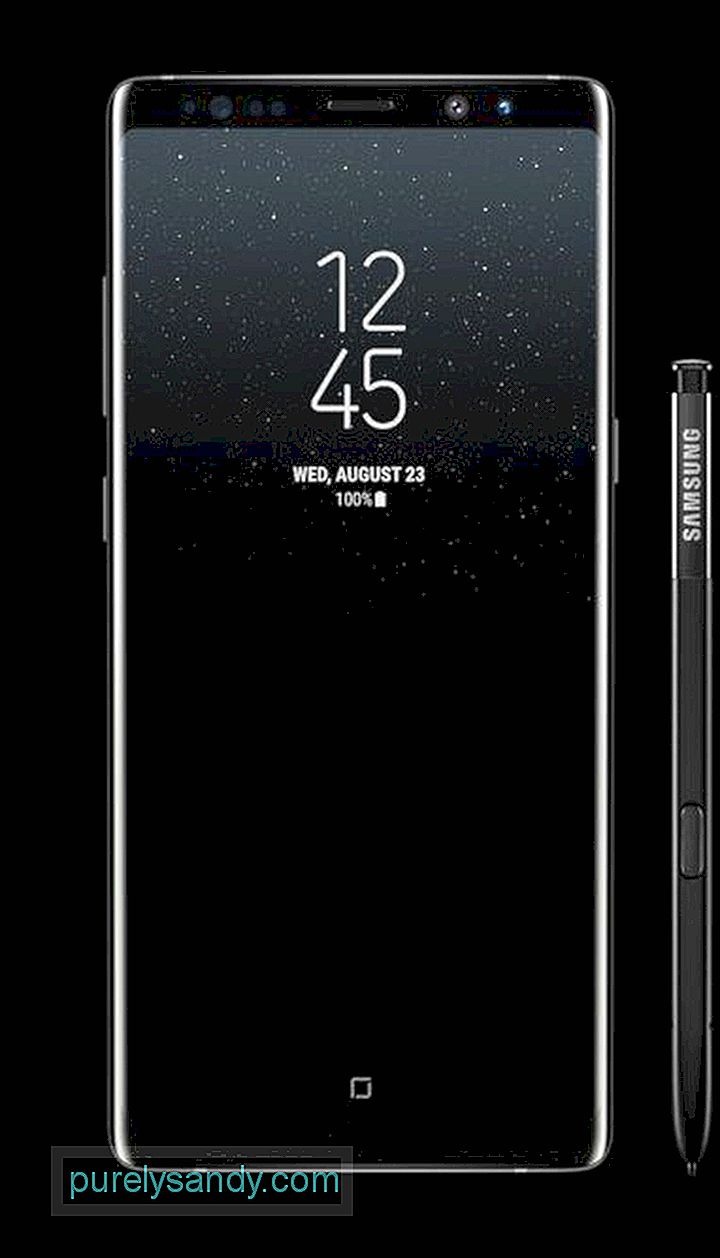
Er du for doven til at låse din telefon op bare for at skrive et telefonnummer eller en adresse? Nå, Samsung lader dig tage noter ned, selvom enhedens skærm er låst. Dette trick fungerer dog kun med en Samsung Galaxy Note 8 med deres integrerede stylus. Denne funktion er som standard aktiveret, men for at sikre, at den er aktiv, skal du gå til Indstillinger & gt; Avancerede funktioner & gt; S Pen . Skærmen fra memoet skal være tændt for at kunne bruge denne funktion. Så når du har brug for at skrive noget hurtigt, behøver du ikke låse din telefon op. Brug bare pennen og tryk på den på skærmen, mens du holder den øverste knap nede, og derefter klatrer du væk. Noterne gemmes automatisk, når du sætter pennen tilbage på pladsen.
Endelige tankerAndroid-enheder er kendt for deres store udvalg af tilpasningsfunktioner, men Samsung har forbedret spillet med disse eksklusive Samsung-funktioner. For at sikre, at du har en glat smartphone-oplevelse, skal du optimere din enhed med en app som Android-rengøringsværktøj. Det sletter uønskede filer og scanner din telefon for mulige problemer og løser problemer, før de sker.
(Fotokredit: Samsung)
YouTube Video.: Top 8 tricks, du kan gøre på din Samsung-telefon
09, 2025

