Hvad er LiveKernelEvent-koden: 141 og hvordan man håndterer det (09.15.25)
Når det kommer til spil, er en computer, der kører Windows, det populære valg blandt spillere på grund af fleksibiliteten i denne opsætning. Du kan udstyre din gaming-pc med den bedste grafikdriver og tilføje mere hukommelse for bedre ydelse. Sammenlignet med andre computere er Windows-pc'er nemmere at tilpasse og opgradere for at opfylde kravene til den software eller det spil, du vil køre.
Jo højere specifikationerne på pc-computeren er, desto kraftigere bliver den, og du skulle støde på mindre ydelsesproblemer. Desværre er det ikke altid tilfældet. Nogle gange sker der fejl, selv når du bruger den bedste computer. En af disse fejl, du kan støde på, er LiveKernelEvent-koden: 141 i Windows 10. 
LiveKernelEvent Code: 141-fejlen er ikke almindelig i Windows-enheder, uanset Windows OS-version. Og hvad der forvirrer mange Windows 10-brugere, der stødte på denne fejl, er at den bare vises pludselig uden advarsel. Berørte brugere så angiveligt netop denne fejlmeddelelse:
Et problem med din hardware fik Windows til at stoppe med at fungere korrekt.
Pro Tip: Scan din pc for ydeevneproblemer, uønskede filer, skadelige apps , og sikkerhedstrusler
, der kan forårsage systemproblemer eller langsom ydeevne.
Særtilbud. Om Outbyte, afinstaller instruktioner, EULA, fortrolighedspolitik.
- Problem signatur
- Problem Event Name: LiveKernelEvent
- Code: 141
- Parameter 1: ffffba08b4e4a010
- Parameter 2: fffff8054373c188
- Parameter 3: 0
- Parameter 4: 120c
- OS-version: 10_0_19041
- Service Pack: 0_0
- Produkt: 256_1
- OS-version: 10.0.19041.2.0.0.256.48
- Sprog-ID: 1033
Effekten af denne fejl varierer også pr. enhed. Nogle brugere led af mildt flimrende skærm, mens andre havde værre skærmproblemer, som de ikke længere kan identificere, hvad der er på deres skærm. Der er også brugere, hvis skærm lige er gråtonet eller bliver grøn efter at have stødt på LiveKernelEvent-kode: 141-fejlen. Der er også tilfælde, hvor computeren genstarter af sig selv, efter at fejlen opstod.
Denne fejl har medført mange frustrationer for Windows-brugere, der stødte på den, fordi årsagen til problemet ikke er kendt. Almindelige fejlfindingsmetoder fungerer heller ikke, hvilket efterlader disse berørte brugere ved slutningen.
Hvis du er en af de uheldige få, der stødte på fejlen LiveKernelEvent Code: 141 i Windows 10, så er dette guide skal være nyttig for dig. Vi forklarer, hvad LiveKernelEvent-koden: 141 i Windows 10 er, hvad de mulige årsager til fejlen er, og hvordan man løser den.
Hvad er LiveKernelEvent-kode: 141?LiveKernelEvent-kode: 141 er en Windows-fejl, der er forbundet med en af din computers hardwarekomponenter. Det er svært at finde ud af, hvilken hardware der forårsager problemet, fordi fejlmeddelelsen ikke siger meget om, hvad der udløste fejlen.
Meddelelsesmeddelelsen lyder normalt:
Et problem med din hardware fik Windows til at stoppe med at fungere korrekt.
Problem signatur
Problem Event Name: LiveKernelEvent
Code: 141
I nogle tilfælde fejlen kommer med en mere detaljeret besked og oplysninger som den nedenfor:
Et problem med din hardware fik Windows til at stoppe med at fungere korrekt.
Problem signatur
Problem Hændelsesnavn: LiveKernelEvent
Kode: 141
Parameter 1: ffff9f88ee238460
Parameter 2: fffff80479d5b938
Parameter 3: 0
Parameter 4: 6b4
OS-version: 10_0_18363
Service Pack: 0_0
Produkt: 768_1
OS-version : 10.0.18363.2.0.0.768.101
Sprog-ID: 4105
Der er ingen specifikke symptomer for denne fejl, men nogle berørte brugere rapporterede, at de oplevede træghed og manglende respons, før LiveKernelEvent-koden: 141 dukker op. En ting, der er almindelig blandt dem, der stødte på fejlen, er at de spiller et spil, da fejlen opstod.
De fleste af de spil, de angiveligt spillede, da fejlen opstod, har dog ikke høje hardware- og softwarekrav . Nogle var endda i stand til at spille reimg-tunge spil uden problemer, kun for at støde på fejlen, når de spillede de mindre intensive spil.
Hvad forårsager LiveKernelEvent-koden: 141?Fordi fejlen er hardware-relateret, er den det er vigtigt at overveje computerens hardwarekomponenter, såsom grafikkort, hukommelse, harddisk og fans. Overclocking og overophedning bør også anføres som mulige syndere. Det er også muligt, at fejlen skyldes defekte, forældede eller modstridende enhedsdrivere.
Der er ingen specifik årsag til LiveKernelEvent Code: 141-fejlen, hvilket gør dette problem sværere at løse. Hvad du kan gøre er at gå gennem vores fejlfindingsvejledning nedenfor og arbejde dig ned på listen over løsninger, indtil du finder en der fungerer for dig.
Sådan løser du Windows 10 LiveKernelEvent-kode: 141Som nævnt ovenfor er der er ingen absolut løsning på LiveKernelEvent-koden: 141-fejlen i Windows 10, fordi den kunne være forårsaget af forskellige faktorer. Derfor er det vigtigt at foretage en systemomfattende vurdering for at identificere img af problemet. Lad os starte med disse enkle tip til fejlfinding for at prøve at løse fejlen:
- Installer alle tilgængelige system- og sikkerhedsopdateringer. Klik på Start & gt; Indstillinger (tandhjulsikon) & gt; Opdater & amp; Sikkerhed og klik derefter på Søg efter opdateringer Dette scanner automatisk for eventuelle afventende opdateringer, du har brug for at installere.
- Opdater alle enhedsdrivere. Nogle gange er ikke alle driveropdateringer inkluderet i Windows Update-værktøjet, så du skal opdatere hver af dine enhedsdrivere manuelt. Indtast enhedsadministrator i Start-søgefeltet, og klik derefter på Enhedshåndtering fra resultaterne. Kig efter en post med et spørgsmålstegn, og opdater driveren til den pågældende hardware. Højreklik på posten, og vælg derefter Opdater driver.
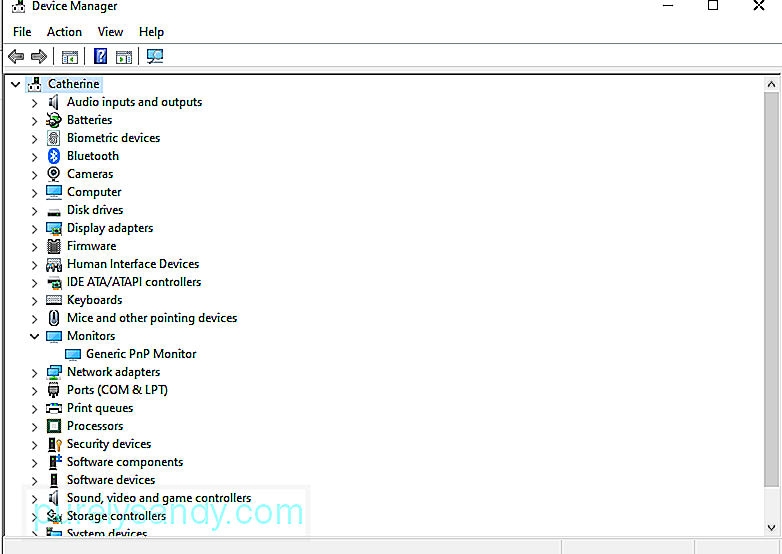
- Sluk din antivirussoftware midlertidigt. Et overbeskyttende sikkerhedssoftwareprogram kan også forårsage uoverensstemmelser i dit system, hvilket fører til computerfejl.
- Slip af med unødvendige filer på din computer ved hjælp af en pc-rengøringsapp kaldet Outbyte PC Repair . Oprydning af dit system hjælper med at maksimere din computers genoptagelser, optimere dine systemprocesser og minimere fejl såsom LiveKernelEvent-kode: 141.
Når du har gjort alt det ovenstående, skal du genstarte din computer og observere, om LiveKernelEvent-koden: 141 er løst. Hvis ikke, prøv løsningerne nedenfor.
Fix nr. 1: Kør en diskkontrol.En af de første hardwarekomponenter, du skal kontrollere, er harddisken. En harddisk med en beskadiget komponent eller fil kan forårsage forskellige problemer for din computer, og det er muligt, at det ville føre til en LiveKernelEvent Code: 141-fejl. Heldigvis er Windows 10 udstyret med et værktøj, kaldet CHKDSK, bygget til automatisk at scanne og reparere harddiske.
For at udføre en diskkontrol skal du følge instruktionerne nedenfor:
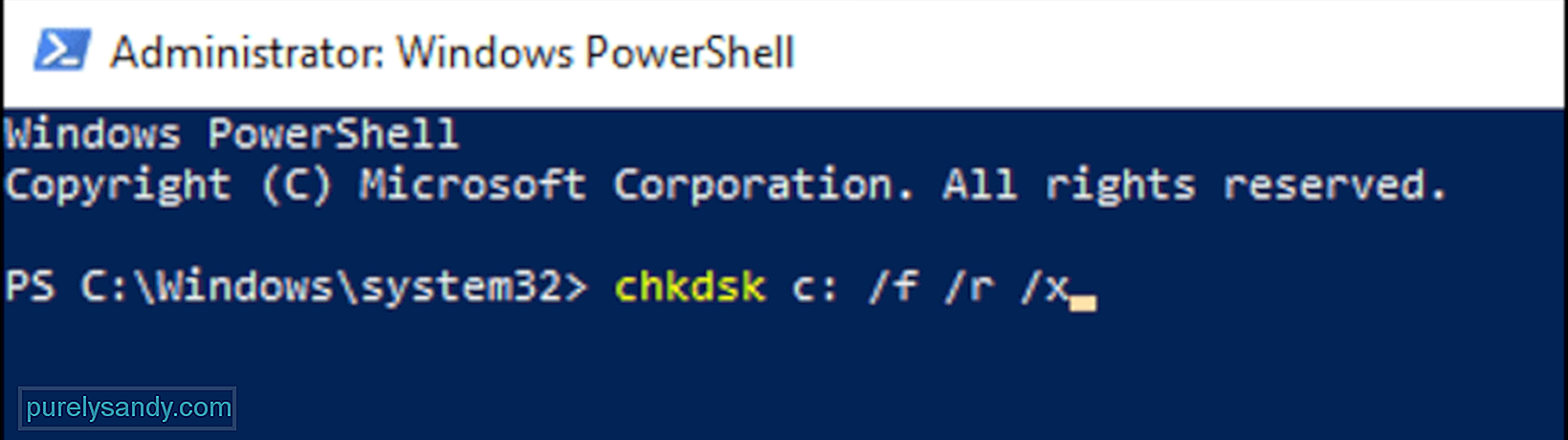
Lad programmet køre sin diagnosticeringsproces og vent på resultaterne. CHKDSK skal reparere enhver fejl, den støder på, ellers giver den dig mere information eller yderligere instruktioner i slutningen.
Fix # 2: Kontroller hukommelse.Den næste komponent, du skal kontrollere, er computerens RAM eller Random Access Memory. Du kan bruge Windows Memory Diagnostic-værktøjet til at afgøre, om din pc har en defekt memory stick. For at køre dette program skal du gøre følgende:

Din computer genstarter og starter i Windows Memory Diagnostics-miljøet. Vent til scanningen er afsluttet for at kontrollere, om der er problemer med din computers hukommelse. Hvis der ikke er noget problem med din RAM, skal du fortsætte til den næste løsning.
Fix # 3: Indstil din blæserhastighed til det maksimale.Overophedning er en af de mulige årsager til LiveKernelEvent-koden: 141-fejlen i Windows 10. For at sikre, at dit system er godt ventileret og ikke overophedes, kan du orkestrere hastigheden på CPU-blæseren maksimalt.
Du kan enten bruge en tredjepartsapp, såsom SpeedFan, til at gøre dette. Eller du kan redigere blæserhastigheden via BIOS-indstillingerne. Selvom producenter muligvis kalder denne funktion anderledes, er der altid en blæserhastighedsindstilling skjult et eller andet sted inden i BIOS.
For at redigere din blæserhastighed ved hjælp af BIOS-indstillingerne skal du følge nedenstående trin:
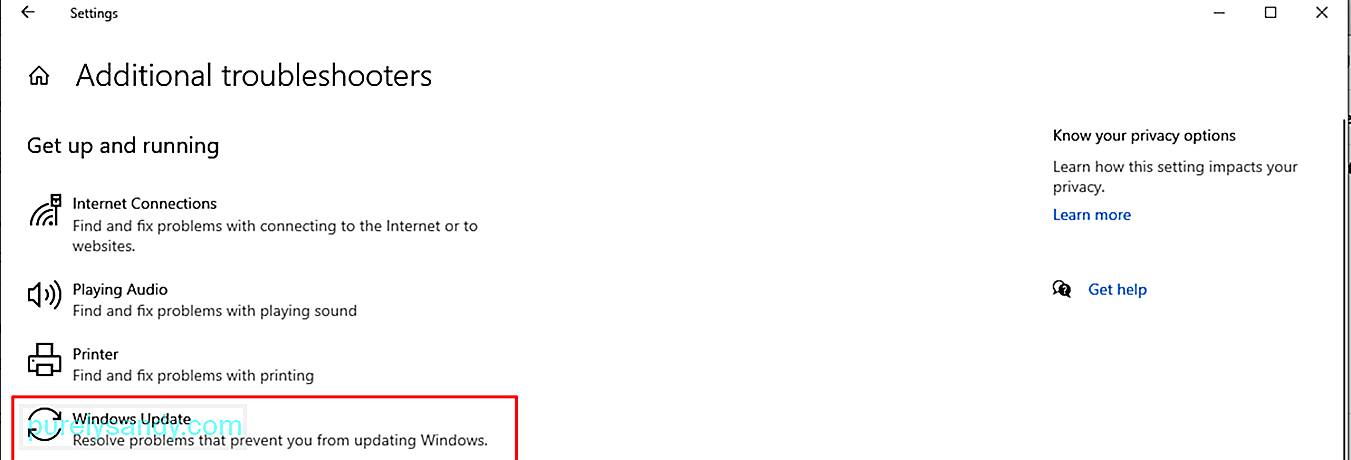
Overclocking er en meget almindelig tendens for spillere at øge enhedens ydeevne. Overclocking får processoren til at køre hurtigere, så brugerne kan nyde intensive spil eller aktiviteter på computeren.
Overclocking medfører dog nogle risici, herunder højere temperaturer, støjende fans og computerfejl, såsom LiveKernelEvent Code: 141. Hvis overclocking forårsager ydeevneproblemer på din pc, er løsningen simpelthen at underclocks eller downclocks din computer.
Her er trinene til at gøre dette:
Når du har justeret indstillingerne, kan du gå tilbage til din sædvanlige aktivitet og se, om fejlen vises igen.
Fix # 5: Geninstaller GPU-drivere.I de fleste tilfælde er LiveKernelEvent-koden: 141 er normalt relateret til computerens GPU. Den nemmeste måde at løse dette på er at afinstallere grafikdriverfilen og derefter installere en ren og opdateret kopi af softwaren. For at gøre dette:
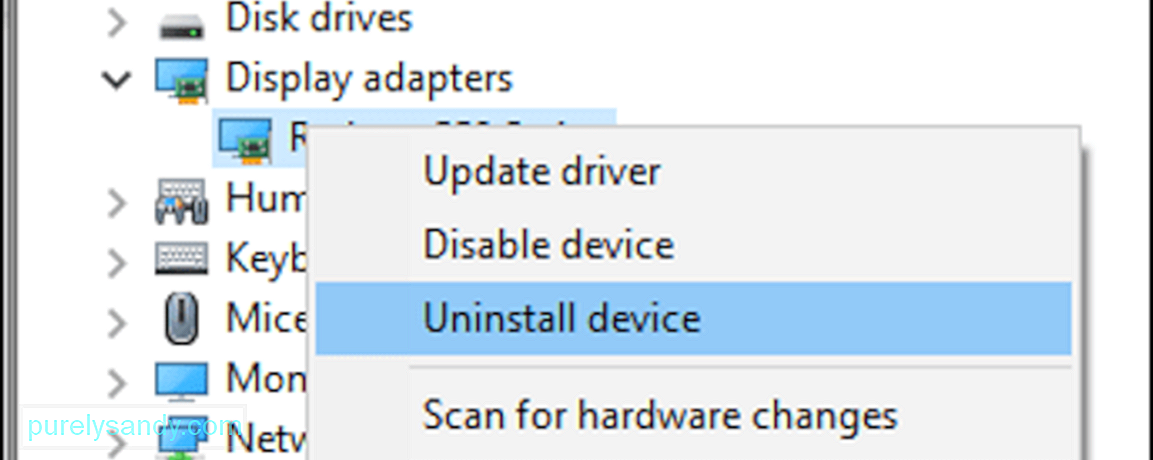
Driverfilen til dit grafikkort afinstalleres derefter fra din computer. Det næste trin er at downloade den nyeste driver til dit grafikkort fra producentens websted og installere det på din computer. Til dette skal du finde ud af modellen og versionen af dit grafikkort samt den Windows 10-version, du bruger.
Fix # 6: Geninstaller GPU-drivere ved hjælp af DDU.Af og til afinstallerer du derefter geninstallation af dine GPU-drivere er ikke nok, fordi den tidligere driverversion ikke blev slettet fuldstændigt. Hvis dette er tilfældet, kan du bruge en Display Driver Uninstaller eller DDU til at udføre jobbet.
En DDU er et driverhjælpeprogram, der giver dig mulighed for at fjerne alle spor af din tidligere skærm og lyddrivere på Windows. Dette fungerer for NVIDIA, AMD og INTEL. Dette værktøj er nyttigt, når du har problemer med at geninstallere driverfilerne på grund af konflikt med den ældre installerede version.
Alt hvad du skal gøre er at downloade og installere DDU-programmet og vælge den driver, du vil afinstallere. Genstart din enhed, efter at driveren er slettet, og geninstaller derefter en opdateret version af driverfilen.
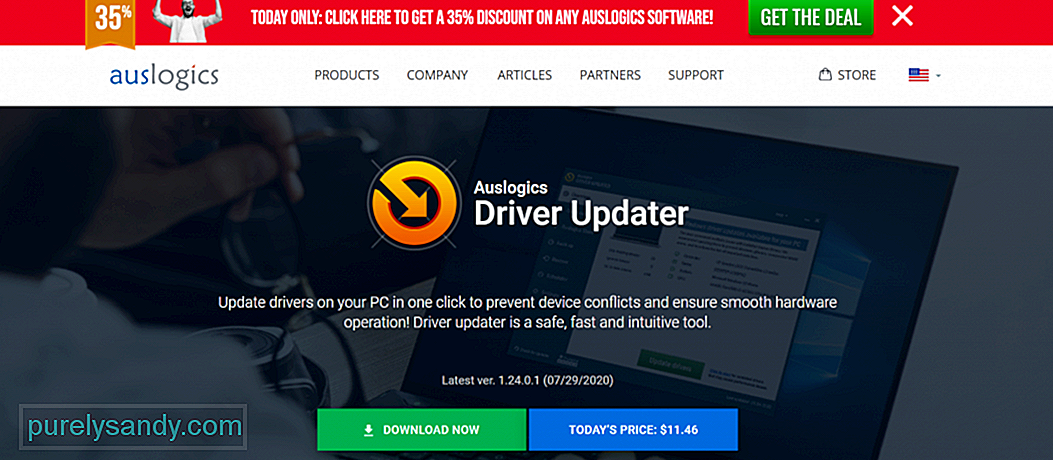 Hvis du ikke har lyst til ideen om at bruge DDU-programmet, kan du bruge et andet driveropdateringsværktøj i stedet for . En software, vi kan foreslå, er Auslogics Driver Updater . Dette værktøj opdaterer alle dine pc-drivere med et enkelt klik. Og det forhindrer driverkonflikter og hjælper med at opnå en jævn og nem hardwaredrift.
Hvis du ikke har lyst til ideen om at bruge DDU-programmet, kan du bruge et andet driveropdateringsværktøj i stedet for . En software, vi kan foreslå, er Auslogics Driver Updater . Dette værktøj opdaterer alle dine pc-drivere med et enkelt klik. Og det forhindrer driverkonflikter og hjælper med at opnå en jævn og nem hardwaredrift.
Det er muligt, at der er en konflikt mellem nogen af dine enhedsdrivere. Så det er værd at prøve at afbryde dine eksterne perifere enheder. Forbind dem derefter igen ad gangen for at finde ud af, om nogen af dem forårsager problemhændelsesnavnet livekernelevent code error.
Derefter kan du prøve at geninstallere eller opdatere eventuelle tilknyttede enhedsdrivere. Gør følgende for at geninstallere en enhedsdriverfil:
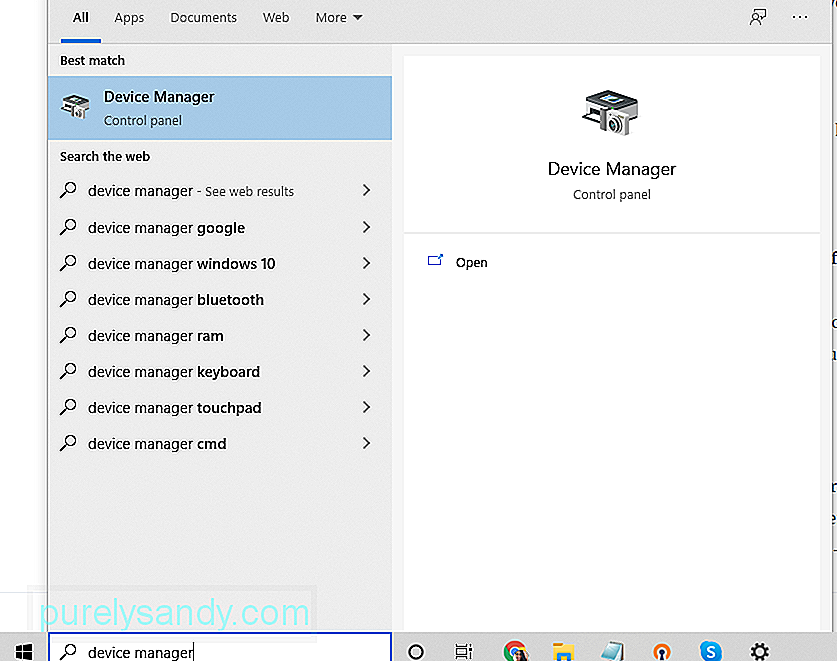
Alternativt kan du bruge dit driveropdateringsværktøj. Dette er en hurtigere og sikrere mulighed for at undgå kompatibilitetsproblemer med din CPU-arkitektur.
Fix # 8: Installer enhver afventende opdateringHvis dit system ikke kører den nyeste Windows-opdatering, kan du støde på navnet på problemhændelsen livekernelevent code 141. Så tjek altid, om der er tilgængelig Windows-opdatering, og anvend den så hurtigt som muligt.
Sådan fuldføres denne opgave:

Når du starter en ren opstart, kører Windows kun med minimale funktioner og processer. . Så hvis du har mistanke om, at en tredjepartsapp forårsager, at fejlen vises, kan du hurtigt udelukke denne mulighed.
For at udføre en ren boot skal du gøre følgende:
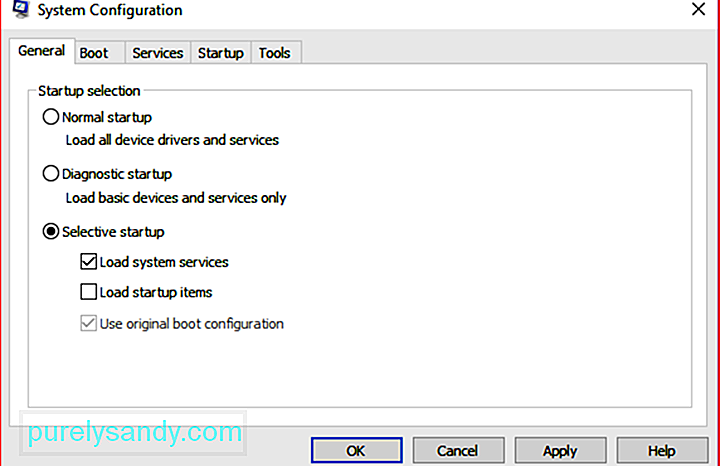
Din Windows 10-enhed har en indbygget fejlfinding, som du kan bruge til at løse problemer med dine hardwarekomponenter. Det registrerer eventuelle eksisterende problemer og giver passende løsninger. Du kan bruge den, hvis du har problemer med den livekernelevente kodefejl.
Sådan bruges den:
Hvis du har prøvet alle ovenstående løsninger, men stadig ser livekerneleventet med service pack 0_0 produktkode, kan du prøve at søge hjælp fra fagfolk. Du kan tage din enhed til en tekniker, der er mere vidende om ind og ud af din computers hardware.
Fix # 12: Udfør en ren installationDenne løsning er din sidste udvej. Men inden du fortsætter med at udføre en ren installation, er det bedst, at du forbereder en sikkerhedskopi af dine filer. Den rene installationsproces sletter alt på din harddisk. Så hvis der sker noget undervejs, kan du hurtigt gendanne dine filer.
Du kan sikkerhedskopiere dine filer til en ekstern lagerenhed. Dette er en meget bedre mulighed, hvis du har et stort antal filer, da det vil tage lang tid at synkronisere dem med skyen.
Følg disse trin for at oprette en sikkerhedskopi til en ekstern lagerenhed:
Når du har klargjort en sikkerhedskopifil , kan du fortsætte med den rene installationsproces. Bare rolig, fordi det er en ligetil proces. Sådan gør du:
Når du er færdig med ovenstående trin, installeres en ny kopi af Windows 10 .
BundlinjeLiveKernelEvent Code: 141-fejlen i Windows 10 kan være ret hovedpine, især hvis du ikke ved, hvilket stykke hardware der forårsager problemet. Forhåbentlig kan du bruge guiden ovenfor til at indsnævre den skyldige og tage nogle skridt til at løse problemet.
Næste gang du støder på fejlkoden, skal du først udføre grundlæggende fejlfinding. Installer enhver tilgængelig systemopdatering via Windows Update-værktøjet. Hvis det ikke virker, skal du opdatere alle enhedsdrivere. Du kan også prøve at deaktivere din antivirussoftware midlertidigt og derefter aktivere den, når du slipper for fejlen.
En anden fejlfindingsmetode, du kan overveje, er at slippe af med uønskede filer på din pc. Dette giver dig mulighed for at fjerne skadelige enheder, der forklæder sig som systemfiler, og på samme tid frigøre betydelig systemplads.
Hvis fejlfinding ikke ser ud til at være tricket, skal du udføre en diskkontrol. Det kan være tilfældet med en beskadiget harddisk, der skal rettes. Du kan også prøve at foretage en hukommelseskontrol for at finde ud af, om din computer har en defekt memory stick. En anden løsning, du kan prøve, er at indstille din blæserhastighed til det maksimale. Dette er nyttigt, hvis du har mistanke om, at fejlen skyldes overophedning.
Hvis alt andet mislykkes, kan du prøve at udføre en ren installation af Windows 10 og håbe, at det løser fejlen LiveKernelEvent Code: 142.
YouTube Video.: Hvad er LiveKernelEvent-koden: 141 og hvordan man håndterer det
09, 2025

