Hvad er MoUSOCoreWorker.exe (09.15.25)
MoUSOCoreWorker.exe er en Microsoft-eksekverbar fil relateret til Windows Update. Hvis dit system konstant vågner fra søvn uden dit input, er denne USO Core Worker-fil den mulige skyldige. Bortset fra det er der andre lignende tjenester, der er knyttet til denne fil, såsom USOClient.exe og USOCoreWorker.exe.
MoUSOCoreWorker.exe-filen - Hvad er det?MoUSOCoreWorker.exe-filfunktioner i Windows 10 som et erstatningsprogram for kommandoen wuauclt.exe. Det gemmes ofte i C Windows System32-mappen. Programmets hovedfunktion er kontinuerligt at kontrollere for systemopdateringer i baggrunden. På grund af dets funktionalitet kaldes det også Windows Update AutoUpdate Client.
Da MoUSOCoreWorker.exe er et nyt program, der ikke kender de fleste sikkerhedssuiter, kan det udløse en advarsel, når det forsøger at oprette forbindelse til udenlandske servere. Så det er vigtigt at hvidliste programmet på din Windows-sikkerhed eller med antivirussoftwaren.
Update Session Orchestrator (USO) vises i task manager hver WU-scanning efter opdateringer. Programmet vises som filen MoUsoCoreWorker.exe eller USOCoreWorker.exe under Task Manager-listen.
Pro Tip: Scan din pc for ydeevneproblemer, uønskede filer, skadelige apps og sikkerhedstrusler
som kan forårsage systemproblemer eller langsom ydeevne.
Særtilbud. Om Outbyte, afinstalleringsinstruktioner, EULA, fortrolighedspolitik.
Hvorfor fortsætter MoUSOCoreWorker.exe med at genstarte og vække pc'en fra dvaletilstand?Når processen ikke får de oplysninger, der er relateret til Windows-opdateringen, vågner den fortsat op computeren fra dvaletilstand. Når du instruerer systemet om at kontrollere opdateringer, starter det automatisk USOCoreWorker.exe i baggrunden. Hvis det ikke lykkes at finde noget relateret til Windows-opdatering, fortsætter det med at arbejde og vække systemet.
Et system, der fortsætter med at vågne op i dvale, kan mildt sagt være irriterende og forstyrrende. Når dette problem opstår, skal enhver bruger behandles. Heldigvis har vi en mulig løsning på det. Bemærk, at på trods af at problemet har en rimelig årsag, kan det på en eller anden måde være knyttet til en virusinfektion. Ondsindet software har tendens til at manipulere med hellige systemfiler, hvilket fører til fejl, nedbrud og funktionsfejl i vitale programmer. Så når der er en fejl, en fejl eller en sjov opførsel, som f.eks. At din computer automatisk vågner fra søvn, må du ikke afskrive muligheden for en virusinfektion. Vækning af pc'en fra dvaletilstandsproblem
Nedenfor er nogle løsninger til løsning af MoUSOCoreWorker.exe, fortsæt med at genstarte og vække pc'en fra dvaletilstandsproblem:
Fix nr. 1: Udfør en komplet systemscanning ved hjælp af en Anti-Malware-sikkerhed SuiteMed alt det, der blev nævnt ovenfor, er den første tilgang til at løse dette problem at udføre en komplet systeminfektionsscanning ved hjælp af en stærk antimalware-sikkerhedssuite. Selvom USOClient.exe er et sikkert program, kan ondsindede programmer klone det for at bedrage brugeren til at tro, at det er det legitime.
For at scanne din pc for vira ved hjælp af et tredjeparts anti-malware-værktøj skal du blot starte programmet og tryk på Scan-knappen. Vent på, at scanningen er færdig og anvend de anbefalede handlinger. 
Alternativt kan du bruge Windows Defender, den indbyggede sikkerhedssuite på Windows 10-enheder. Følg disse trin for at bruge det:
Når du har gennemført en komplet systemscanning og fjernet mistænkelige programmer, kan du derefter fortsætte med at genstarte Windows Update Service. For at gøre dette skal du følge instruktionerne nedenfor:

Der er tilfælde, hvor dit system kan falde i dvaletilstand, hvis en af dine applikationer holder MoUSO Core Worker-processen optaget. Så hvis problemet opstår, når du bruger et bestemt program, skal du overveje at afinstallere det midlertidigt.
Sådan gør du det:
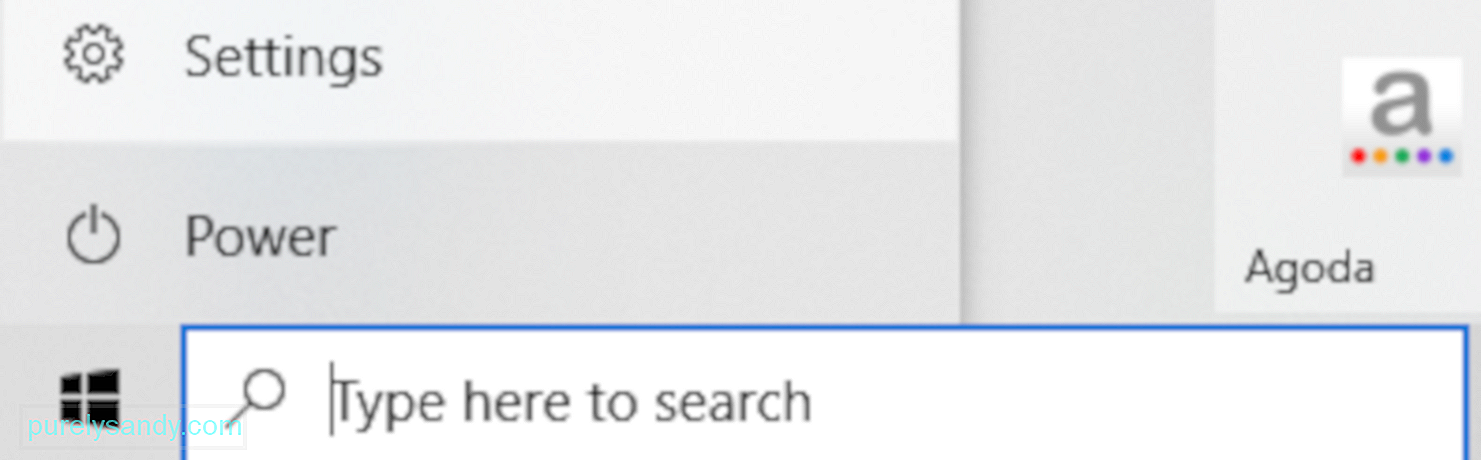
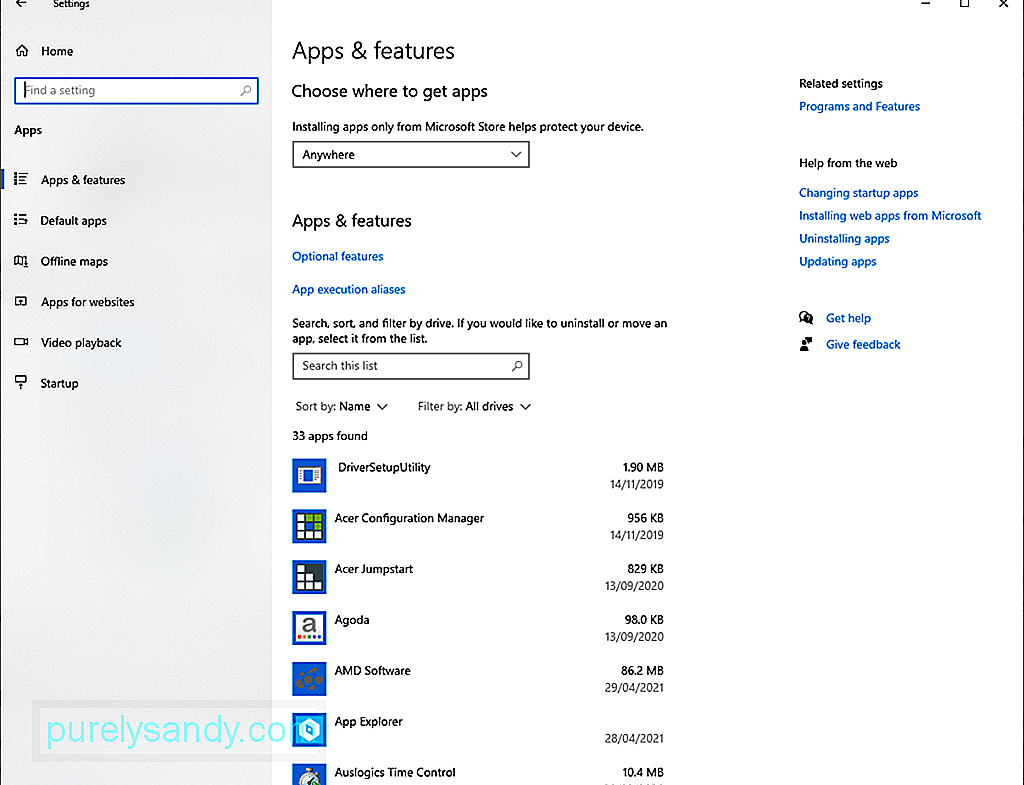
Dit system går ikke i dvaletilstand, hvis dets wake-timere forhindrer det i at gøre det. Så deaktiver disse timere for at løse dit problem.
Her er en guide til, hvordan du gør det:
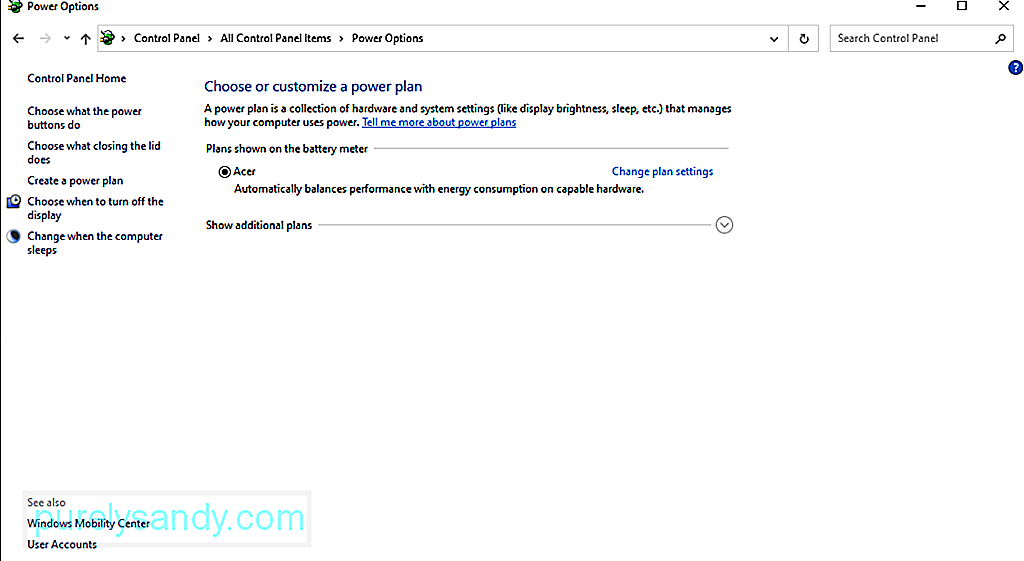
Update Orchestrator Service eller UOS er en anden mulig synder, der kan forårsage den fejl, du oplever. For nogle berørte brugere har deaktivering af tjenesten løst problemet. Før du fortsætter med denne rettelse, skal du dog være opmærksom på, at du skal aktivere tjenesten igen, hvis du vil installere en opdatering.
Hvis du vil prøve denne løsning, skal du følge disse trin:
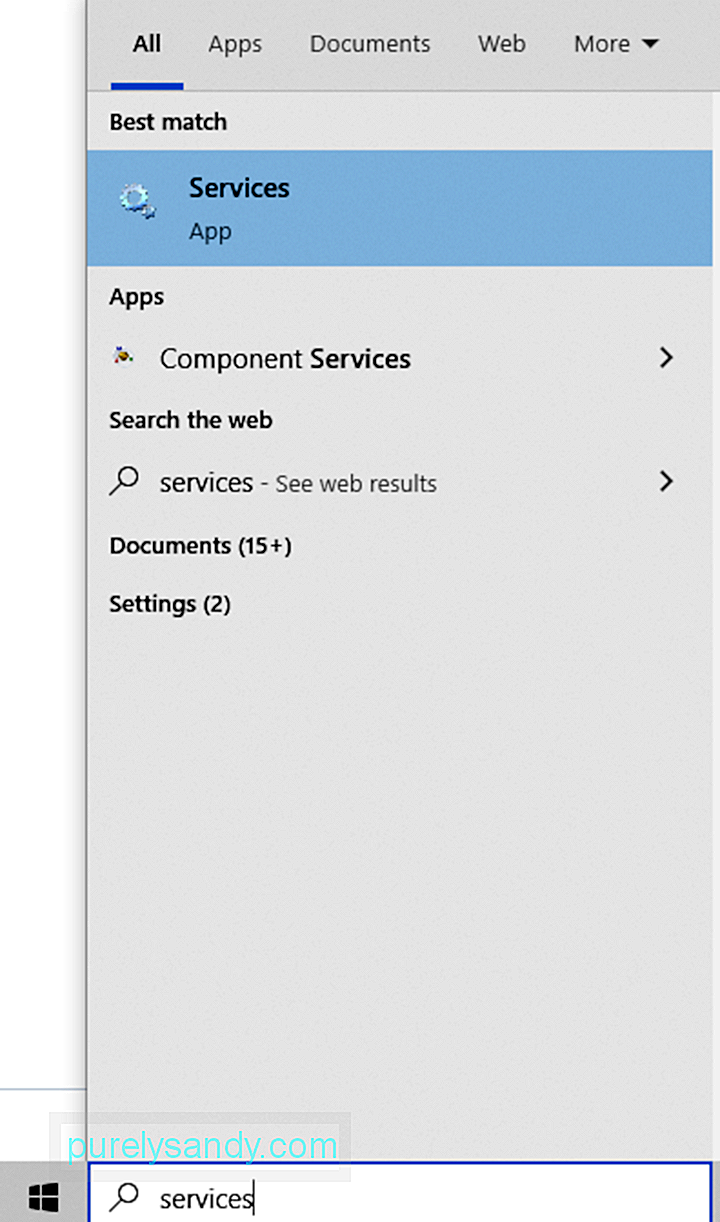
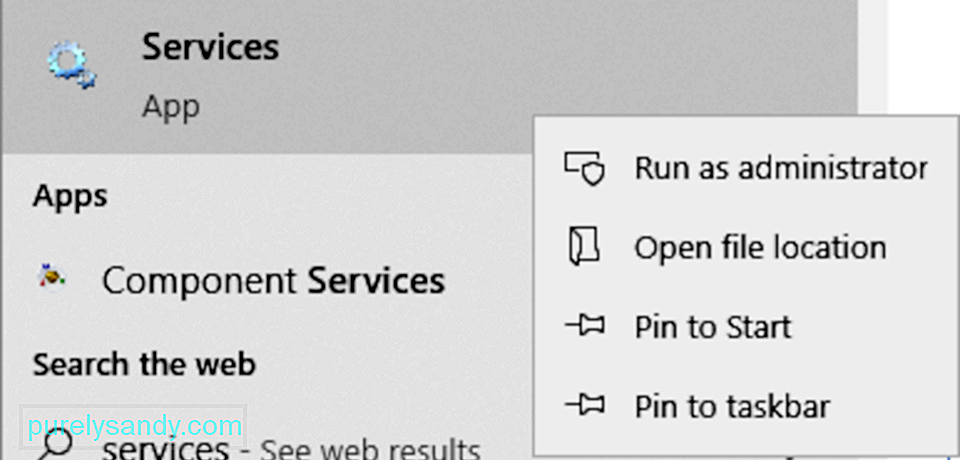
Dit system går muligvis ikke i dvaletilstand, hvis Windows Update-tjenesten er konfigureret til at starte manuelt. I dette scenarie løser problemet problemet ved at indstille tjenesten til at starte automatisk.
Sådan gør du:
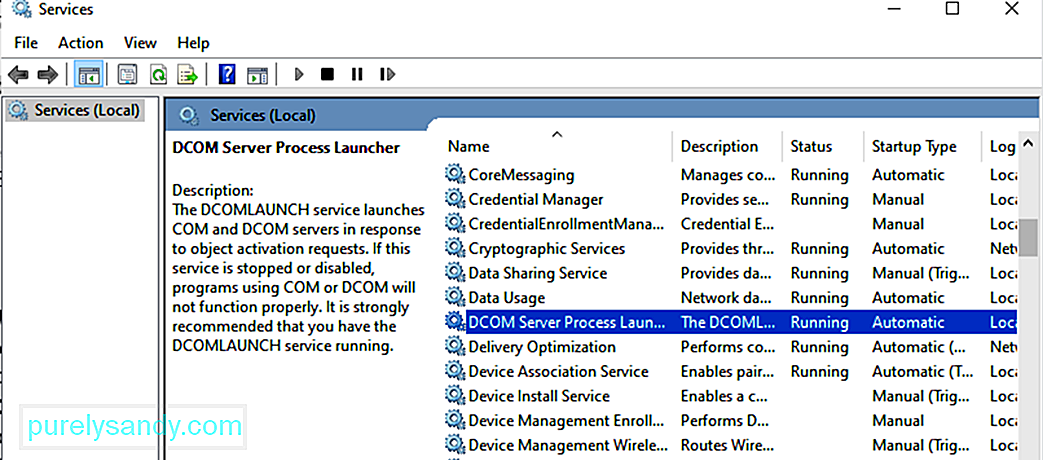
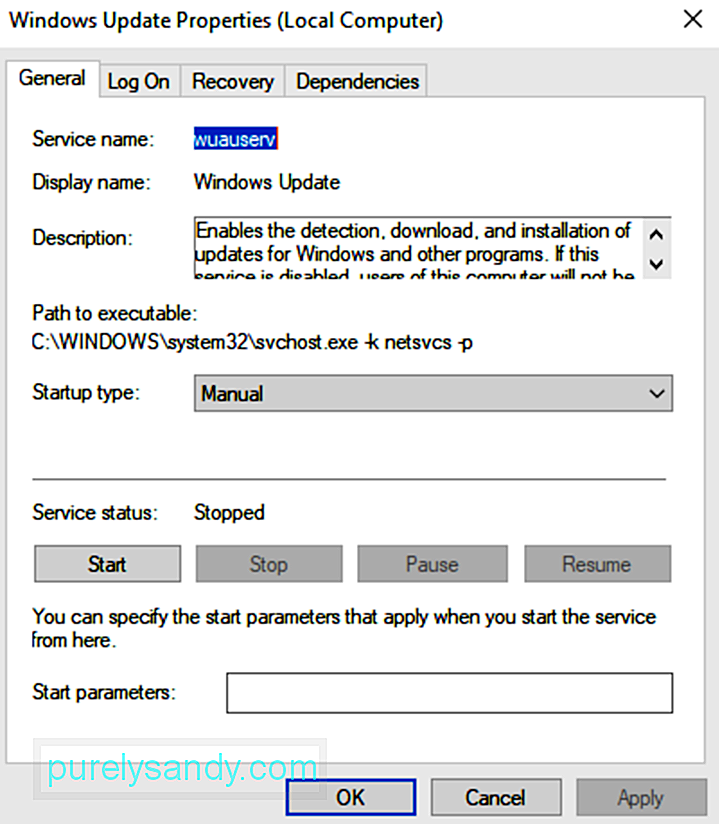
Du kan støde på den mousocoreworker.exe-relaterede fejl, hvis de nødvendige opdateringsprocesser sidder fast i drift. Desuden går dit system muligvis ikke i dvaletilstand, hvis dets strømindstillinger er forkert konfigureret. For at løse dette skal du bruge Windows Update-fejlfinding. 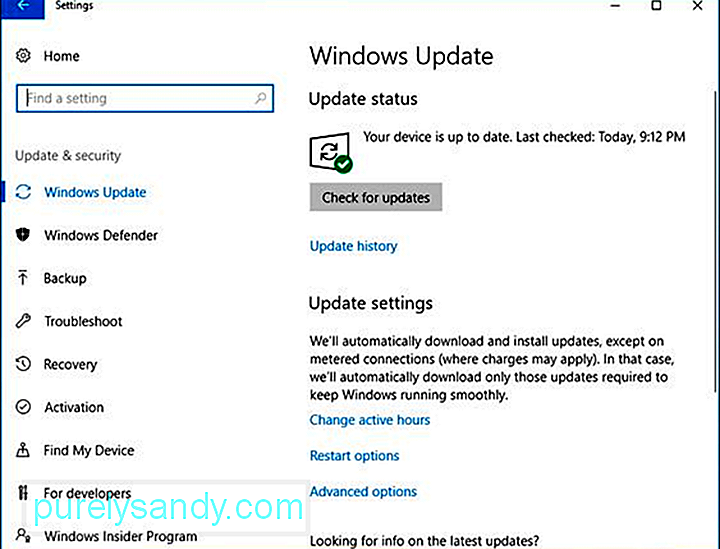
Her er en trinvis vejledning i, hvordan du bruger den:
En anden grund til, at du kunne opleve et mousocoreworker.exe-relateret problem, er at dine strømindstillinger er forkert konfigureret. Så nulstil dine strømindstillinger til deres standardindstillinger for at løse problemet med kernearbejderprocessen, MoUSOCoreworker.exe.
Følg instruktionerne nedenfor:
Nu, hvis du stadig ser fejlen, er det muligt, at dit systems strømkonfiguration skal tilsidesættes. Og fordi denne løsning synes at være kompleks, er det bedst, at du søger vejledning fra eksperter.
Du skal dog klare dig, hvis du følger nedenstående trin:
Microsoft ruller regelmæssigt opdateringer til Windows 10 ud for at løse problemer, der plager operativsystemet. Så hvis udførelse af powercfg-anmodninger eller hvis verificering af ægtheden af MoUSOCoreWorker-processen i Windows system32-mappen ikke løser problemet, kan du installere eventuelle tilgængelige Windows 10-opdateringer.
Til dette kan du bruge indbygget Windows Update-værktøj, som Microsoft oprettede. For at fortsætte med installationen af tilgængelige Windows 10-opdateringer skal du gøre følgende:
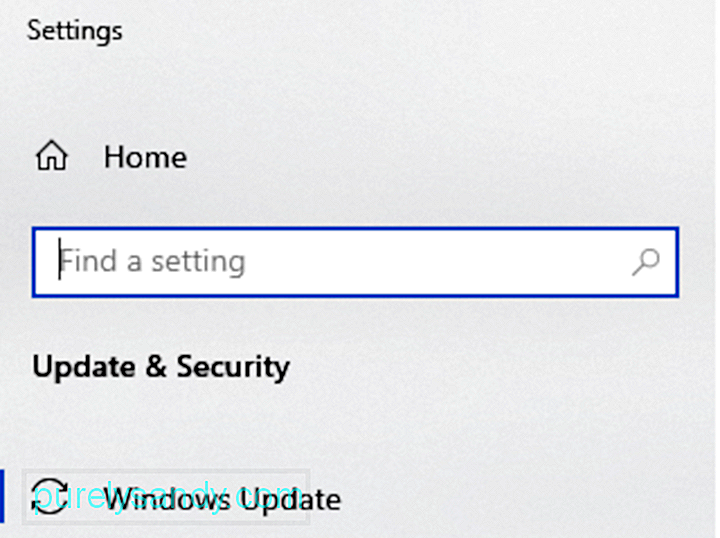
Som en løsning er det muligt at deaktivere denne Windows-proces, men vi anbefaler ikke at gøre det, da det kan efterlade dit system sårbart. Hvis du gør det, kan det forhindre fremtidige Windows-opdateringer til dine Windows 10-enheder, der muligvis indeholder vigtige sikkerhedsrettelser.
Ovenpå kan deaktivering af systemprocesser medføre ustabilitetsproblemer. Hvis du mener, at processen er energiforbrugende, skal du genstarte systemet eller Windows Update Service i stedet. Du kan også holde computerens ydelsesniveauer høje ved at bruge nogle af de bedste pc-reparationsværktøjer derude. Med et kompetent værktøj til reparationsværktøj behøver du ikke bekymre dig om at løse systemproblemer hver anden dag.
Kender du en anden løsning til at løse dette søvnproblem på Windows 10-enheder? Fortæl os det i kommentarerne!
YouTube Video.: Hvad er MoUSOCoreWorker.exe
09, 2025

