VSS fejlkode 0x8004231f på Windows 10 (09.15.25)
Har du nogensinde spekuleret på, hvordan Windows sikkerhedskopierer lagervolumener og snapshots af filer, selv når de er i brug? Alt dette sker takket være VSS.
Ifølge Microsoft er Volume Shadow Copy Service (VSS) et sæt COM-grænseflader, der implementerer en ramme, der gør det muligt at udføre volumenbackups, mens applikationer på et system fortsætter med at skriv til diskenhederne.
Simpelthen sagt, VSS, også kendt som Volume Snapshot Service , er den service i Windows, der er ansvarlig for at oprette sikkerhedskopier af lagervolumener og snapshots af filer. Som sådan betragtes det som en vigtig tjeneste. Hvis det stopper, fungerer alle komponenter, der afhænger af denne service, ikke. I nogle tilfælde vil du endda støde på fejlmeddelelser, især når du gendanner eller sikkerhedskopierer dit operativsystem. Et særligt spørgsmål, der er forbundet med VSS, er fejlkoden 0x8004231f.
I afsnittene nedenfor vil vi lede dig gennem denne fejlkode samt give løsninger til at løse det.
Pro Tip: Scan din pc for ydeevneproblemer, uønskede filer, skadelige apps og sikkerhedstrusler
der kan forårsage systemproblemer eller langsom ydeevne.
Særtilbud. Om Outbyte, afinstaller instruktioner, EULA, fortrolighedspolitik.
Hvad er VSS-fejlkode 0x8004231f på Windows 10? Hvad forårsager VSS-fejlkode 0x8004231f på Windows 10 er allerede nævnt ovenfor. Det vises normalt, når du prøver at gendanne eller sikkerhedskopiere dit operativsystem, men VSS-tjenesten er deaktiveret. Men der er stadig andre grunde til, at du måske ser det. Her er nogle: 
Der er mange måder, som VSS-fejlkoden kan manifestere. Det er dog let at genkende det, da det normalt ledsages af en af nedenstående meddelelser:
- “En Volume Shadow Copy Service mislykkedes. Se venligst VSS- og SPP-applikationshændelseslogfiler for at få flere oplysninger. ”
- “Volume Shadow Copy Service, der bruges af Systemgendannelse, fungerer ikke. Få flere oplysninger ved at se hændelsesloggen. ”
Forudsat at du allerede har identificeret og bevist, at du oplever VSS-fejlkoden 0x8004231f, hvordan løser du det? I det næste afsnit giver vi dig svar.
Sådan løses VSS-fejlkode 0x8004231f på Windows 10  Hvis du står over for VSS-fejlkoden 0x8004231f, skal du ikke gå i panik. I stedet skal du gennemgå de rettelser, vi har præsenteret nedenfor. Du behøver dog ikke prøve dem en efter en. Vi anbefaler, at du hurtigt scanner gennem hver løsning, indtil du finder en, der fungerer for dig.
Hvis du står over for VSS-fejlkoden 0x8004231f, skal du ikke gå i panik. I stedet skal du gennemgå de rettelser, vi har præsenteret nedenfor. Du behøver dog ikke prøve dem en efter en. Vi anbefaler, at du hurtigt scanner gennem hver løsning, indtil du finder en, der fungerer for dig.
Som nævnt ovenfor, hvis VSS-tjenesten er deaktiveret, kan fejlkoden muligvis overflade. Så du skal først bekræfte, om tjenesten kører eller ej. For at gøre dette skal du følge disse trin:
For meget junk og rod på dit diskdrev spiser ikke kun plads; det betyder også, at din computer skal arbejde endnu hårdere for at finde de filer, du har brug for. Så hvordan slipper du af med alle de unødvendige ting?
De filer, du ikke længere har brug for, kan arkiveres og gemmes på et eksternt drev. Andre filer, såsom midlertidige filer, downloads og duplikater, kan nemt slettes.
For at rydde din enhed for uønsket, kan du bruge det indbyggede Diskoprydning -hjælpeprogram eller en tredjeparts diskrensning. 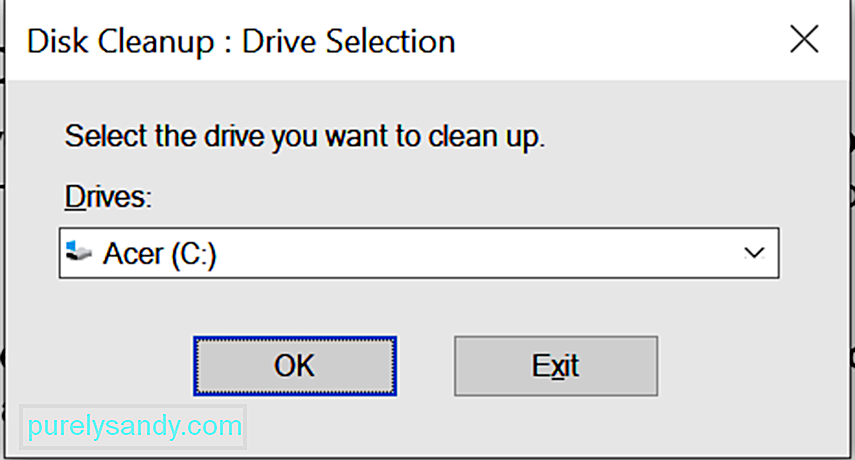

Hvis du ikke har lyst til at gennemgå alle disse trin, kan du bruge en tredjepartsoprydningssoftware. værktøj til at slette uønskede filer. Et softwareprodukt, vi anbefaler, er Auslogics BoostSpeed .
Dette værktøj er designet til at feje ud og rense din pc for uønsket, såsom webbrowser cache, ubrugte fejllogfiler, midlertidige brugerfiler , midlertidige Sun Java-filer og meget mere. Med blot et par klik kan du allerede genvinde gigabyte plads på harddisken.
Derudover tilbyder dette værktøj en overflod af pc-rengøringsfunktioner, der gør rengøring af din computer til en leg. Oprydningsfunktionen er blandt de bemærkelsesværdige. Det kan bruges til at fjerne duplikatfiler og rense tomme mapper. Det kan også bruges til at rydde op i din registreringsdatabase og fjerne alle unødvendige apps, der ødelægger dit system.
Løsning # 3: Deaktiver din firewall Windows Firewall er en vigtig Microsoft Windows-applikation, der er ansvarlig for filtrering af oplysninger indtaste din computer fra internettet. Det blokerer også potentielt uønskede programmer fra at skabe kaos på dit system. På grund af den rolle, den spiller, er det vigtigt at holde den aktiveret, især når du surfer på nettet. 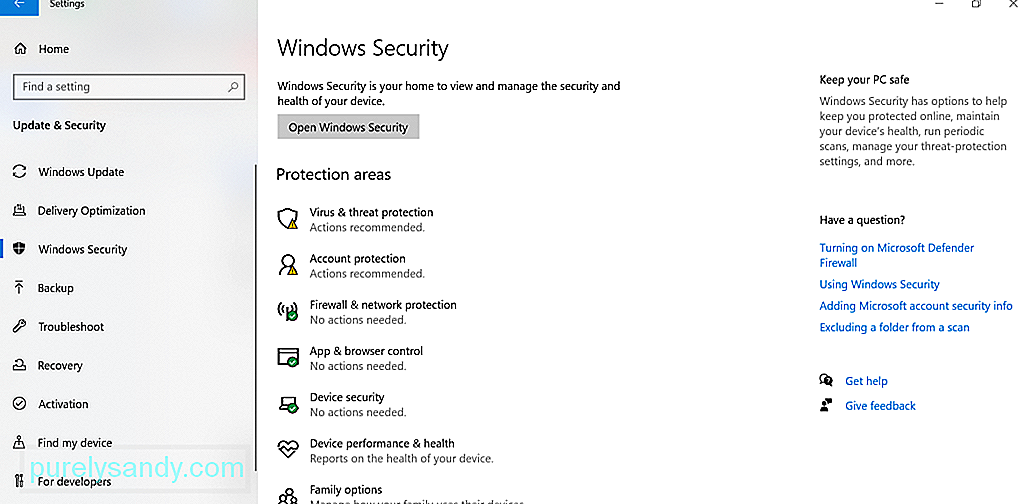
Der er dog tidspunkter, hvor din firewall forstyrrer dine systemprocesser, som når du gendanner eller opdaterer dit operativsystem. Som et resultat vises fejlmeddelelser, såsom fejlkoden 0x8004231f. I dette tilfælde skal du muligvis midlertidigt slukke for din firewall.
Sådan gør du:
 Bortset fra at deaktivere firewall, deaktivere dit antivirusprogram kan også gøre tricket. Dette skyldes, ligesom din firewall, at dit antivirus muligvis forhindrer dit system i at oprette sikkerhedskopier.
Bortset fra at deaktivere firewall, deaktivere dit antivirusprogram kan også gøre tricket. Dette skyldes, ligesom din firewall, at dit antivirus muligvis forhindrer dit system i at oprette sikkerhedskopier.
Det gode er, at du midlertidigt kan deaktivere dit antivirusprogram ved at højreklikke på dets ikon på systembakken og vælge deaktiver valgmulighed.
Hvis du ikke kan finde deaktiveringsmuligheden, skal du starte hovedmenuen i dit antivirusprogram og finde deaktiveringsmuligheden derfra.
Nu er det værd at bemærke, at dit antivirusprogram spiller en vigtig rolle i dit operativsystem. Så hvis denne løsning fungerer, skal du sørge for at aktivere dit antivirus igen for at holde malwareenheder og vira i skak.
Løsning nr. 5: Forøg det tilgængelige systemdrevpladsFor nogle brugere øges den tilgængelige plads systemdrevet har løst problemet. For at gøre dette skal du følge disse trin:
Du kan også prøve at reducere størrelsen af Hændelseslog til maksimalt kun 64 MB og kontroller, om det løser problemet. Sådan gør du:
En anden løsning, der er værd at prøve, indebærer deaktivering af indstillingen til bibliotekstjenesteadgang. Mens det lyder som en kompliceret løsning, er sandheden, at det er ret nemt. Så længe du følger nedenstående trin, skal du ikke have nogen problemer:
Hvis alt andet mislykkes, og du har brug for at oprette en sikkerhedskopi af dine filer eller OS så hurtigt som muligt, skal du overveje at bruge andre sikkerhedskopieringsmetoder.
Brug filhistorik Du kan bruge filhistorik til at oprette en sikkerhedskopi på en eksternt drev eller på et andet netværksplacering. Sådan gør du: 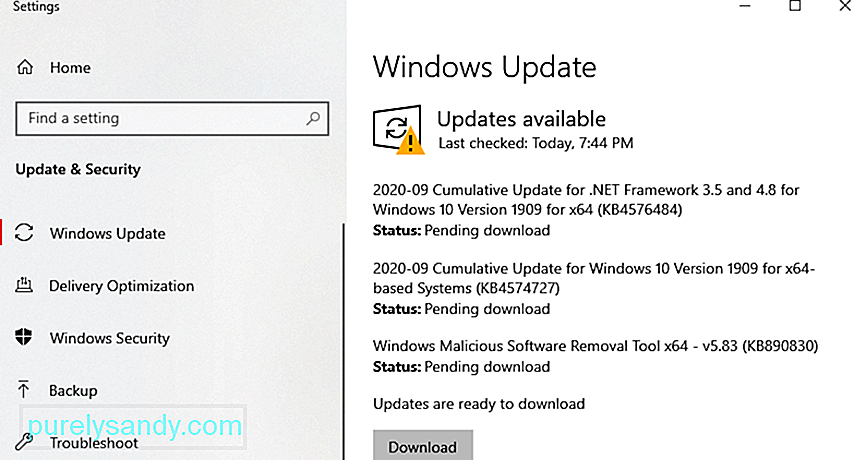
I hvis du ikke ved det, har Windows 10 et indbygget værktøj, der opretter en sikkerhedskopi af dine filer og dokumenter hver time i baggrunden. Det kan fungere, selv uden at du ved hvad der sker.
Trinene er stort set de samme som at bruge File History, kun at du skal indstille den til automatisk at sikkerhedskopiere dine filer. For at gøre det skal du blot slutte et eksternt drev til din computer og klikke på knappen Start . Naviger til Indstillinger , og vælg Opdater og sikkerhed . Derefter skal du vælge Backup og klikke på Tilføj et drev . Vælg det eksterne drev, du lige har tilsluttet din enhed. Klik derefter på Flere indstillinger. Sørg for, at indstillingen Sikkerhedskopier automatisk mine filer er aktiveret.
Opret en nøjagtig kopi af din pcEn anden måde at oprette en sikkerhedskopi af dine filer og systemet er ved at oprette et systembillede af din computer. Dette billede inkluderer alle indstillinger, filer, mapper eller apps, der aktuelt er gemt på din pc.
Så hvorfor denne metode? Denne metode er fordelagtig, fordi hvis din pc går ned, og du skal konfigurere den igen, skal du blot gendanne alt ved hjælp af systembillede. Derfra kan du komme tilbage på sporet. Den eneste ulempe ved dette er, at du måske mister nogle indstillinger eller nyinstallerede apps.
For at oprette et systembillede skal du tilslutte dit eksterne diskdrev. Gå derefter til Kontrolpanel . Naviger til System og sikkerhed og vælg Sikkerhedskopiering og gendannelse. Vælg indstillingen Opret et systembillede . Vælg derefter, hvor du vil gemme sikkerhedskopibilledet. Når du har foretaget et valg, skal du trykke på knappen Næste . Klik derefter på Start sikkerhedskopiering .
Afhængigt af din nuværende systemstørrelse kan oprettelsen af billedet tage et stykke tid. Når processen med at oprette billedet er afsluttet, bliver du spurgt, om du vil oprette en systemreparationsdisk. Du kan altid springe denne mulighed over.
Brug tredjeparts backup-løsningerHvis ovenstående løsninger er for komplicerede for dig, foreslår vi at bruge en tredjeparts backup-løsning i stedet. Nedenfor er nogle af de bedste softwareværktøjer fra tredjepart, vi anbefaler:
Selvom dette sjældent sker, kan en harddiskfejl muligvis være udløse VSS-fejlkode 0x8004231f for at blive vist. For at kontrollere, om det virkelig er synderen, skal du gøre følgende: 
Efter scanningen vises resultaterne på din skærm. Hvis der findes fejl på din harddisk, har du tre måder at fortsætte på. Vælg mellem nedenstående muligheder:
- Brug Chkdsk Utility - Start Command Prompt ved hjælp af Windows + X Vælg Kommandoprompt - administrator . Indtast chkdsk i kommandolinjen efterfulgt af det diskbogstav, du vil kontrollere. Tryk på Enter for at fortsætte.
- Brug systemgendannelse - Start Kør -værktøjet ved at trykke på Windows + R taster. Indtast msc i tekstfeltet. I vinduet, der åbnes, skal du gå til Computerkonfiguration \ Administrativ skabelon \ System \ Systemgendannelse . Naviger til højre rude, og sørg for, at Systemgendannelsespolitik er indstillet til Ikke konfigureret .
- Brug systemfilkontrol - SFC-værktøjet er designet til at scanne dit system for eventuelle forkerte systemfilversioner. Hvis der findes fejl, vil det rette dem automatisk. For at udføre en systemfilkontrol skal du køre Kommandoprompt som administrator . Indtast sfc / scannow på kommandolinjen. Vent på, at scanningen er afsluttet, og kontroller, om fejlen fortsætter.
Hvis du støder på en fejl relateret til Volume Shadow Copy Service, kan du overveje en af ovenstående løsninger. Først skal du kontrollere, om Volume Shadow Copy Service er i gang. Hvis det er tilfældet, skal du fortsætte med at rydde dine drevpartitioner for uønskede filer. Du kan også prøve at deaktivere dine firewall- og antivirussoftwareværktøjer, da de måske forhindrer dit system i at oprette sikkerhedskopier og udløse fejlkoden til at blive vist.
Hvis du virkelig har brug for at oprette en sikkerhedskopi af dine filer, men VSS-fejlkoden 0x8004231f stadig vises, foreslår vi midlertidigt at bruge et tredjeparts backup-softwareværktøj. Dine bedst tilgængelige muligheder inkluderer Auslogics BitReplica, Acronis True Image, EaseUS ToDoBackup, Paragon Backup og Recovery, og sidst men ikke mindst NovaBackup.
Ellers skal du tage din enhed til nærmeste autoriserede reparationscenter og få det kontrolleres. Bedre endnu, kontakt Microsofts supportteam, da de måske har en mere specifik løsning til din situation.
Kender du andre effektive løsninger til, hvordan du løser VSS-fejlen på Windows 10? Kan du foreslå andre sikkerhedskopiløsninger, der fungerer, hvis du oplever VSS-fejlkoden 0x8004231f på Windows 10? Giv os besked i kommentarfeltet!
YouTube Video.: VSS fejlkode 0x8004231f på Windows 10
09, 2025

