Kan ikke opdatere Minecraft Runtime-miljøet (4 måder at ordne) (09.15.25)
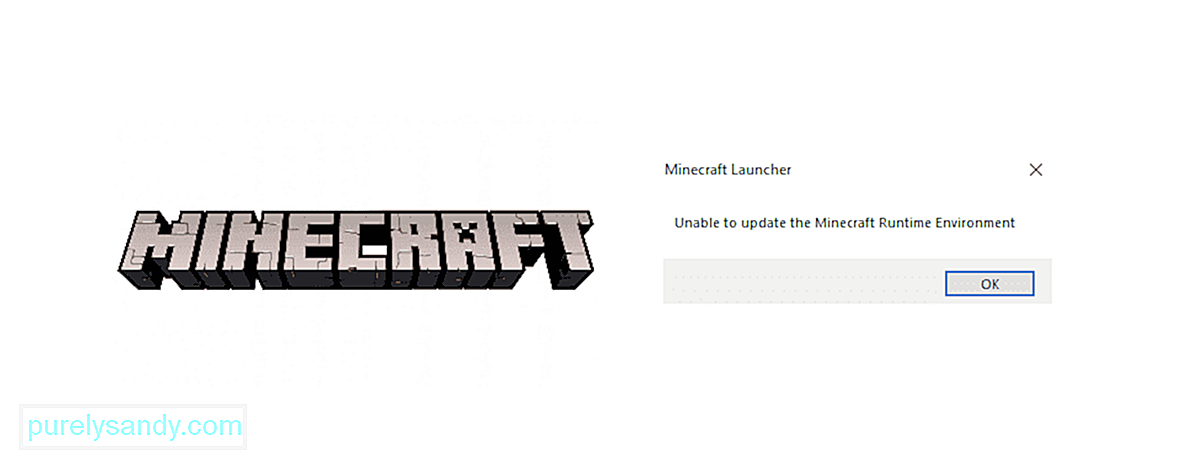 ude af stand til at opdatere minecraft-runtime-miljøet
ude af stand til at opdatere minecraft-runtime-miljøet Selv med et populært spil som Minecraft klager brugerne ofte over problemer med spillet, der ikke starter eller opdateres korrekt, hvilket kan resultere i ikke at kunne spille spillet eller deltage i en server. Dette særlige problem opstår, når du prøver at opdatere spillet ved hjælp af Minecraft Launcher, hvor opdateringen stopper eller genstarter nær slutningen og viser denne fejlmeddelelse. Dette kan skyldes en række ting som launcher-versionen, antivirusblokke eller endda din firewall. Nedenfor ser vi på nogle af de måder, du kan prøve at rette din launcher på og komme tilbage til at opbygge din ideelle Minecraft-verden.
Kan ikke opdatere Minecraft Runtime-miljøet (Sådan løses)1 ) Reparer Minecraft
Populære Minecraft-lektioner
Nogle gange, problemer med applikationer opstår på grund af ødelagte eller korrupte filer over tid, og ved blot at reparere dem kan spillet komme i gang igen.
- Åbn Kør, skriv 'appwiz .cpl 'og tryk Enter
- Find Minecraft fra listen over programmer og højreklik på det
- Vælg Reparer og følg instruktionerne på skærmen at få det gjort
2) Download Minecraft direkte
Download af en ny fil kan hjælpe med at løse problemet for de fleste brugere, da årsagen til problemet kan være selve bæreraketten. Følg denne vejledning for at downloade applikationen .exe-fil fra det officielle websted:
Bemærk, at du sandsynligvis skal prøve at gøre dette, efter at du har slettet alle tidligere spilfiler fra din computer, så de nye filer får en ny start på systemet. Kør derefter den nyligt downloadede applikationsfil og se om den fungerer.
3) Geninstaller launcheren og kør som administrator
Nogle brugere har bemærket, at installation af launcheren til dit OS-startdrev hjalp dem med at omgå denne fejl og opdatere dem sikkert. Så prøv at geninstallere din launcher i det drev, og kør den som administrator, og se om dette løste opdateringsprocessen. Bemærk også, at det at have launcheren i det samme drev, som hvor Java er installeret, også kan hjælpe med at forhindre, at denne fejl vises, og giver dig mulighed for at opdatere dit spil uden besvær.
4) Deaktivering af anti -virus / firewall
Det er ofte kendt, at antivirussoftware blokerer for andre applikationer, mens det kører, og hvis du prøver at opdatere dit spilapplikation, anbefales det, at du slukker det, indtil din næste systemgenstart. Det kan være, at din antivirus eller firewall blokerer adgangen til Mojangs servere, og det kan måske hjælpe at deaktivere det. Deaktiver let dine antivirusskærme for øjeblikket i dets indstillinger, eller naviger til sektionen System og sikkerhed i Kontrolpanel for at få adgang til firewallindstillinger. Find Windows Firewall, og slå den fra, og fortsæt derefter med at køre Minecraft-launcher igen, og se om dit problem er løst.
Følg disse tip for at prøve at komme tilbage til din spilsession uden opdateringer eller buggy-launchers at komme ind vejen.
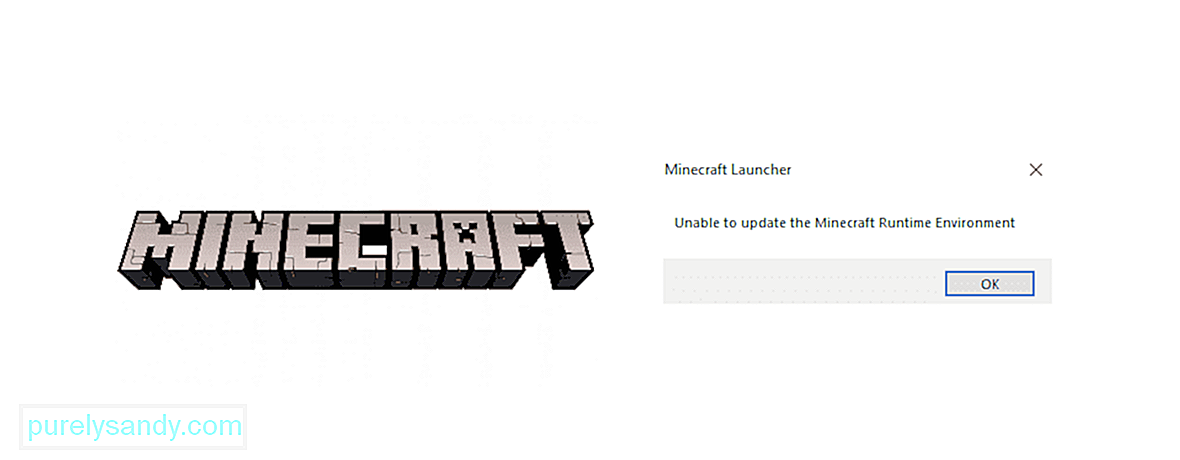
YouTube Video.: Kan ikke opdatere Minecraft Runtime-miljøet (4 måder at ordne)
09, 2025

