Sådan frigøres Mac (09.15.25)
Mens Mac-computere generelt er kendt for at være stabile, kan de stadig støde på problemer, især hvis du kører mange programmer og indlæser ustabile apps. Et almindeligt problem med Mac'er er, at de fryser en gang imellem. Selvom det sjældent sker, starter det normalt med et roterende flerfarvet pinwheel, signalet, der fortæller dig, at din Mac har et problem. Men slapp af, der er en måde at løse problemet på. Vi lærer dig, hvordan du retter en frossen Mac nedenfor.
Hvad skal jeg gøre, hvis Mac fryserNæste gang din Mac fryser, skal du gøre følgende:
- Gjorde din Mac fryse, mens du kørte en bestemt app? Kontroller i så fald, om der er en tvangsafslutning. Ofte kan lukning af appen løse problemet.
- Hvis det ikke er muligt at bruge dit tastatur eller flytte markøren, og der ikke er nogen mulighed for at afslutte tvang, skal du muligvis genstarte din Mac.
- Hvis problemet fortsætter efter genstart, kan du foretage fejlfinding af problemet ved at frakoble alle eksterne enheder, der er knyttet til din Mac. Prøv derefter at genstarte igen.
- Hvis alt andet fejler, skal du køre din Mac i fejlsikret tilstand. Her er en guide til, hvordan du starter din Mac i fejlsikret tilstand.
- Sig, at du har frigivet din Mac med succes, du skal stadig vide årsagen til problemet. Kontroller, om din Mac ikke har tilstrækkelig hukommelse og lagerplads, eller om der er et problem med den aktuelle version af din macOS. At identificere roden til problemet kan hjælpe dig med at løse det i overensstemmelse hermed.
Før du kan tvinge til at afslutte en frossen app, skal du først finde ud af, om operativsystemet er påvirket eller ej. Typisk, hvis en app er hovedårsagen til, at din Mac er frossen, er chancerne for, at du stadig kan bruge dit tastatur og din mus. Menuerne og ikonerne er kun dem, der ikke reagerer. Kort efter vises det flerfarvede roterende hjul. Og mens det at afslutte og genstarte appen ofte er den bedste løsning til at frigøre din Mac, er det bemærkelsesværdigt, at der stadig er andre måder.
- For at tvinge afslutning af en frossen app skal du skifte til en anden program eller app. Du kan klikke på din Macs skrivebord eller et hvilket som helst appvindue. Alternativt kan du også bruge tasterne Kommando + Tab til nemt at skifte fra en app til en anden.
- Klik på knappen Apple i appens menulinje. Vælg Force Quit . Hvis appen ikke reagerer, fremhæves den automatisk. Derfra kan du klikke på appen og derefter vælge Force Quit .
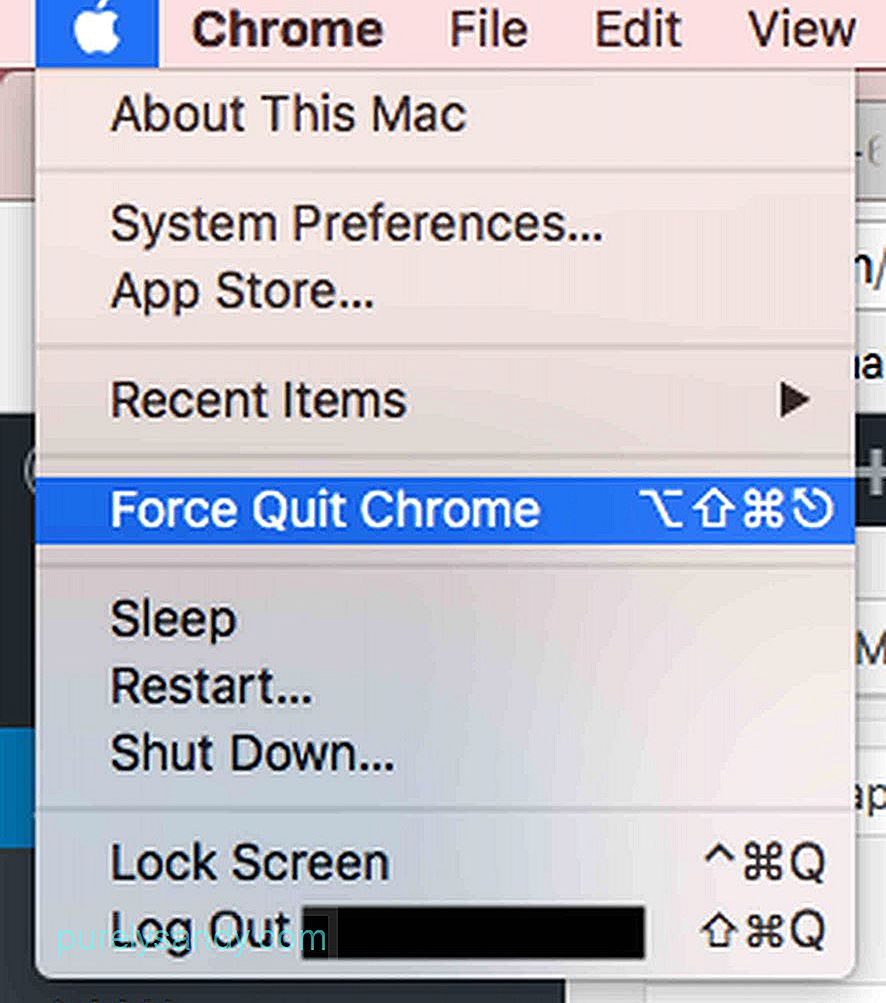
- En anden måde at lukke en frossen app er at højreklikke på dens ikon i Dock. Hvis det kører fint, vil du se indstillingen Afslut . Ellers foreslår det at Force Quit . Hvis du nu vil Tving afslut en app, der kun viser en Afslut -mulighed, skal du bare trykke på Indstilling eller Alt tast, mens du højreklikker på appen. Indstillingen Afslut skifter derefter til Tving afslutning .
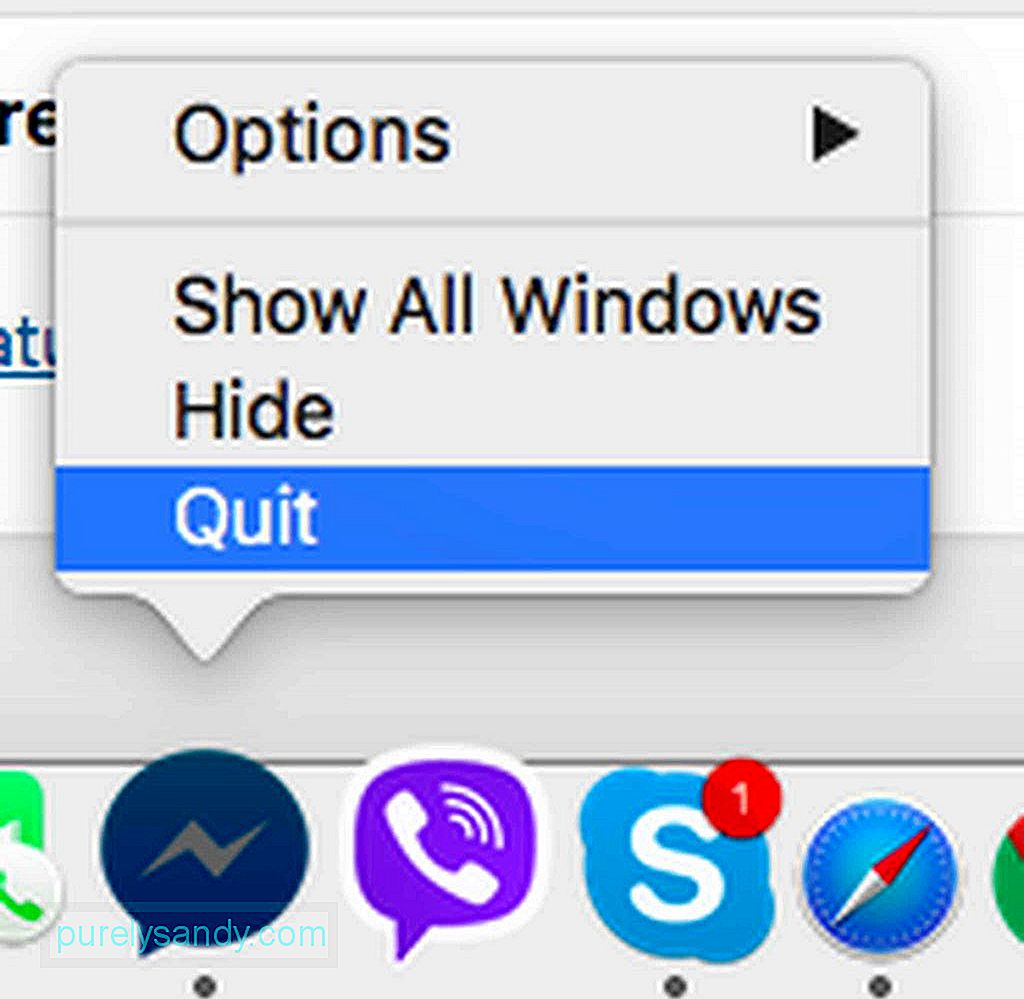
- Hvis du er fortrolig med Ctrl + Alt + Del -tastekombinationen på en Windows-computer, der giver dig mulighed for at tvinge afslutning og lukke en app, ville du sandsynligvis undre dig over, om den har en tilsvarende kommando på en Mac. Heldigvis er der. For at opnå den samme effekt skal du bruge tasten Cmd + Alt + Esc .
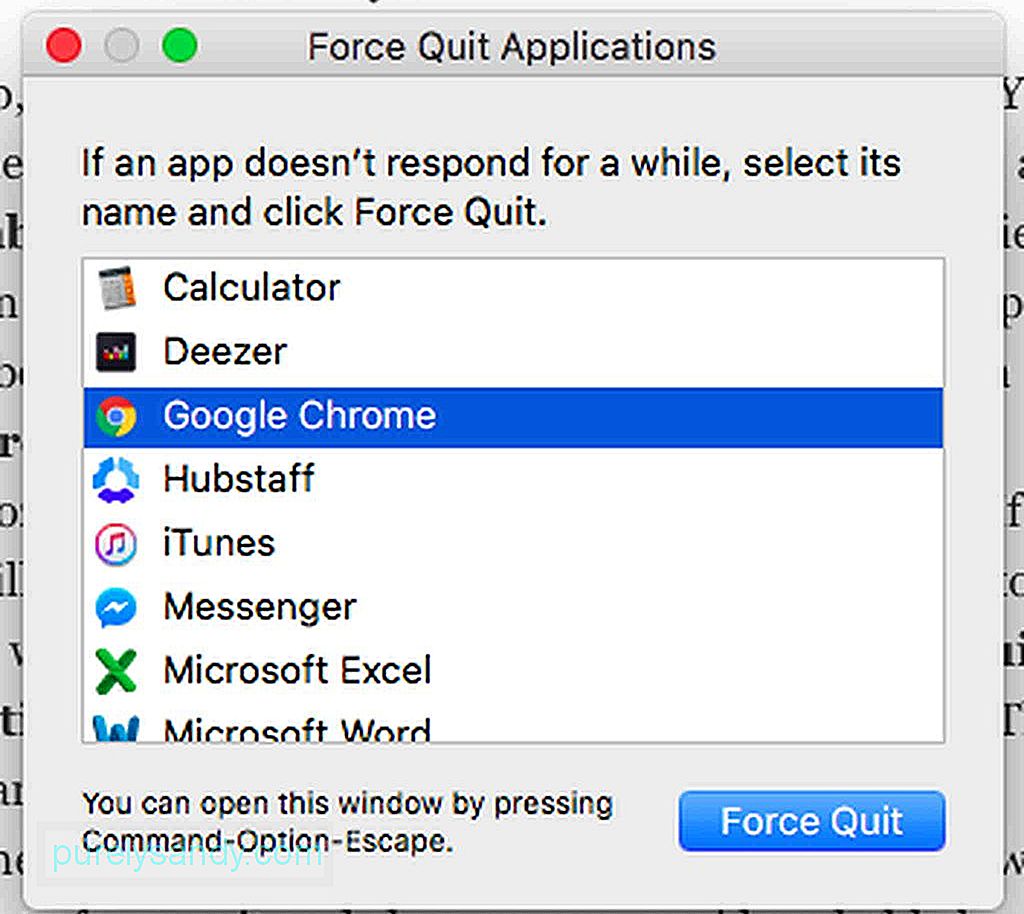
I de fleste tilfælde, hvis et Mac-program er frossent og sidder fast i en løkke, kan du hurtigt fortælle det, fordi du får besked og rådes til at afslutte appen.
Hvad hvis en app ikke tvinger Afslut?Hvis en frossen app ikke har en Force Quit -mulighed, og din macOS ikke reagerer, er der nogle trin, du skal følge:
- Klik på < stærk> Apple menu, og klik på Genstart
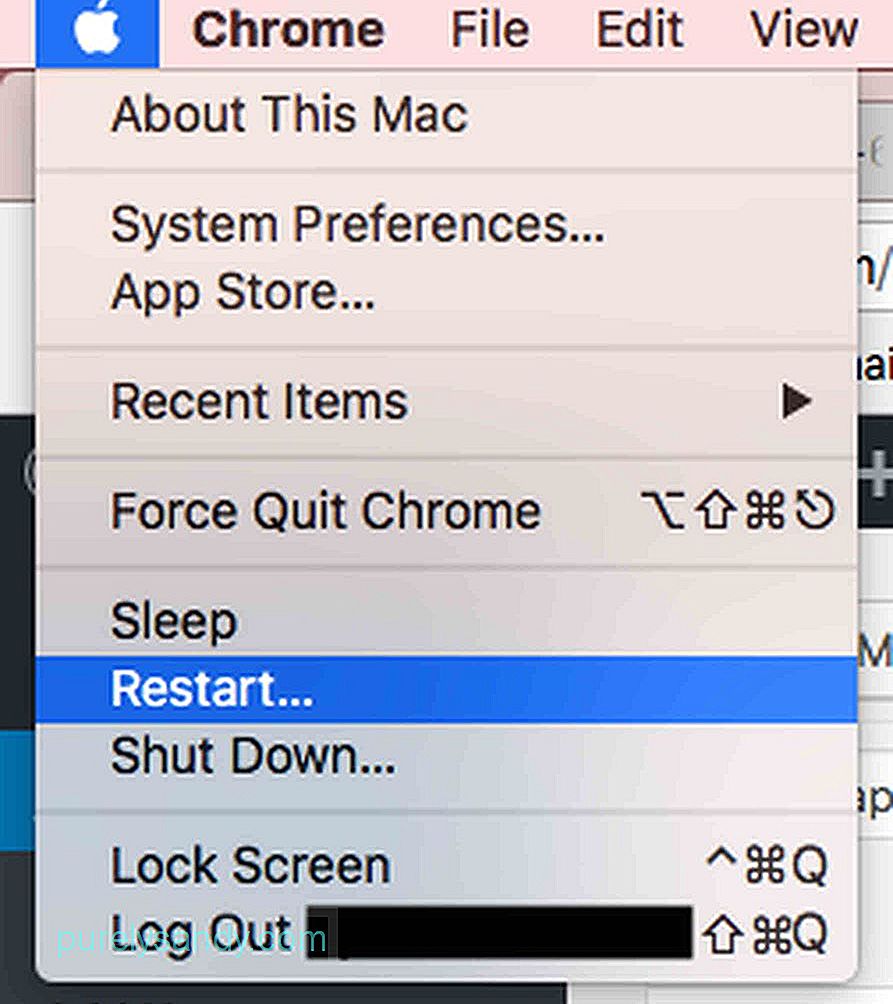
- Hvis det er umuligt at klikke på menuen Apple , fordi din mus ikke reagerer, skal du bruge Cmd + Ctrl + Skub ud tastekombination. Denne kommando vil instruere og tvinge din Mac til at genstarte så hurtigt som muligt.
- Hvis genstartstastkombinationen stadig ikke fungerer, skal du trykke langsomt på Tænd / sluk -knappen, indtil din Mac slukkes. . Vent et par sekunder, før du frigør dit greb. Tryk på knappen Strøm igen for at tænde din Mac. Når du genstarter din Mac, får du besked om, at den fil, du arbejdede med, er beskadiget eller beskadiget. Inden du sletter det, skal du prøve at gendanne dets indhold og flytte det til en ny fil.
At identificere årsagen til, at din Mac er frossen, er måske en af de mest udfordrende dele i denne vejledning. Hvis du ofte støder på frysninger, kan du gøre følgende:
- Kontroller, om din Mac har tilstrækkelig ledig plads på harddisken.
- Kontroller, om der er afinstalleret eller afventende opdatering i Mac App Store.
- Udfør manuelle opdateringer for apps, der downloades uden for i App Store.
- Opdater din macOS og frakobl alle eksterne perifere enheder. Vedhæft dem en efter en for at identificere, hvilken af dem der forårsager problemet.
- Deaktiver ubrugelige plug-ins. Hvis du har brug for disse plug-ins, skal du deaktivere dem en ad gangen for at finde ud af, om de forårsager problemet.
- Start din Mac sikkert ved at trykke på Skift -tasten, mens genstart din Mac. MacOS starter derefter kun med de nødvendige grundlæggende processer og scripts.
- Ryd op til malware og trusler i dit system ved hjælp af funktionen Reparer disk i Diskværktøj . Bedre endnu, download og installer tredjepartsapplikationer som Mac-reparationsapp. En app som denne hjælper din Mac med at køre hurtigere ved at rydde dit drevs værdifulde plads og forbedre dit systems ydeevne.
- Gå til Apple Support -webstedet og kør Apple Hardware Test . Dette onlineprogram hjælper med at opdage eventuelle problemer med din Mac.
Det er umuligt, at din Mac er frossen på grund af en virus. Det er dog sandsynligt, at falske websteder, som du besøgte, har indlæst malware på din Mac og tvunget det til at åbne forskellige apps, hvilket resulterede i overbelastet systemhukommelse og låsning. Mens din Mac stadig er i perfekt stand, skal du tage forebyggende foranstaltninger. Download og installer apps og programmer som Outbyte MacRepair for at undgå frosne Mac-problemer.
YouTube Video.: Sådan frigøres Mac
09, 2025

