Sådan får du apps til at åbne i fuldskærmstilstand (09.15.25)
Nogle apps er bare beregnet til at blive nydt i fuldskærmstilstande, som filmafspillere eller spil, men nogle Mac-brugere foretrækker at åbne apps i fuld skærm på grund af deres personlige præferencer. Fuldskærmstilstand i Mac giver dig det maksimale arbejdsområde, mens du minimerer distraktioner, da docken og statuslinjen er skjult, så det kan vise sig meget nyttigt at åbne en app på Mac automatisk i fuldskærmstilstand.
Men problemet er, at der ikke er nogen systemomfattende indstilling i macOS, der lader apps åbne i fuldskærmstilstand som standard. Der er dog en løsning, Apple-appåbneren, der gør det muligt for dine apps at åbne lige i fuldskærmstilstand. Den nemmeste måde at åbne Mac-apps på fuld skærm som standard er ved at ændre appens brugsadfærd og kombinere den med en justering. Med dette starter apps, der understøtter fuldskærmstilstand direkte i fuldskærmstilstand, når du åbner dem, og denne artikel viser dig trinvis vejledning om, hvordan du åbner en app på Mac direkte i fuldskærmstilstand.
Sådan åbnes en app på Mac i standard fuldskærmstilstandMac'er har en indbygget indstilling, der gør det muligt for apps at genoptage eller gemme deres tilstand, inden de lukkes. Når appen genstartes, husker applikationen den forrige indstilling og åbner sig selv i samme tilstand. Det betyder, at alle dokumenter eller vinduer, du tidligere har åbnet, bliver fanget og genstartet. Denne funktion fanger også vindueindstillinger som fuldskærmstilstand, hvilket er det, vi vil opnå i denne vejledning. Denne proces består af to dele.
Først skal du justere indstillingerne under Systemindstillinger, så Mac-apps genoptager deres tidligere tilstand, før de blev genstartet. For at gøre dette skal du følge disse trin:- Åbn Apple-menuen og gå til Systemindstillinger & gt; Generelt.
- Fjern markeringen i Luk vinduer, når du afslutter en app.
- Luk systemindstillinger.

Dette trin er afgørende, fordi det lader dig åbne din app, hvor du slap. Så når du afslutter en app, lukkes vinduerne i den app ikke, men åbnes i stedet igen og genoptages fra dens tilstand inden afslutningen. Dette trin er vigtigt, hvis du som standard vil åbne din app på fuld skærm.
Det sidste trin i denne proces er at ændre appens afslutningsadfærd. I stedet for at lukke alle vinduer i en app, før du afslutter, skal du nu afslutte appen med fuldskærmsvinduet stadig åbent. Hvis du f.eks. Bruger Safari, skal du ikke lukke alle fanerne, når du lukker appen. Lad en fane være åben, selvom den er tom. Her er den trinvise proces med at lukke en app, så den genindlæses i fuldskærmstilstand.
- Åbn appen, og start den i fuldskærmstilstand ved at klikke på den grønne knap placeret i øverste venstre hjørne af vinduet.
- Når du er færdig med at bruge appen, skal du ikke lukke vinduet - lad fuldskærmstilstand være aktiv. Du kan lukke nogle af fanerne eller vinduerne, så længe du lader en være åben.
- Afslut appen som normalt, mens fuldskærmsvinduet stadig er åbent. Du kan afslutte appen ved at klikke fra menulinjen ved at trykke på Cmd + Q eller ved at højreklikke på appens Dock-ikon.
- Når du genstarter appen, starter den direkte på fuld skærm tilstand.
- Følg de samme trin for alle andre apps.
Denne Apple-appåbner fungerer til de fleste Apple-apps som Safari, iTunes, Photos, App Store og andre. Det fungerer også for nogle tredjepartsapps som Skype og Microsoft Office-apps. Flere tredjepartsapps understøtter dog ikke fuldskærmstilstand. Photoshop har for eksempel ikke en fuldskærmstilstand. Det maksimerer kun vinduet ved at optage det tilgængelige skærmplads. Du ved, hvornår en app er i fuldskærmstilstand, når menulinjen er skjult.
Ved at følge disse trin for alle dine apps kan du åbne dem i fuldskærmstilstand uden at gøre noget andet direkte. Processen kan være lidt kompliceret og besværlig, fordi du skal gøre alle disse for hver af appsne, men det lønner sig i sidste ende, fordi du kun skal konfigurere det en gang.
Åbning af apps ved opstartDu kan også åbne bestemte apps, når du logger ind, så de er klar, når du åbner din Mac. For eksempel, hvis du altid bruger Microsoft Office-apps og Safari, når du arbejder, vil du muligvis have dem til at starte ved login, så du ikke behøver at åbne dem manuelt. Bemærk, at opstartsapplikationer betyder længere opstartstid. Så hvis du ikke vil vente på lang opstartstid, kan du begrænse antallet af apps, du vil starte under login. Følg disse trin for at konfigurere dine opstartsapplikationer:
- Gå til Systemindstillinger & gt; Brugere & amp; Grupper.
- Klik på fanen Loginelementer.
Brugere & amp; Grupper "width =" 640 "height =" 461 "& gt; 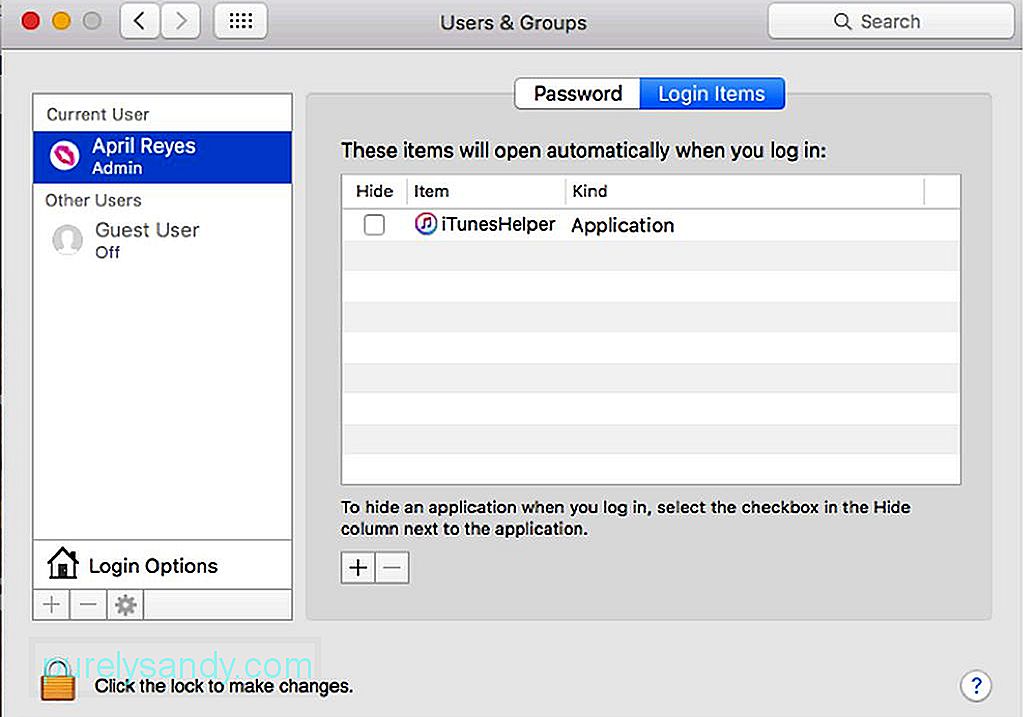 Brugere & amp; Groups" width = "640" height = "461" & gt;
Brugere & amp; Groups" width = "640" height = "461" & gt;
- Klik på + nederst på listen af applikationer.
- Vælg de applikationer, du vil føje til listen.
- Luk vinduet.
For at sikre, at alle disse ændringer anvendes, skal du sørge for, at du lukker computeren og lukker dine apps korrekt. Når du lukker din Mac, har du mulighed for at genåbne alle de apps og vinduer, du har åbnet før nedlukningen. Uanset hvad du arbejder på, og hvilke apps du har åbnet, genstartes, når du logger ind igen. For at gøre dette skal du markere afkrydsningsfeltet, der siger 'Genåbn vinduer, når du logger ind igen' i dialogboksen Luk ned.
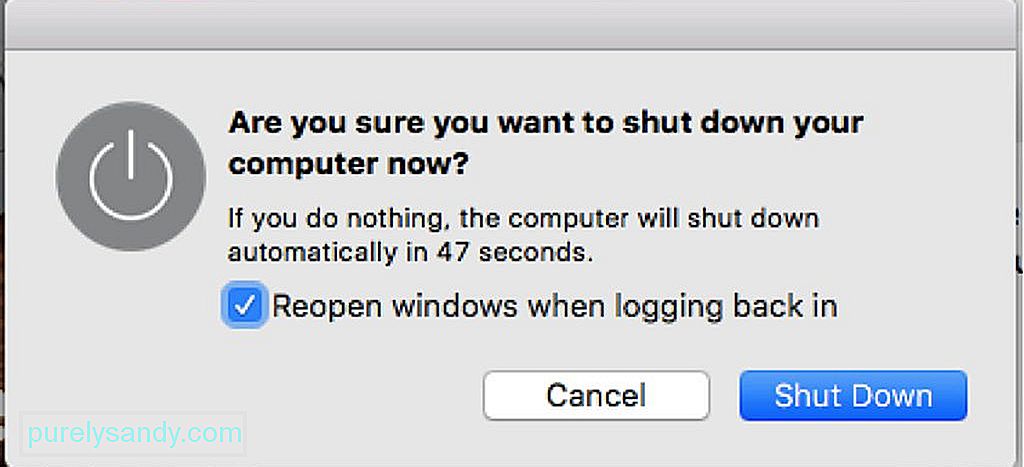
En anden ting, du skal huske med denne Apple-appåbner, er, hvordan du afslutter dine apps korrekt. Vi har tidligere nævnt, at du ikke skal afslutte appen helt, og at du skal lade mindst et vindue være åbent. Det er sådan, at din app åbner igen i samme tilstand under afslutningen, så du hurtigt kan komme op fra det sted, hvor du slap. Denne tutorial til åbning af Mac-app giver dig mulighed for at åbne dine apps i fuldskærmstilstand uden at skulle gøre noget andet. Fordelen ved denne løsning er, at du kan vælge, hvilken app du vil anvende denne indstilling på, og lade nogle apps åbne, som de er.
Bonustip: Forbedre din Macs ydeevne ved at bruge Mac-reparationsappen til at rense ud junk og unødvendige filer. Denne app giver dig mulighed for at maksimere din computers ydeevne, hvilket giver en jævnere Mac-oplevelse.
YouTube Video.: Sådan får du apps til at åbne i fuldskærmstilstand
09, 2025

