Sådan får du tilbage slettede systemfiler fra MacOS (09.15.25)
Som Mac-bruger deler du sandsynligvis denne skyld blandt andre brugere: Sletning af en systemfil. Uanset om det er tilfældigt eller ej, er dette faktisk en almindelig begivenhed. Det er ikke ligefrem en god ting, men det sker. Og fordi det sker for mange brugere, er der naturligvis fundet løsninger på problemet. Så hvis du spekulerer på, hvordan du gendanner slettede filer, hovedsageligt systemfiler og mapper, der er slettet fra din Mac, har denne artikel al den information, du har brug for.
Hvad er systemfiler, og hvordan slettes en på Mac?Kort sagt, en systemfil er enhver fil, der har systemattributten på. Når systemattributten er tændt i en fil, betyder det, at denne fil er afgørende for et operativsystems overordnede funktion og ydeevne. I betragtning af dets betydning bør systemfiler naturligvis være alene. Ændring, flytning og sletning af dem kan forårsage ustabilitet, hvis ikke en total systemfejl. Desværre er det ligetil, at disse filer slettes på en Mac. Hvis du ikke kan huske at fjerne en, men bemærker problemer, der kunne være forårsaget af handlingen, gjorde du eller en person, der brugte din Mac, sandsynligvis ved et uheld.
Systemmapper er typisk let tilgængelige i Finder. Nogle brugere tager ofte fejl i systembiblioteksmappen til biblioteksmappen (og omvendt). Når de åbner mappen Systembibliotek, kan brugerne tro, at de ukendte filer er uønskede eller midlertidige filer, så de sletter dem i et forsøg på at frigøre lagerplads og reducere unødvendige filer på deres Mac. En anden måde at få adgang til systemfiler er via kommandolinjen, som kræver at gå til Mac-filsystemets rodmappe. Mere avancerede brugere, der har tendens til at føle sig lidt eventyrlystne, kan ende med at slette filer, de ikke bør blande sig med i første omgang. Så er der gjort, hvad der er gjort. Her Mac-filgendannelsesmetoder, som du skal prøve at få dit system til at køre normalt og problemfrit igen.
Metode 1: Hent fra papirkurven. 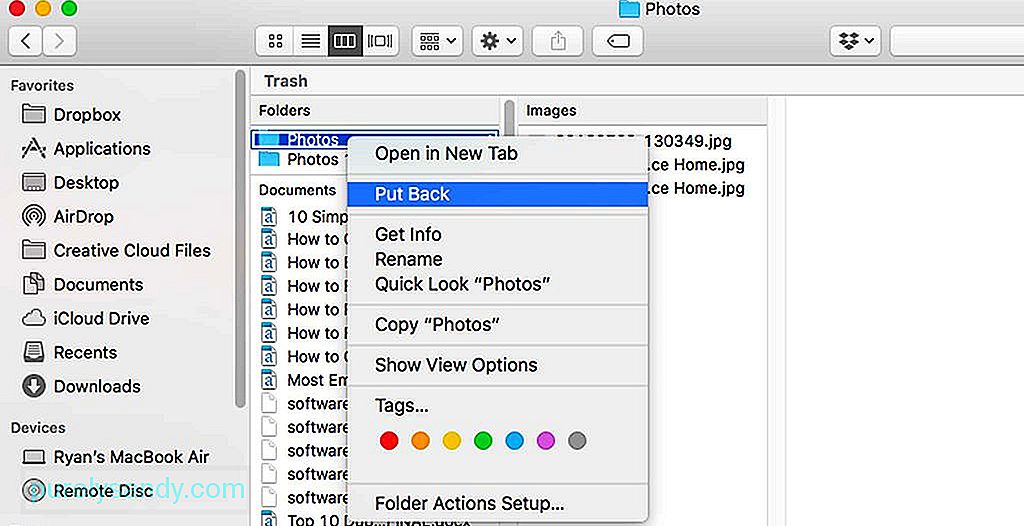
Det første sted at kontrollere for at gendanne slettede filer på Mac er papirkurven. Som med andre emner, du sletter, vil systemfiler sandsynligvis også ende i papirkurven. Hvis du endnu ikke har tømt papirkurven permanent, er der en chance for, at de systemfiler, du ved et uheld slettede, stadig er der.
- Åbn papirkurven.
- Find den slettede systemfil / s eller mappe / r. Normalt har det et teknisk udseende filnavn.
- Højreklik på en fil eller mappe, og vælg derefter Put Back.
Forhåbentlig genopretter denne metode slettede filer tilbage til, hvor de skulle være.
Metode 2: Gendan individuelle filer fra Time Machine. 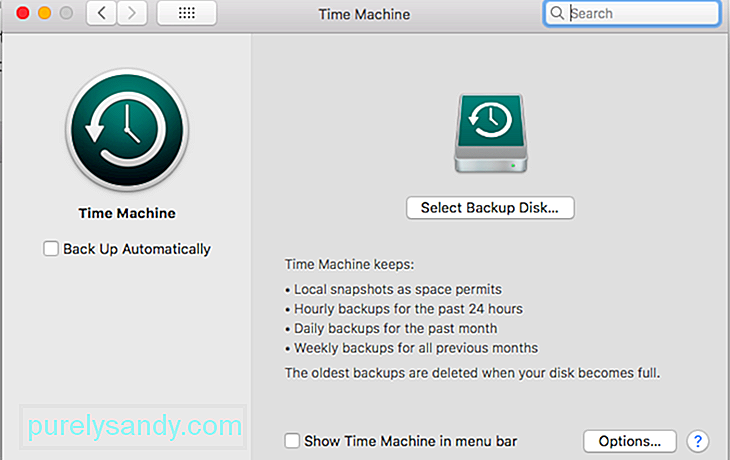
Time Machine er Macs indbyggede sikkerhedskopieringsværktøj. Det giver dig mulighed for at sikkerhedskopiere din Macs indhold til en ekstern lagerenhed, så du kan gendanne dataene efter behov på et senere tidspunkt. Du kan sikkerhedskopiere hele din Mac, inklusive alle filer og programmer, men du kan også være mere selektiv med hensyn til hvad du skal sikkerhedskopiere eller ej. Når aktiveret, kan Time Machine sikkerhedskopiere din Mac på et bestemt tidspunkt. Det kan være hver time, dagligt eller ugentligt. Du kan prøve at gendanne fra en Time Machine-sikkerhedskopi for at gendanne alle filer inklusive systemfiler. Forhåbentlig blev den seneste sikkerhedskopi oprettet, før du slettede den aktuelle systemfil eller mappe.
- Klik på Time Machine på Dock eller vælg Enter Time Machine i menuen.
- Se efter den eller de filer, der skal gendannes. Du kan bruge søgefeltet, hvis du kender filnavnet. Gå gennem filerne, indtil du finder det, du leder efter.
- Tryk på Mellemrum for at få vist en forhåndsvisning af filen for at sikre dig, at det er den fil, du skal gendanne.
- Når du har fundet filen, skal du vælge den og klikke på Gendan.
Hvis du er i tvivl om, hvilke specifikke filer der blev slettet, så er det bedste du kan gøre er at gendanne din Mac til, hvordan den var, før du ved et uheld rodede med dens systemfiler. Dette indebærer gendannelse af en fuld sikkerhedskopi fra Time Machine.
- Genstart din Mac. Når du hører den første startlyd, skal du holde COMMAND + R nede sammen.
- Slip ikke, før du ser MacOS Utilities-vinduet.
- Hvis du har en Time Machine-sikkerhedskopi, mulighed for at vælge “Gendan fra Time Machine Backup” vil være der. Vælg det.
- Følg instruktionerne på skærmen for at gennemføre sikkerhedskopieringsgendannelsesprocessen. Det kan tage tid at gennemføre det, så sørg for, at din Mac er tilsluttet direkte til en stikkontakt.
Hvis du allerede for nylig har tømt papirkurven eller ikke har aktiveret Time Machine, kan du prøve at bruge en Mac-filgendannelsessoftware. Den nøjagtige gendannelsesproces vil variere fra app til app, men typisk involverer den scanning af din startdisk efter slettede systemfiler og mapper og leder efter emner, der stadig kan gendannes. Appen giver dig derefter mulighed for at gennemgå filerne og gemme dem på en ny placering.
Afsluttende tankerIngen vil med vilje slette systemfiler, så vær ikke for hård mod dig selv, når du ved et uheld gør det. Hvis du lavede en fejl, mens du var i gang med at rense din Mac for uønsket, foreslår vi, at du bare bruger en app som f.eks. En Mac-reparationsapp. Denne app er designet til at scanne dine filer og slippe af med junk og til sidst hjælpe med at øge din Macs samlede ydeevne.
YouTube Video.: Sådan får du tilbage slettede systemfiler fra MacOS
09, 2025

