Sådan sikkerhedskopieres din Android-enhed (09.15.25)
Der kan ske mange ting med din telefon eller tablet, der får dig til at sikkerhedskopiere dine data. Der er altid mulighed for, at din telefon går tabt, stjæles eller falder i vand. Hvis nogen af disse scenarier sker, betyder det, at du måske mister alt, hvad du har på din telefon. Heldigvis er der mange måder at sikkerhedskopiere Android-data på, så du ikke mister adgang til dine vigtige oplysninger, selvom du mister eller beskadiger din telefon. Men inden du sikkerhedskopierer dine data, skal du sørge for at rense alle uønskede filer først ved hjælp af værktøjer som Android-rengøringsapp, så du ikke inkluderer unødvendige filer i din sikkerhedskopi.
Denne artikel viser dig flere metoder til, hvordan du sikkerhedskopierer en Android-telefon eller en hvilken som helst Android-enhed. Ingen grund til at bekymre sig om, at de gamle fotos eller andre vigtige filer går tabt.
1. Sikkerhedskopiering med GoogleDen nemmeste måde at sikkerhedskopiere Android-data på er via Google. Android er tæt knyttet til Google, idet de fleste apps har brug for en Google-konto for at arbejde. Ulempen med Google er, at det ikke er en one-stop backup-metode, hvor du skal dumpe alt i det, og alle er gemt. Du skal gennemgå hver app en efter en og sikkerhedskopiere hver af dine data. Men husk, at ikke alle dine data gemmes. Ting som SMS og appindstillinger er normalt ikke sikkerhedskopieret, men der er andre måder at beholde dem på. Sådan sikkerhedskopieres din Android-enhed ved hjælp af Google:
Fotos og videoerHver Android-enhed er forudinstalleret med Google Fotos. Det er den bedste måde at automatisk sikkerhedskopiere billeder og videoer på din telefon eller tablet. Google Fotos sikkerhedskopierer dine fotos og videoer til skyen, så du ikke behøver at gemme dem igen og igen manuelt.
Hvis du ikke har Google Fotos på din enhed, eller du har deaktiveret det af en eller anden grund, kan du downloade opdateringerne igen for at aktivere det igen. Log derefter på din Gmail-konto for automatisk at sikkerhedskopiere dine filer. Følg derefter disse trin for at lave en Android-sikkerhedskopi af dine fotos og videoer:
- Åbn Google Fotos, og gå til Indstillinger.
- Tryk på Backup & amp; synkronisering.
- Sørg for, at den er tændt.
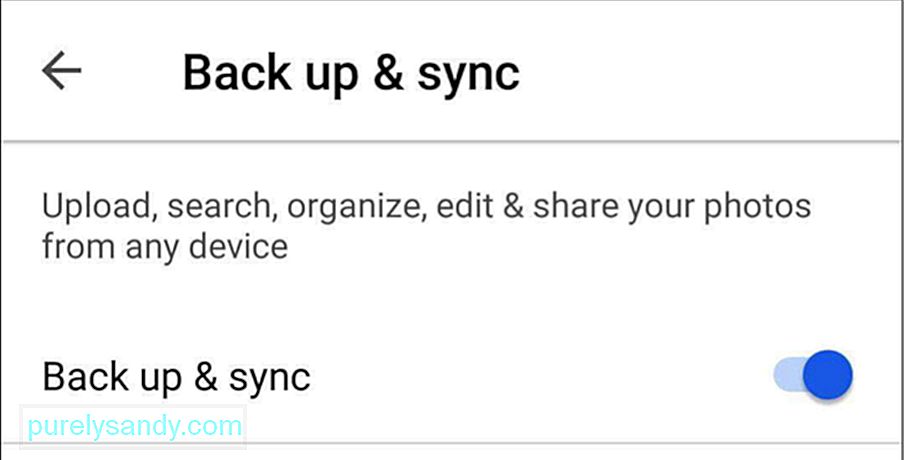
En af fordelene ved at bruge Google Fotos er, at det er gratis, og at du kan uploade så mange fotos, som du vil. Den maksimale kvalitet, du kan uploade, er 1080 pixels for gratis lagringsmulighed. Hvis du ikke tager mange billeder på din telefon eller tablet, er den gratis lagringsmulighed nok til at sikkerhedskopiere dine fotos og videoer. Men hvis du vil uploade dine fotos med bedre kvalitet, er det muligt, men ikke tilrådeligt, fordi det spiser meget lagerplads. Når din gratis lagerplads er brugt op, har du mulighed for at udvide din lagerplads til et minimalt gebyr.
Hvis du vil kontrollere kvaliteten af de fotos, du uploader til Google Fotos, skal du bare gå til Indstillinger & gt ; Backup & amp; synkronisering & gt; Upload størrelse. Vælg derefter mellem de to præsenterede muligheder.
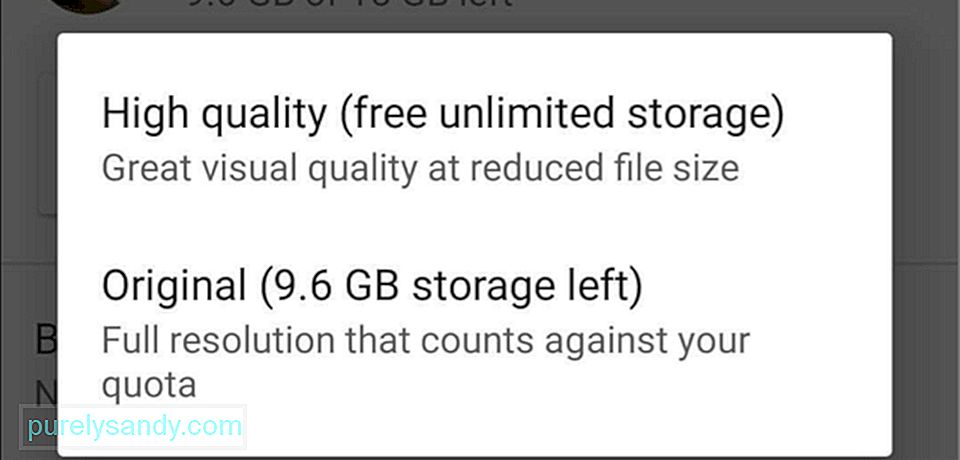
For alle de andre filer på din Android-enhed er den bedste måde at sikkerhedskopiere dem på ved hjælp af Google Drev. Brug af Google Drev gør det lettere for dig at sikkerhedskopiere og hente dine data fra drevet. Du skal dog manuelt uploade de filer, du vil sikkerhedskopiere til Google Drev. Følg disse trin for at uploade mapper og filer:
- Download og installer Google Drev-appen.
- Åbn appen, og tryk på knappen +.
- Tryk på Upload, og vælg de filer, du vil sikkerhedskopiere.
Det er muligt at tage backup af enhedens indstillinger og apps ved hjælp af Android Backup Service. Denne tjeneste sikkerhedskopierer dine kritiske appdata til ekstern lagring i skyen. Når Android Backup Service er tændt, sikkerhedskopieres dine data automatisk hver 24. time, når din telefon eller tablet er tilsluttet, inaktiv eller tilsluttet et Wi-Fi-netværk.
Så hvis din telefon går tabt, stjålet eller beskadiges, er alt hvad du skal gøre, at logge ind på din Google-konto på en ny enhed, og Google indlæser alle de data, der er gemt ved hjælp af Android Backup Service. Følg disse instruktioner for at aktivere Android Backup Service på din enhed:
- Åbn din enheds indstillinger-app.
- Tryk på Backup & amp; nulstil.
- Tryk på Backup-konto, og vælg den Gmail-konto, du vil sikkerhedskopiere (tilføj kontoen, hvis den ikke er der endnu).
For de fleste er det nok til at bruge Google til at sikkerhedskopiere Android-data. Men hvis du ikke vil bruge Google, kan du vælge en af de alternative metoder nedenfor.
2. Brug Backup af tredjepartsindstillinger 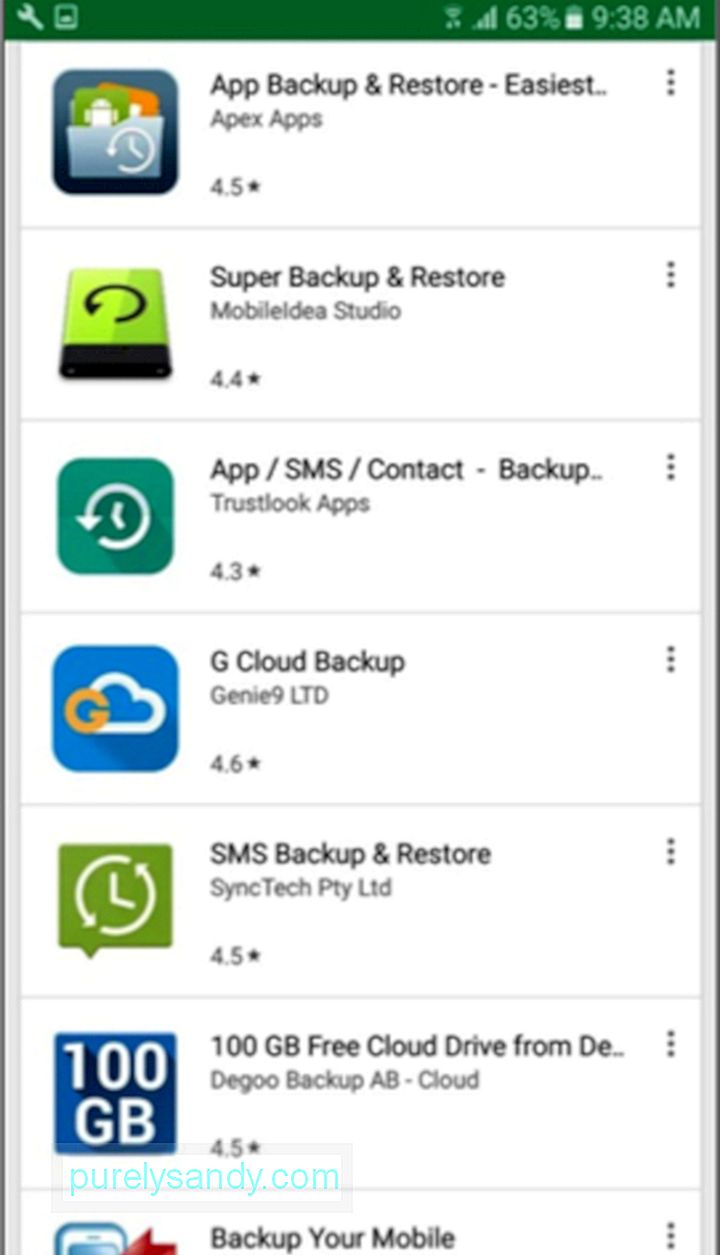
Googles indbyggede tjenester er fremragende, fordi de er nemme at bruge og gratis. Men hvis du leder efter en omfattende sikkerhedskopiløsning til din Android-enhed, skal du overveje at bruge en tredjepartsapp. Der er mange forskellige tredjepartsapps i Google Play Butik, der hjælper med at sikkerhedskopiere dine filer på én gang, men disse apps leveres med forskellige funktioner, krav og priser.
Telefon uden rodEn af de mest populære apps tilgængelig på markedet for sikkerhedskopiering af dine data er Easy Backup & amp; Gendan. Det er en enkel og brugervenlig backup-applikation, der sikkerhedskopierer dine apps og alle de andre ting på din enhed, inklusive SMS, kontakter, opkaldslister og bogmærker.
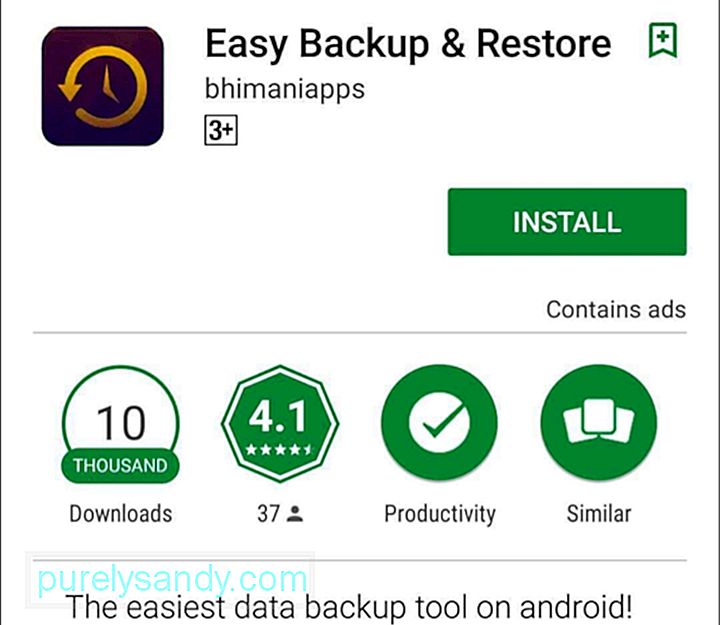
Med nem sikkerhedskopiering & amp; Gendan, du kan vælge mellem flere sikkerhedskopieringssteder såsom Dropbox, Google Drive, OneDrive, Box.com eller endda på din enhed eller microSD-kort. For at sikkerhedskopiere dine data ved hjælp af Easy Backup & amp; Gendan, følg disse trin:
- Download og installer Easy Backup & amp; Gendan.
- Tryk på Ja, når du bliver spurgt, om du vil oprette en sikkerhedskopi.
- Vælg de filer og emner, du vil sikkerhedskopiere.
- Vælg det sted, hvor du vil gemme filerne.
- Indtast et navn til din sikkerhedskopi.
- Vent mens appen gemmer dine data.
- Tryk på OK.
Meget let, ikke?
Forankrede telefonerHvis du leder efter en mere sofistikeret sikkerhedskopiløsning, skal du rodfæste din telefon og bruge en tredjepartsapp som Titanium Backup. Der er en gratis version og en betalt version af denne app, men den eneste forskel er metoden til at gendanne dine data (det er langt nemmere og hurtigere for Pro-versionen). Men alligevel er begge versioner stærke nok til at sikkerhedskopiere de fleste ting, som almindelige backup-apps ikke inkluderer. For at sikkerhedskopiere din rodfæstede enhed skal du følge disse trin:
- Download og installer appen.
- Åbn appen, og klik på menuknappen, og vælg derefter Batchhandlinger.
- Vælg alt, hvad du vil sikkerhedskopiere. Hvis det er første gang, du sikkerhedskopierer enheden ved hjælp af Titanium Backup, skal du vælge 'sikkerhedskopiere alle brugerapps' og 'sikkerhedskopiere alle systemdata.'
- Vælg det sted, hvor du vil gemme din sikkerhedskopi. Du kan vælge Dropbox eller Google Drev.
- Vent til appen er færdig med at gemme dine data.
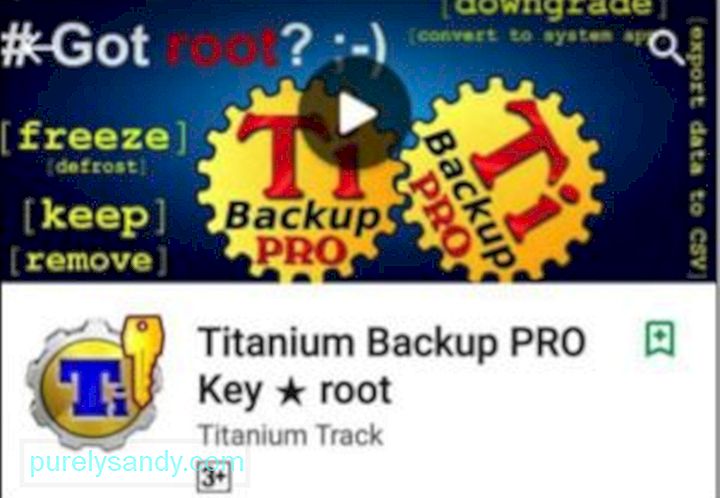 62020
62020
Brug af en tredjepart app virker praktisk, hvis du vil have en alt-i-en backup-løsning til din enhed. Alt hvad du skal gøre er at åbne appen, vælge hvilke emner du vil sikkerhedskopiere og voila - din sikkerhedskopi er færdig!
3. Sikkerhedskopier din Android-enhed på din computerHvis du hader at installere apps eller tinker med enhedens Indstillinger-app, er den næste mulighed at sikkerhedskopiere dine filer på din computer manuelt. Det er ligetil at gøre, og processen er næsten den samme for både Mac og PC. Den eneste forskel er, at Mac-brugere skal installere en Android File Transfer-app først, før de kopierer filerne. Følg disse trin for at oprette en sikkerhedskopi af din Android-enhed:
- Tilslut din enhed til din computer via USB-kabel.
- På Windows skal du åbne Denne computer og vælg enhedens lager. Hvis du bruger Mac, skal du åbne Android File Transfer-appen.
- Træk de filer, du vil sikkerhedskopiere til en mappe på din Mac eller pc.
Med de tip og trin, vi leverede i denne artikel, behøver du ikke bekymre dig igen om at miste adgang til dine data, hvis du mister eller beskadiger din Android-enhed.
YouTube Video.: Sådan sikkerhedskopieres din Android-enhed
09, 2025

