Kan ikke logge ind med en Microsoft-konto - Fejl 0x8000704ec på Windows 10 (09.15.25)
Windows-fejl er almindelige, uanset hvilken build eller version du kører. De kan være så enkle som midlertidige bugs, der forsvinder alene eller så alvorlige som blå skærmfejl, at du er nødt til at tage alle dine kanoner ud for at blive løst.
Windows-problemet, som vi vil adresse i dag er fejlkoden 0x800704EC. Dette involverer den Microsoft-konto, som du bruger til at logge på Universal Windows Platform (UWP) apps. Dette er også grunden til, at fejlen kun manifesterer sig, når man får adgang til disse apps, især Windows Defender og Microsoft Store. Flere brugere stødte på denne hikke, da de forsøgte at tænde Windows Defender. I stedet for at tænde blev appens ikon gråtonet og reagerer ikke. Eller nogle gange smider den fejlkoden 0x800704EC ud.
Andre brugere støder derimod på fejlen, når de åbner Microsoft Store-appen for at prøve at installere deres yndlingsprogrammer. Af en eller anden grund indlæses butikken ikke og viser i stedet den samme fejlmeddelelse ovenfor.
Den gode nyhed er, at denne fejl ikke er umulig at løse. Det kan tage noget arbejde, men der er flere rettelser, når du ikke kan logge ind med din Microsoft-konto på din computer. Og denne vejledning blev lavet specifikt til at tackle denne fejl.
Pro Tip: Scan din pc for ydeevneproblemer, uønskede filer, skadelige apps og sikkerhedstrusler
, der kan forårsage systemproblemer eller langsom ydelse. .
Særtilbud. Om Outbyte, afinstalleringsinstruktioner, EULA, fortrolighedspolitik.
Sådan bruges en Microsoft-konto i Windows 10En Microsoft-konto giver dig mulighed for at synkronisere indhold, indstillinger og andre konfigurationer på tværs af flere Windows 10-enheder. Microsoft-konto tilbyder et enkelt login til alle dine enheder, der kører Windows 10, hvis du vil beholde dine browserindstillinger, adgangskoder, visuelle temaer og farver og andre nøgleindstillinger synkroniseret på tværs af hver enhed.
Og i de fleste tilfælde , skal du bruge en Microsoft-konto for at logge ind på en computer, der kører Windows 10 som operativsystem. Hvis du har en eksisterende Outlook-, Hotmail-, Xbox-, Skype-, Office 365-, OneDrive-konto, fungerer e-mail-adressen og adgangskoden, der bruges til at få adgang til den konto, også som din Microsoft-konto. Indtast bare de samme detaljer for at logge ind på Windows 10.
Hvis du ikke har en eksisterende konto med nogen af de nævnte tjenester, har du desværre ikke en Microsoft-konto, du kan bruge. Du bliver nødt til at oprette en for at logge ind på Windows 10 eller bruge Microsoft-tjenester.
For at oprette en Microsoft-konto skal du følge nedenstående trin: 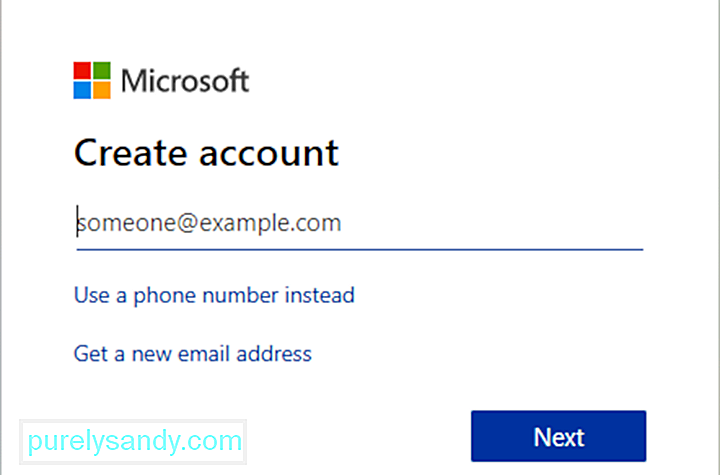
Du skal nu kunne bruge din Microsoft-konto til at logge på Windows. Den samme Microsoft-konto vil også blive brugt til at få adgang til UWP-apps, såsom Windows Defender og Microsoft Store. Desværre har mange Windows-brugere klaget over ikke at have adgang til disse UWP-apps på grund af en fejl, der involverer deres Microsoft-konto.
Hvad er fejl 0x8000704ec på Windows 10?UWP-programmer er dybest set Windows-apps, der du kan få adgang fra din pc som Xbox, HoloLens, Windows Defender og Microsoft Store. Når du støder på fejlen 0x800704ec, når du logger ind på din pc, kan du muligvis se følgende meddelelse dukke op på skærmen:
Kan ikke logge på med en Microsoft-konto
Dette program er blokeret efter gruppepolitik. Kontakt din systemadministrator for at få flere oplysninger. (Fejlkode: 0x8000704ec)
Hvad betyder denne fejlmeddelelse? Dybest set betyder fejlkode 0x800704EC, at det program, du prøver at bruge, ikke åbnes, fordi der er nogle problemer med Microsoft-kontoen, der bruges til at logge ind på den tjeneste. Det kan være, at du for nylig har ændret adgangskoden til den konto, og du skal opdatere den. Eller det kan være, at din computer har svært ved at oprette forbindelse til Microsoft-serveren. På grund af dette er programmet blokeret og udløser 0x800704EC-fejlkoden.
Hvad kan årsagerne ikke kunne logge på med en Microsoft-kontofejl 0x8000704ec?Årsagen til dette er, at en antivirussoftware i øjeblikket er installeret og aktiv på computeren og for at undgå modstridende softwarefunktioner deaktiverer en antivirussoftware automatisk Windows Defender. Følgende metoder giver trin til, hvordan du løser dette problem.
Nogle gange vises fejlkoden 0X800704EC ved tab af Windows-systemfiler. Korrupte poster i systemfiler kan være en stor risiko for din enhed. Der kan være et antal hændelser, der kan resultere i systemfilfejl, som forkert sletning / installation / afinstallation af hardware eller applikationer.
I tilfælde af Windows Defender betyder fejlkoden, at applikationen ikke kan starte . Dette kan skyldes flere faktorer. For eksempel, når Windows Defender er blevet deaktiveret via gruppepolitisk editor, og når brugeren klikker på programikonet, vises følgende meddelelse:
Hvis det ikke er årsagen, skyldes fejlen sandsynligvis konflikter forårsaget af antivirussoftwaren installeret på systemet. Defender kan muligvis ikke fungere, mens tredjepartsbeskyttelsessoftware styrer systemets realtidsbeskyttelsesopgave. Så prøv som man kan, Defender fungerer simpelthen ikke, mens den anden software udøver kontrol.
Uanset om fejlkoden 0x800704EC i Windows Defender skyldes defekte gruppepolitiske indstillinger, malware, inkompatibel sikkerhedssoftware eller endda ødelagte systemfiler, er resultaterne ikke sjove. Ingen vil naturligvis være glade for at opleve konstant applikationsnedbrud, systemfrysning, blå skærmbilleder eller andre symptomer på fejlen.
Denne fejlkode kan også vises, hvis din computer kommer sig efter et hardwareangreb eller virus eller forkert nedlukning af enheden. Alle de givne hændelser kan ske ved sletning eller korruption af poster i Windows-systemfiler.
- Tredjeparts antivirussoftware
- En beskadiget gruppepolitik
- Beskadigede registreringsfiler
Det er ret frustrerende, når fejlkoden 0x800704EC vises i Windows 10.
Derfor har vi samlet dette afsnit for at hjælpe dig med at løse problemet og få dine UWP-apps til at køre igen. Hver af de rettelser, der præsenteres her, er blevet testet og bekræftet, at de fungerer af flere brugere. Du kan lige så godt prøve lykken med dem, og du bør have noget positivt at sige om deres effektivitet, når du er færdig.
Fix nr. 1: Tillad Microsoft-konto på din pc.Hvis du står over for med dette problem skal du 'Tillade' en Microsoft-konto på din Windows 10-enhed. Du kan konfigurere denne mulighed på to måder via:
- Lokal gruppepolitisk editor
- Registreringseditor
Gør følgende:
Gør følgende:
Bemærk: Da dette er en bibliotekshandling, anbefales det at tage en sikkerhedskopi hvælvet eller opret en ramme, der genoprettes som nødvendige forholdsregler. Når du er færdig, kan du fortsætte som følger:
Du kan nu forlade Registreringseditor og genstarte din pc. Du skal nu have mulighed for at logge ind på dine UWP-apps uden fejlen.
Fix nr. 2: Deaktiver tredjeparts virusbeskyttelse 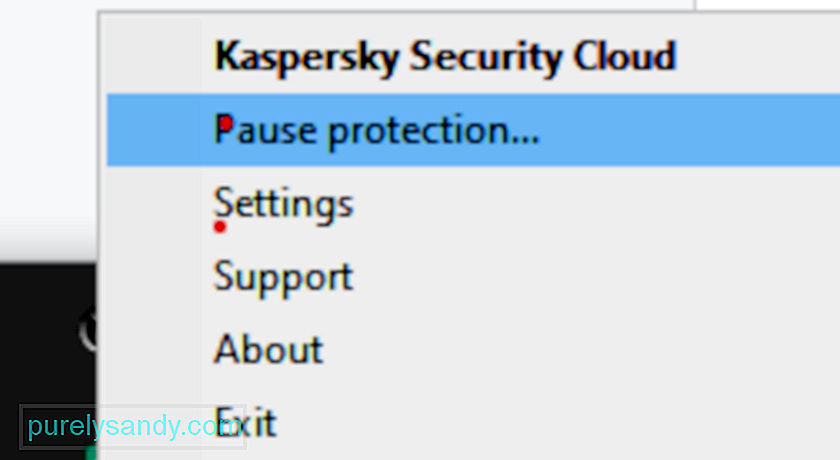 Fra forklaringen af de væsentligste årsager til fejlkoden 0x800704EC skal det være klart, at konflikter mellem sikkerhedsværktøjer er den største synder. I det første årti af dette århundrede plejede Defender at være kendt som Microsoft Security Essentials. Langt fra at være et fuldgyldigt antivirus, var det mere en ekstra sikkerhedshjælp. Alle stolede stadig på de vigtigste beskyttelsesprodukter på markedet, såsom Avast, Bitdefender, Norton, Avira, et al. Microsoft Security Essentials arbejdede sammen med nogen af disse uden megen konflikt.
Fra forklaringen af de væsentligste årsager til fejlkoden 0x800704EC skal det være klart, at konflikter mellem sikkerhedsværktøjer er den største synder. I det første årti af dette århundrede plejede Defender at være kendt som Microsoft Security Essentials. Langt fra at være et fuldgyldigt antivirus, var det mere en ekstra sikkerhedshjælp. Alle stolede stadig på de vigtigste beskyttelsesprodukter på markedet, såsom Avast, Bitdefender, Norton, Avira, et al. Microsoft Security Essentials arbejdede sammen med nogen af disse uden megen konflikt.
Defender kom til sin ret som en komplet sikkerhedssuite i Windows 8. Den kom forudinstalleret på Windows og overtog rollen som den vigtigste malware-beskytter . Imidlertid dør vaner hårdt, og befolkningen fortsatte stadig med at bruge alternativer, ikke kun på grund af fortrolighed, men også fordi nogle af dem virkelig er fantastiske muligheder for systembeskyttelse.
Tilbage til det aktuelle problem er beskyttelse på Windows bedst overladt til et sikkerhedsværktøj ad gangen. Og det er enten Defender eller din tredjepartsmulighed, men ikke begge dele. Hvis du ønsker at bruge Defender, men også har et aktivt alternativ, bliver du sandsynligvis nødt til at slukke for sidstnævnte først.
Da antivirusprogrammet kan komme til nytte i fremtiden, behøver du ikke afinstallere det det. Det skal være nok bare at deaktivere dens realtidsbeskyttelsesfunktion. Når systemet registrerer, at det ikke er beskyttet, aktiveres Windows Defender automatisk. Såfremt Defender støder på problemer senere, kan du blot gå ind i den anden softwares indstillinger og aktivere dens beskyttelsesfunktion igen.
Fix # 3: Fjern dit tredjepartsantivirusHvis ovenstående metode ikke virker for dig, har du muligheden for helt at fjerne tredjeparts antivirussoftware. Hvis du har købt en licens, behøver du ikke bekymre dig om dette, da du blot kan geninstallere værktøjet senere, indtaste din licensnøgle og genoptage at nyde tjenesten. Inden du begynder, skal du afslutte de processer, der er knyttet til programmet via Task Manager.
Åbn Kontrolpanel, klik på "Afinstaller et program" under Programmer, find antivirusprogrammet i programlisten, højreklik det, og vælg Afinstaller. Følg instruktionerne på skærmen. Det kan være nødvendigt at du genstarter din pc en gang, før alle softwarefiler fjernes.
Nogle sikkerhedsværktøjer leveres med deres egne afinstallationsprogrammer. Ved at klikke på Afinstaller-knappen i Kontrolpanel starter undertiden afinstallationsprogrammet til programmet. Generelt er det bedre at bruge appens brugerdefinerede afinstallationsprogram. På den måde er chancerne for, at alle softwarefiler faktisk fjernes, store. Du kan bruge et tredjepartsværktøj til fjernelse for at sikre, at der ikke er nogen resterende filer eller poster i registreringsdatabasen.
Imidlertid er nogle programmer som Avast observeret at give en fejlmeddelelse, når brugeren prøver at afinstallere dem. Avast har for eksempel en selvforsvarsmekanisme, der sparker i gear, når den registrerer et afinstallationsforsøg. Denne mekanisme er på plads for at forhindre malware i at fjerne værktøjet. Så før du kan fjerne Avast, skal du slukke for mekanismen. Først da vil du være i stand til at lukke processerne i Jobliste og afinstallere det via kontrolpanelet.
Start Avast-applikationen.
Uanset om deaktivering eller fjernelse af din tredjeparts sikkerhedssoftware gør det muligt for Defender at arbejde igen eller ej , forbliver faktum, at dobbelt beskyttelse er bedre end bare at have Defender kørende i baggrunden. Det ville være rart at have en ledsager, der blokerer malware sammen med Defender. Som du utvivlsomt har bemærket, er mange af disse typer programmer i konflikt med Defender, og med hvilke andre.
Programmet er blevet afinstalleret, når du når slutningen af afinstallationsguiden, selvom du skal muligvis genstarte computeren, før ændringerne træder i kraft.
Afinstallation af tredjeparts sikkerhedsapplikation er desværre den nemme del for de fleste applikationer. Den hårde del er at slippe af med alle de resterende filer og indstillinger, som de fleste af disse applikationer efterlader, når de afinstalleres. Hvis du ikke slipper af med de filer og indstillinger, som en sikkerhedsapplikation efterlader, når du har afinstalleret det, vil de kun skabe problemer for dig i fremtiden. For at slippe af med alle filer og andre elementer, der er efterladt af et tredjeparts sikkerhedsprogram, som du har afinstalleret, skal du:
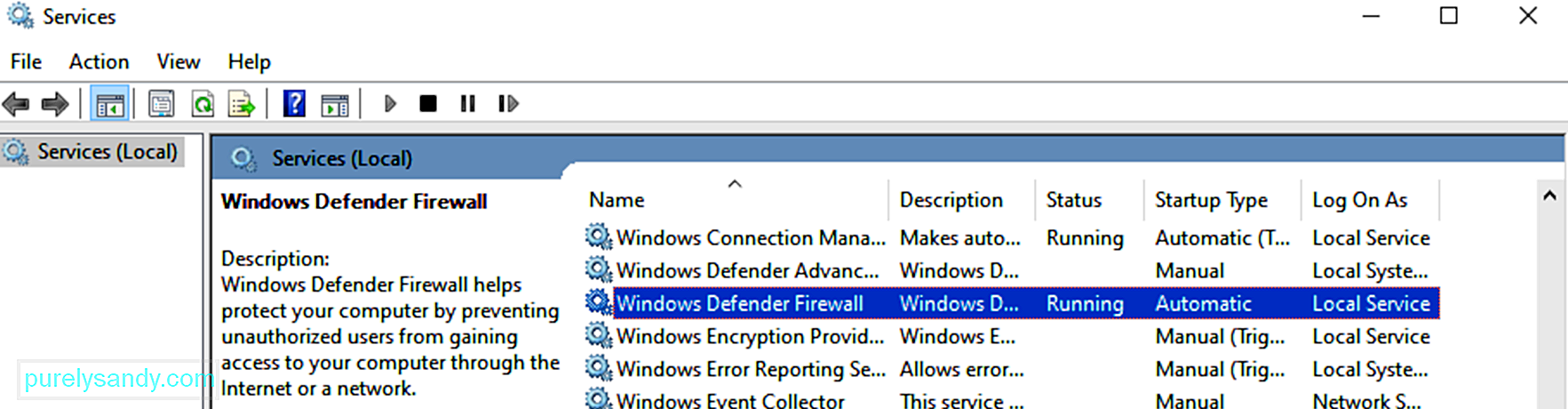 Når du deaktiverer eller fjerner din alternative beskyttelsessoftware, starter Windows Defenders beskyttelsesfunktion automatisk. Men nogle gange sker dette ikke af en eller anden grund, og du bliver ved med at få Fejlkoden 0x800704EC, ellers forbliver ikonet Defender gråtonet.
Når du deaktiverer eller fjerner din alternative beskyttelsessoftware, starter Windows Defenders beskyttelsesfunktion automatisk. Men nogle gange sker dette ikke af en eller anden grund, og du bliver ved med at få Fejlkoden 0x800704EC, ellers forbliver ikonet Defender gråtonet.
En forklaring er, at de Microsoft-tjenester, der er tilknyttet Defender, er slået fra. Dette kan være en systemfejl eller håndværk af malware. Uanset årsagen skal disse tjenester være aktive, ellers kan du ikke bruge Defender.
Så du skal kontrollere, om de kører, og slå dem, der ikke er til. Til dette skal du åbne Microsoft Services-vinduet, identificere de enkelte tjenester og udføre den korrekte handling på hver.
Start kør-feltet med Win Key + R og skriv "services.msc" (uden tilbud). Klik på OK-knappen.
I vinduet Tjenester skal du kigge efter og kontrollere status for følgende tjenester:
- Windows Defender Advanced Threat Protection Service
- Windows Defender Antivirus Network Inspection Service
- Windows Defender Antivirus Service
- Windows Defender Firewall
- Windows Defender Security Center Service.
Hvis statusfeltet for en tjeneste er tomt, kører det ikke. Højreklik på tjenesten, og vælg Start. Gør dette for alle relevante emner. Når du er færdig, skal du genstarte pc'en og prøve at køre Windows Defender igen.
Hvis alt går som forventet, behøver du ikke engang at gøre noget. Defender aktiverer sig selv, og du skal bare læne dig tilbage og nyde den beskyttelse, den giver.
Fix # 5: Skift værdier for Windows Defender-taster 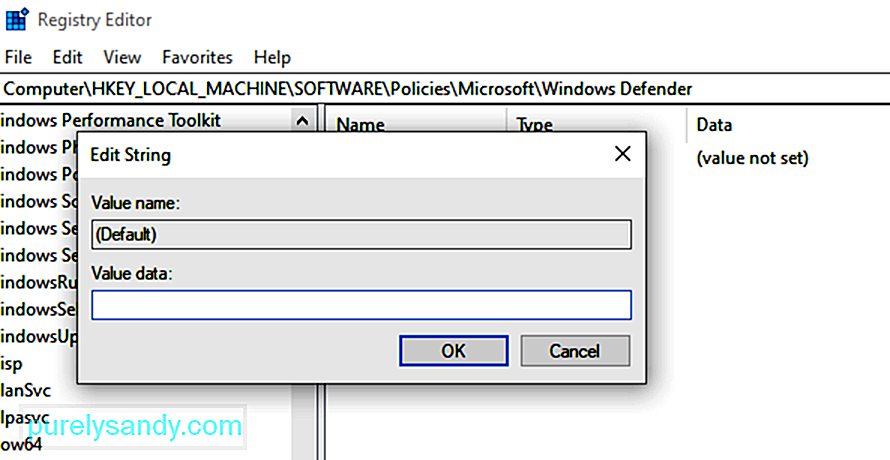 Hvis de tidligere løsninger ikke gør noget, og du fortsætter for at få 0x800704EC-fejlen, når du prøver at aktivere Defender, skal du ikke bekymre dig. Registreringseditoren kan bruges til at løse problemet. Dette er ikke så skræmmende som det lyder. Så længe de rette trin følges nøje, skal du være i stand til at gøre det let.
Hvis de tidligere løsninger ikke gør noget, og du fortsætter for at få 0x800704EC-fejlen, når du prøver at aktivere Defender, skal du ikke bekymre dig. Registreringseditoren kan bruges til at løse problemet. Dette er ikke så skræmmende som det lyder. Så længe de rette trin følges nøje, skal du være i stand til at gøre det let.
Husk at være forsigtig, når du bruger Registreringseditor. Uforsigtige tweaks kan forårsage uoprettelig skade på operativsystemet, så træk blidt.
Korruption af vitale systemfiler kan forårsage problemer som 0x800704EC-fejlen i Windows Defender. Der er visse almindelige filer, som alle centrale Windows-applikationer deler, og disse filer skal forblive ubeskadigede, for at alt fungerer gnidningsløst.
Hvis Defender fortsætter med at returnere Fejlkoden 0x800704EC i stedet for at køre, kan en systemfilkontrol scanning hjælpe du reparerer det, der er brudt i systemet, så kerne Windows-apps kan begynde at arbejde igen.
Microsoft anbefaler, at Windows 10-brugere kører en DISM-scanning sammen med SFC-scanningen. DISM-værktøjet hjælper med at reparere Windows-systembillede, hvis det er fyldt med fejl.
For at begynde skal du åbne en forhøjet kommandoprompt. Tryk på Windows- og X-tasterne på samme tid, og vælg indstillingen Kommandoprompt (administrator). Indtast derefter følgende i CMD-vinduet, og tryk på Enter-tasten:
DISM.exe / Online / Cleanup-image / Restorehealth
At køre denne kommando forudsætter, at Windows Update-klienten fungerer normalt, da DISM-værktøjet bruger tjenesten til at levere de nødvendige erstatningsfiler, hvis det kræves. Hvis Windows Update-klienten ikke er tilgængelig, skal du køre denne kommando i stedet:
DISM.exe / Online / Cleanup-Image / RestoreHealth / img: C: \ Repairimg \ Windows / LimitAccess
“ C: \ Repairimg \ Windows ”betyder placeringen af reparationsimg, som kan være flytbare medier, en netværksdeling eller en kørende Windows-installation.
Nu er du klar til at køre SFC-scanningen korrekt. Skriv følgende i CMD-vinduet, og tryk på Enter-tasten:
sfc / scannow
Afhængigt af din pc skal du muligvis vente et par minutter eller længere på scanningen for at nå 100%. Efter afslutningen får du scanningsresultaterne.
Ideelt set informerer systemfilkontrollen dig om, at den har rettet de problematiske filer ved hjælp af følgende meddelelse:
Windows Reimg Protection fandt korrupte filer og reparerede dem med succes. Detaljer er inkluderet i CBS.Log% WinDir% \ Logs \ CBS \ CBS.log.
Hvis du får dette, skal du genstarte dit system og prøve at køre Defender. Chancerne er, at da den underliggende årsag er løst, kører programmet uden hindring.
Hvis du dog modtager en besked om, at "Windows Reimg Protection ikke fandt nogen integritetsovertrædelser", betyder det er ingen korrupte Windows-filer, og årsagen til fejlen ligger andetsteds.
Fix # 7: Aktiver Defender med den lokale gruppepolitiske editor.Nogle brugere rapporterede, hvordan de efter en lang søgning efter løsninger til sidst opdagede, Problemet ligger hos Group Policy Editor. Det kan vise sig, at der slet ikke er noget galt med Defender; det er simpelthen blevet slået fra i gruppepolitik. Dette kan ske, hvis netværksadministratoren deaktiverede Defender for alle netværksklienter.
Du kan kontrollere, om Defender er aktiv i Group Policy Editor eller ej, og aktivere det selv, hvis det er nødvendigt. For at kunne foretage den slags ændringer skal du dog være logget ind på en administratorkonto.
I de fleste tilfælde skulle du have løst problemet, der resulterer i fejlkoden 0x800704EC, længe før du når den sidste løsning ovenfor. I en situation, hvor intet, du har gjort, ser ud til at fungere, skal du muligvis enten opdatere Windows eller geninstallere det.
Sådan løses fejlkode 0x8000704EC i Windows StoreMens nogle brugere får fejlkoden 0x800704EC som en et resultat af, at Windows Defender er blokeret, for andre vises fejlen, når de prøver at bruge Windows Store. De to scenarier deler muligvis den samme fejlkode, men deres løsninger er meget forskellige.
Fejlen, der vises i Windows Store (nu kaldet Microsoft Store), er tydeligt bevis for, at butikken er blokeret. Ved hvad, undrer du dig måske. Det kan skyldes en ændring i redigeringsprogrammet for gruppepolitik. Denne ændring forhindrer dig i at bruge butikken til at downloade dine yndlingsmedier og installere mange nyttige apps. Det er også muligt, at butikken på en eller anden måde er afregistreret. Dette er trods alt Windows, og utrolige ting sker rutinemæssigt.
Du behøver ikke at anstrenge dig for meget på udkig efter en kur mod dette problem. Vi har alle de tilgængelige løsninger lige her. At slippe af med fejlen indebærer redigering af registreringsdatabasen, registrering af Microsoft Store igen via PowerShell eller brug af Group Policy Editor til at aktivere det. Vi præsenterer hver løsning en efter en, så du kan prøve dem i fritiden.
Fix # 1: Brug af registreringsmetoden  Så længe du husker, at det at gøre de forkerte ting i registreringsdatabasen sandsynligvis ikke vil have en lykkelig afslutning, vil du have det godt. Bare hold dig til at gøre, hvad der er præsenteret nedenfor, og du skal kunne bruge Microsoft Store som før du opdaterede systemet.
Så længe du husker, at det at gøre de forkerte ting i registreringsdatabasen sandsynligvis ikke vil have en lykkelig afslutning, vil du have det godt. Bare hold dig til at gøre, hvad der er præsenteret nedenfor, og du skal kunne bruge Microsoft Store som før du opdaterede systemet.
Når du har foretaget en genstart, skal du skulle finde ud af, at problemet med Microsoft Store er forsvundet.
Fix # 2: Brug af Group Policy Editor MethodHvis Store er slået fra for en bruger, der kører Windows 10 Professional eller en Enterprise-version af OS, det er muligvis muligt at aktivere det igen via gruppepolitisk editor.
Kørsel af kommandoen gpedit.msc i dialogboksen Kør åbner den lokale gruppepolitiske editor. Fra dette vindue skal du navigere til Computerkonfiguration \ Administrative skabeloner \ Windows Components \ Store, eller bare indsætte det i søgefeltet for hurtigt at springe derhen.
Søg efter politikindstillingen "Sluk for Store-applikationen" i højre rude, højreklik på den og vælg Indstillinger. Når funktionens indstillingsvindue vises, skal du ændre indstillingen til Ikke konfigureret eller deaktiveret og klikke på knapperne Anvend og OK efter hinanden.
Hvis indstillingen er nedtonet, betyder det, at du ikke har lov til at rediger indstillingen. Du bliver muligvis kun nødt til at bruge Microsoft Store på din hjemmecomputer.
Fix # 3: Brug af PowerShell-metoden 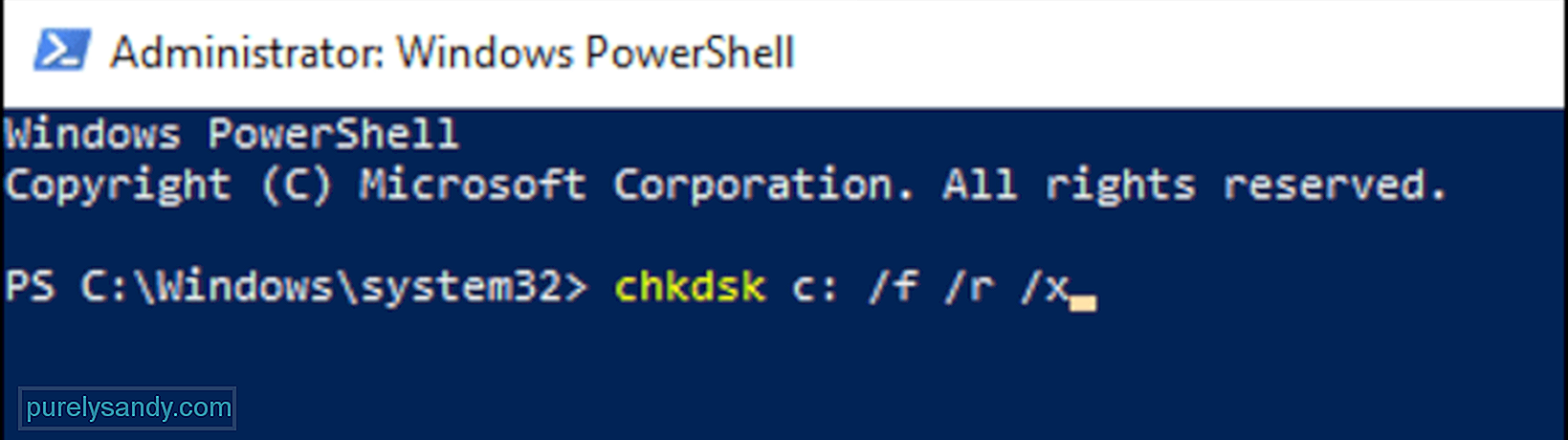 Microsoft PowerShell giver dig mulighed for at tilpasse mange indstillinger på Windows 10. Du kan omregistrere applikationer som f.eks. Microsoft Store for at slippe af med fejlkoden 0x800704EC og gøre appen brugbar igen.
Microsoft PowerShell giver dig mulighed for at tilpasse mange indstillinger på Windows 10. Du kan omregistrere applikationer som f.eks. Microsoft Store for at slippe af med fejlkoden 0x800704EC og gøre appen brugbar igen.
Get-AppXPackage -Name Microsoft.WindowsStore | Foreach {Add-AppxPackage -DisableDevelopmentMode -Registrer “$ ($ _. InstallLocation) \ AppXManifest.xml” -Verbose}
Når opgaven er afsluttet, skal du genstarte systemet.
OversigtDet er alt for, hvordan man kan slippe af med Fejlkode 0x8000704EC-problemet med UWP-apps som Windows Defender og Microsoft Store. Hvis du støder på dette problem på Windows 10, skal du bare bemærke, hvor du stødte på denne fejl, og se vejledningen ovenfor. Løsningerne her skal være tilstrækkelige til at få din Microsoft-kontofejl løst på ingen tid.
YouTube Video.: Kan ikke logge ind med en Microsoft-konto - Fejl 0x8000704ec på Windows 10
09, 2025

