Ultimate Guide til løsning af Mail App-nedbrud i Mac M1 Mini (09.15.25)
Apple er begyndt at frigive Mac'er drevet af M1-chips senere sidste år, herunder 2020 includingMacBook Air, 13-tommer MacBook Pro og Mac mini. Disse nye Mac'er erstattede low-end-maskinerne i disse opstillinger, og Apple planlægger at udrulle nye versioner af de andre Mac'er med M1-chippen.
MacBook Air er den mest kraftfulde Mac på dette tidspunkt, fordi M1-chip overgår alle de tidligere chips, der blev brugt i Apples bærbare enheder. Det er kun klassificeret af desktop-processorer, hvilket kan forventes. M1-chippen med sin stærkere behandlingsfunktion kan ubesværet køre reimg-intensive applikationer, der ellers ville falde ned på din Mac.
Men på trods af at de er stærke, har Mac'er med M1-chips også stødt på forskellige fejl. Mac-brugere og Apple-eksperter har dokumenteret forskellige kompatibilitetsproblemer, når de bruger de nye M1-drevne maskiner. Andre brugerrapporter er dukket op på sociale medieplatforme, der afslører, at de fleste af disse problemer ikke er isolerede problemer. Faktisk er der oprettet en webtjeneste kaldet 'Er Apple Silicon Ready?' Til at overvåge kompatibiliteten med større Mac-software og opdagede, at omkring 40% af brugerne havde problemer med kompatibilitet.
Mailnedbrud, når de besvarede svar i M1 Mini p> En af de unikke fejl, der opstår hos brugere af M1 Mac'er, involverer Mail-appen. Dette sker selv med nye M1 Mac Mini-enheder med en ren OS-installation og ingen migration osv. Baseret på rapporterne er alt godt i starten, så begynder Mail-appen at gå ned efter et stykke tid. Nedbruddet sker, når du trykker på knappen Svar eller trykker på Command + R i Mail.Genstart med Shift-tasten nede (Safe Mode) fungerer heller ikke. Nedbruddet sker stadig, når du trykker på Svar. Oprettelse af nye e-mails og afsendelse / modtagelse af e-mails fungerer perfekt. Dog bemærkede brugerne, at dobbeltklik på e-mailen og åbne et separat vindue forhindrer Mail-appen i at gå ned.
Appnedbrud på Mac er ret normale. Det kan ske for alle brugere, selv når du bruger den nyeste Mac-model. Det kan skyldes en softwarefejl, en ny OS-opdatering, konflikt med en tredjepartsapp eller beskadigede filer. Så hvis din Mail-app går ned i Mac M1 Mini, skal denne vejledning hjælpe dig med at fejlfinde dine Mac Mail-problemer.
Selvom Mail-appen kan fryse nu og da med det roterende farvehjul eller gå ned, når du udfører en bestemt handling, såsom at åbne en problematisk e-mail-besked eller ikke kan sende e-mails, er der tilfælde, hvor programmet går ned lige efter lanceringen og ikke tillade fejlfinding inde i selve programmet. Heldigvis sker denne særlige sag, når du trykker på Svar-knappen, så du har muligheden for at rette fejlen i appen.
Mail-appnedbrud er et almindeligt rapporteret problem blandt M1 Mac-brugere. Selvom antallet af berørte brugere ikke er så højt, er problemer med inkompatibilitet med en ny hardware, såsom M1-chippen, afgørende for kørslen af operativsystemet.
Hvad forårsager mail til nedbrud, når du besvarer svar i M1 MiniMac Mail-nedbrud er et alvorligt problem, men det påvirker ikke din Macs samlede ydeevne. Men for dem, der arbejder og stoler på Mail-appen til kommunikation, skal du løse dette problem så hurtigt som muligt. Normalt, når et program gentagne gange går ned på macOS, kan det betyde, at der er et problem med præferencefilerne, også kendt som .plist-filerne i det program.
For at løse dette problem skal du slet plist-filerne i Mail-appen. Det kan også være nødvendigt at slette de konvolutfiler, der kan forårsage problemet. Disse filer skal opdateres for at forhindre, at appen går ned igen. Du kan følge instruktionerne nedenfor for, hvordan du sletter .plist-filer og opdaterer konvolutfiler.
Da M1 Mac'er bruger en ny platform, kan eksisterende macOS-apps muligvis have svært ved at arbejde på dem. Teknisk set skal du være i stand til at køre dem ved hjælp af Rosetta 2, men oplevelsen er måske ikke altid perfekt. Rosetta 2 er en software, der gør det muligt for Mac'er med Apple-silicium at køre apps, der er bygget til en Mac med en Intel-processor. Problemet med at køre apps via Rosetta 2 er, at den indledende lancering kan tage lang tid, ellers kan appen opføre sig underligt og forårsage hurtig batteriladning. Nogle apps, som Mac Mail-appen, kan virke som om de arbejder ved første øjekast, men pludselig går ned, hvis de stoler på nogle API'er på lavt niveau.
Hvis du oplever nogle af problemerne med Mac'en Mail-app, vi har rettelserne for at få den til at fungere igen, som den skal.
Sådan løses Mail App-nedbrud, når du rammer Svar i M1 MiniHvis din Macs Mail går ned, når du rammer Svar i M1 Mini, er det første, du skal gøre, at lukke appen helt ved at afslutte fra Force Quit-menuen og derefter genstarte den. Dette fungerer, hvis problemet blev udløst af en midlertidig fejl.
Hvis du har installeret plugins til Mail, kan du prøve at deaktivere dem og derefter genstarte appen. Disse plug-ins kan være alt fra vedhæftede filer til vedhæftede filer, spamfiltre til serviceforbedringer eller underretningsadministratorer.
Det anbefales også, at du foretager grundlæggende husholdning for at slette beskadigede filer fra din computer, der kan forværre problemet . Du kan bruge Mac-reparationsappen til at slette gamle downloads og cache-filer og frigøre noget lagerplads undervejs.
Når din Mac er klargjort og klar, kan du fortsætte med nedenstående løsninger:
Løsning 1. Genstart din Mac.Den første ting du skal gøre, hvis nogle af applikationerne ikke fungerer korrekt på din computer, er at genstarte den.
At genstarte din pc vil give dit operativsystem en chance for at indlæse alle sine genindtægter korrekt, hvilket muligvis ikke er indlæst helt første gang du starter din computer.
For at genstarte din Mac skal du kontrollere ud af guiden nedenfor.
Når du er færdig, skal du gå tilbage til Mail-appen for at se om den ville stadig gå ned, mens du bruger det.
Løsning 2: Opdater macOS.Er der ventende systemopdateringer, du skal installere? Nogle gange skal du bare sørge for, at du kører den nyeste version af macOS for at løse dette problem med Mail-appen. For at installere opdateringer skal du gøre følgende:
Bemærk, at det vil tage noget tid for macOS-opdateringen at downloade og installere på din Mac. Vær tålmodig. Du har måske bemærket, at der er andre tilgængelige opdateringer til de applikationer, du har installeret på din Mac. Hvis du også vil opdatere disse applikationer, mens du opdaterer softwaren på din enhed, skal du klikke på knappen Opdater alle øverst til højre.
Når du har opdateret macOS-softwaren på din Mac, kan du prøve at bruge din Mail-applikation, og kontroller, om problemet er løst.
Løsning 3. Genopbyg din postkasse. Mail-appen på macOS giver brugerne mulighed for at genopbygge deres postkasse, hvis de oplever problemer, mens de bruger den som manglende mails, forvrængede meddelelser eller simpelthen hvis appen ikke fungerer korrekt. 
Hvis Mail-appen på din computer går ned tilfældigt og ikke med det samme, kan du prøve at genopbygge din postkasse for at løse problemet.
Når du er færdig, skal du genstarte din Mac og prøve at bruge Mail-appen normalt for at se, om den stadig vil gå ned tilfældigt under brug.
Men hvis du stadig oplever tilfældige nedbrud i appen, skal du kan gå videre til den næste metode nedenfor for at prøve at løse problemet.
Løsning 4. Slet den problematiske mail.Har du dette problem, når du vil åbne visse e-mail-beskeder? Det er muligt, at Mail muligvis afslutter på grund af beskadigede e-mails. Du kan løse dette ved at slette disse problematiske meddelelser. Beskadigede meddelelser kan medføre, at Mail-appen går ned, når du ruller gennem meddelelser for at se dem. Sådan gør du:
Hvis din Mail-konto alternativt tilbyder en webbaseret tjeneste til at kontrollere e-mails, såsom gmail.com, iCloud.com, yahoo.com osv., kan du besøge deres websted og logge ind og derefter slette den beskadigede e-mail.
Løsning 5. Isoler problemet. Mail giver brugerne mulighed for at tilføje flere e-mail-konti, så du kan se alle dine e-mails i en enkelt app i stedet for at have forskellige applikationer til hver e-mail, du ejer. Med dette er det muligt, at en af dine konti får Mail-appen til at gå ned. 
For at diagnosticere, hvilken e-mail der får Mail-appen til at gå ned, skal du tjekke nedenstående trin:
Hvis Mail-appen fungerede perfekt efter at have fjernet alle dine e-mail-konti, skal du prøve at aktivere dine konti en efter en for at se, hvilket får Mail-appen til at gå ned.
Når du har fundet den problematiske konto , hold den deaktiveret i mellemtiden, og vent på, at Apple løser problemet i Mail-appen, så du stadig kan fortsætte med at bruge applikationen til dine andre e-mail-konti. Alternativt kan du også få adgang til din problematiske konto ved hjælp af din webbrowser midlertidigt.
Løsning 6: Start i fejlsikret tilstand.Når du starter din Mac i sikker tilstand, reparerer den automatisk fejl og rydder systemcaches, der kan forårsage problemer med Mail-appen og til sidst gå ned.
I dette tilfælde kan du prøve at bruge Mail-appen i mellemtiden, mens du er i sikker tilstand for at lade dit operativsystem reparere sig selv.
For at starte i sikker tilstand skal du følge vejledningen nedenfor.
På den anden side hvis du stadig har problemer med Mail-appen efter opstart i sikker tilstand, kan du gå videre til den næste metode nedenfor for at løse problemet.
Løsning 7. Slet præferencefiler.Hvis du har en forekomst af Mail-app, der kører på din macOS High Sierra, afslut den. Hvis appen ikke reagerer eller er frossen, skal du tvinge den til at lukke appen. Det næste trin er at adressere Mail-appens præferencefiler og fjerne dem, hvis de er beskadiget og forårsager disse problemer
Hvis Mail stadig ikke starter, eller hvis du stadig har problemer med det efter genopbygning af dine postkasser, er næste trin at indeksere dine meddelelser igen. Hver gang Mail registrerer et problem med nogen af postkasserne, forsøger appen automatisk at indeksere meddelelserne som standard. Men hvis Mac Mail bliver ved med at gå ned i High Sierra, og du ikke kan få adgang til postkasserne, er manuel indeksering manuelt den bedste mulighed. 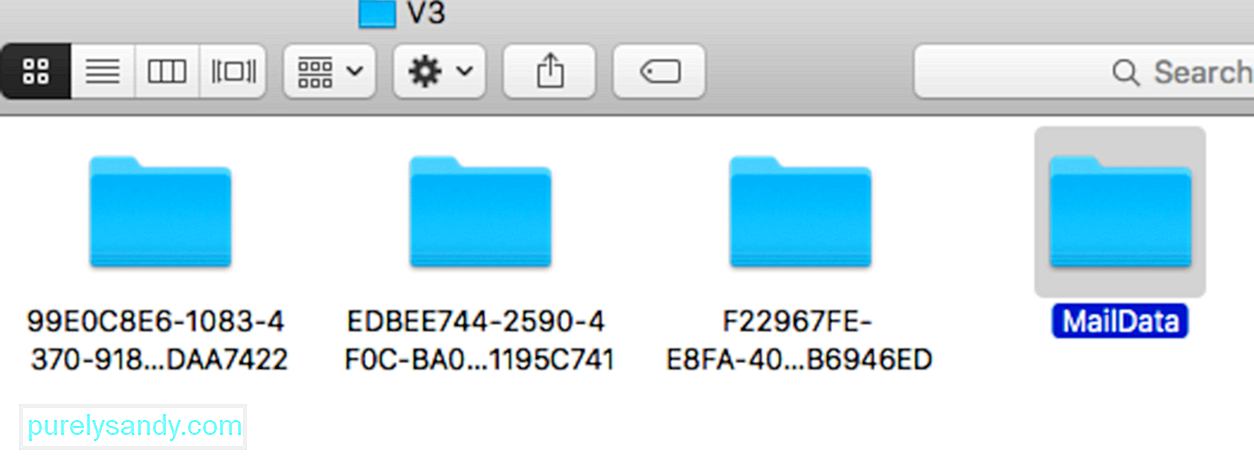
Hvis du manuelt vil indeksere dine meddelelser igen, skal du følge nedenstående trin:
Appen bygger nye konvolutfiler, når den startes, og denne proces kan tage lang tid, især hvis du har mange beskeder at indeksere igen. Hvis alt går glat, og Mail ikke længere går ned, kan du slette sikkerhedskopien af de konvolutindeksfiler, du tidligere har kopieret til dit skrivebord.
Løsning 9. Slet konvolutfiler. 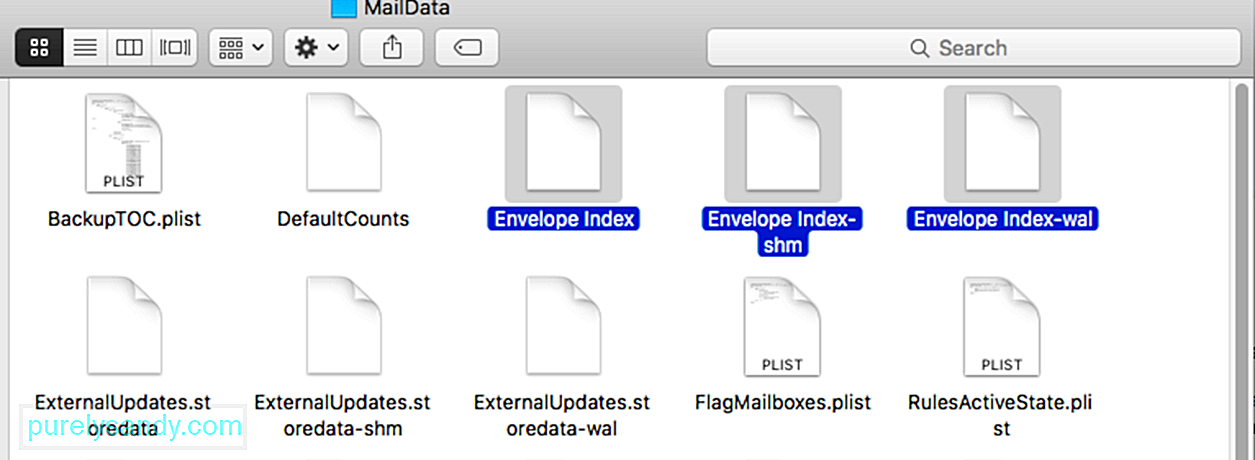 Mail genindekserer automatisk din postkasse, hvis den er registrerer abnormiteter med det, der kan forårsage problemer med dit system. Der er dog tidspunkter, hvor automatisk genindeksering af din postkasse ikke løser disse abnormiteter, hvilket gør appen ubrugelig som hyppige nedbrud.
Mail genindekserer automatisk din postkasse, hvis den er registrerer abnormiteter med det, der kan forårsage problemer med dit system. Der er dog tidspunkter, hvor automatisk genindeksering af din postkasse ikke løser disse abnormiteter, hvilket gør appen ubrugelig som hyppige nedbrud.
For at løse dette kan du prøve at manuelt genindeksere din postkasse ved at slette dine konvolutfiler. Se guiden nedenfor om, hvordan du gør dette:
Men hvis Mail-appen stadig fortsætter med at gå ned under brug, kan du gå videre til den næste metode nedenfor for at løse problemet.
Løsning 10: Slet den mail gemte mappe.Mappen 'gemt' i Mail er en slags cache-mappe, der gør det muligt for applikationer som Mail at genåbne eller genoptage, når brugeren lukker appen. Hvis du bemærker, at appen går ned efter at have brugt den første gang, er det muligt, at din gemte mappe er beskadiget og får Mail-appen til at gå ned.
For at løse dette kan du prøve at slette den gemte mail-mappe fra dit system.
Et andet trin, du kan prøve, er at nulstille din NVRAM. Nulstilling af din NVRAM vil nulstille nogle af dine systemindstillinger og indstillinger, der kan forårsage konflikt med Mail og få appen til at gå ned.
For at nulstille din NVRAM skal du følge nedenstående trin for at guide dig gennem processen:
Solutio 12: Fjern mailcontainer.
Hvis du stadig har dette problem, kan du fjerne containermappen. Når du fjerner denne mappe, mister du nogle indstillinger såsom mailfiltre, underskrifter osv. Sådan gør du:
Hvis det stadig går ned, kan du sætte containermappen tilbage. Og måske er det tid til at kontakte Apples support.
KonklusionFejlfindingsvejledningen ovenfor dækker forhåbentlig alle de faktorer, der kan udløse nedbruddet i din Mail-app. Hvis du kender nogen anden løsning, bedes du dele med os i kommentarerne, så vi kan opdatere listen.
YouTube Video.: Ultimate Guide til løsning af Mail App-nedbrud i Mac M1 Mini
09, 2025

