Sådan bruges splitvisning på Mac (09.15.25)
Split skærmtilstand er en praktisk funktion, der deler din skærm i to vinduer (ikke nødvendigvis den samme størrelse), så du kan arbejde på to forskellige ting eller bruge to forskellige apps på samme tid. Det er praktisk, hvis du arbejder på forskningsprojekter eller arbejdsopgaver, der kræver flere programmer eller apps. Den gode nyhed er, at det er ligetil at lave en delt skærm på Mac. Denne artikel viser dig trinene til, hvordan du bruger splitvisning på Mac, og de ting, du kan gøre med en delt skærm.
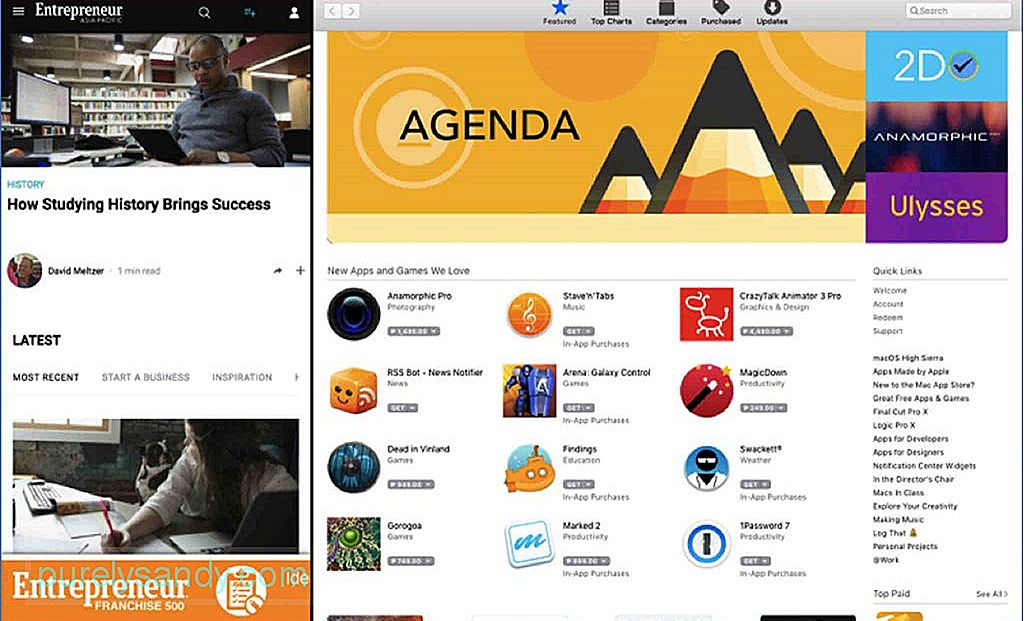
For at kunne lave en delt Mac-skærm skal du i det mindste have MacOS El Capitan installeret. Du skal dog være opmærksom på, at ikke alle apps fungerer med delt visning. Du forstår det, når du har læst denne vejledning og prøvet det selv. Du vil bemærke, at nogle apps går til fuld skærm og nægter at dele, uanset hvad du laver. Det er muligt for tredjepartsapps som Microsoft Office-apps. De fleste Apple-sponsorerede apps understøtter dog Mac-skærmopdeling.
Sådan bruges Split View på Mac 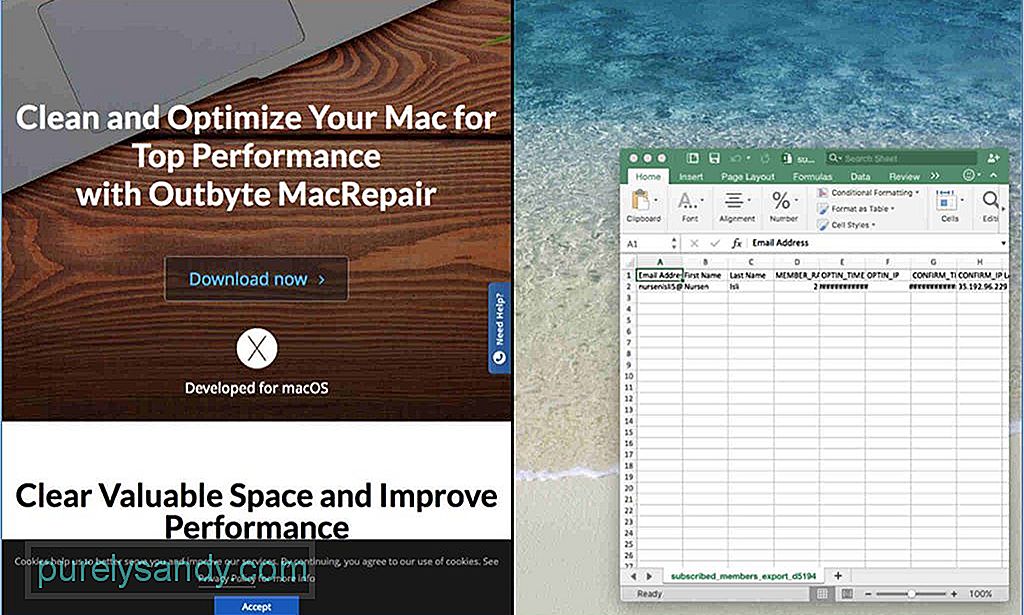
- Før du starter, skal du åbne de Mac-vinduer eller apps, du ønsker for at se side om side. Du kan åbne en hvilken som helst app, browser, dokument osv., Undtagen dem, der ikke kan dele Mac-skærmen.
- Vælg en skærm og se i øverste venstre hjørne, hvor du ser det røde, gule og grønne knapper. Den røde knap lukker vinduet, den gule knap minimerer det, mens den grønne knap enten kan maksimere vinduet eller skifte til delt skærm.
- Hold den grønne knap nede, så vinduet ændres, og træk det derefter til den ene halvdel af din skærm. Klik ikke på den grønne knap, da det maksimerer vinduet i stedet for at ændre størrelsen på det.
- Nu er din Mac-skærmopdeling halvfærdig. Det næste trin er at vælge det andet vindue, du vil åbne i den anden halvdel. Bare hold den grønne knap nede igen og træk den til den tomme halvdel af skærmen, hvor den automatisk skifter for at dække det ledige rum.
Din Mac-opdelt skærm behøver ikke være nøjagtigt en halv og en halv. Du kan vælge, hvilket vindue der får en større del af skærmen. Hvad du skal gøre er at se efter den tynde sorte linje, der adskiller de to vinduer og holde den linje. Flyt linjen til venstre eller højre, afhængigt af hvilket vindue du vil give mere skærm. Det kan være praktisk, hvis du har brug for at se detaljerne på den anden skærm, eller hvis du har brug for ekstra plads til at se mere information.
Klik på det valgte vindue, og hold et af dem, og træk det over til den anden side, hvis du vil skifte placeringen af vinduerne. Det separate vindue flytter automatisk til det for nylig forlade vindue.
Juster skærmopløsningen, så den ser bedre ud, hvis vinduet ser stort eller lille ud. Hvis du vil forlade Mac-skærmens split-tilstand, skal du klikke på den grønne knap på et af vinduerne. Det returnerer vinduerne til deres oprindelige størrelse og placering, før du startede Mac-splitskærmen.
Der er så meget, du kan gøre med en delt skærm. For eksempel kan du åbne et dokumentvindue, mens Safari er åben på den anden halvdel af skærmen til forskningsformål. Eller du kan have et billede åbent på den anden side, mens du har Finder åben på samme tid.
Mac-delt skærm kan dog være en smule beskatning på din computer, især hvis du har mere end to vinduer åbne, og du ikke har tilstrækkelig lagerplads og RAM-plads. For at sikre, at du får en jævn splitvisningsoplevelse, skal du øge din Macs ydeevne med Outbyte MacRepair. Denne app scanner din computer for uønskede filer og sletter dem, mens der identificeres problemer, der kan påvirke din Macs ydeevne.
YouTube Video.: Sådan bruges splitvisning på Mac
09, 2025

