Sådan optages med Razer Cortex (09.15.25)
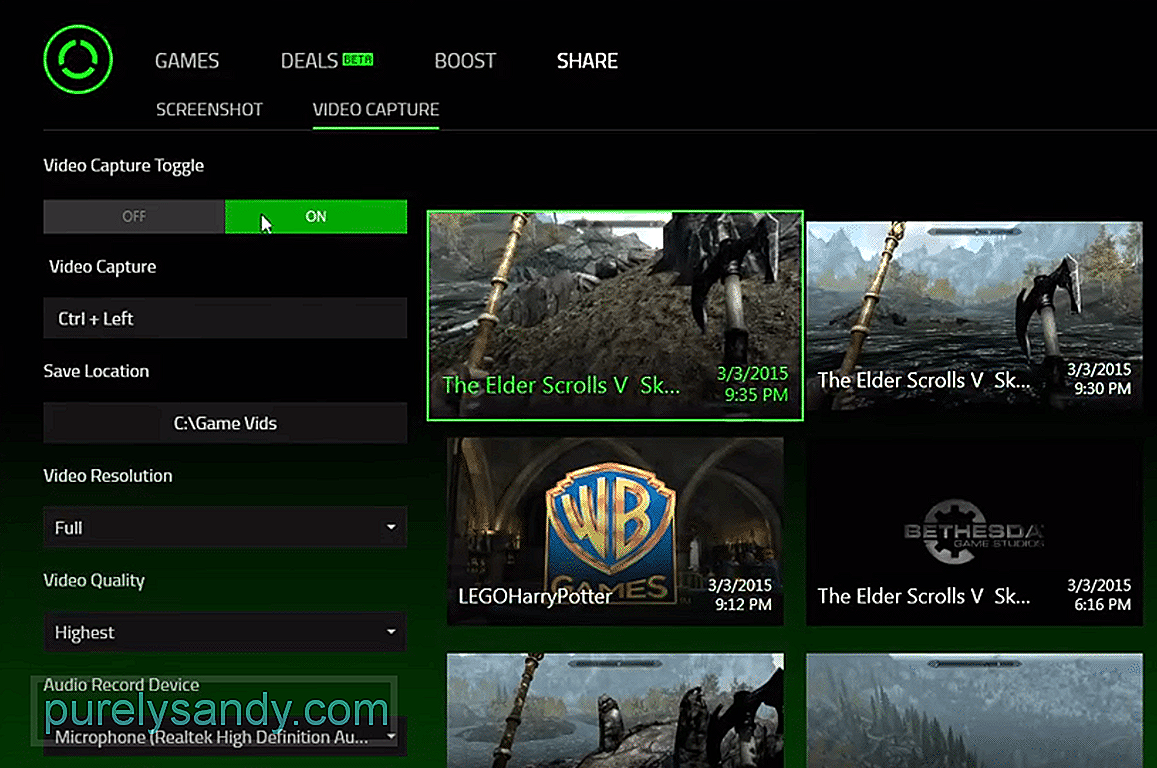 hvordan man optager med razer cortex
hvordan man optager med razer cortex Razer Cortex er bedst kendt for sin funktion, der giver brugerne mulighed for at få bedre FPS sammenlignet med hvad de normalt får, når de ikke bruger softwaren. Dette betyder dog ikke, at det er den eneste nyttige funktion, der tilbydes af appen.
Faktisk er der mange flere bemærkelsesværdige, der kan være til stor brug, når de bruges korrekt af spillere. Dette inkluderer Razer Cortex-tilbud, Cortex betalt for at spille og mange andre funktioner også, herunder de enklere som optagelsesindstillingen.
Hvis du er fortrolig med det faktum, at softwaren har en optagemulighed, men er ikke helt sikker på, hvordan man bruger det, her er en kort guide, der hjælper dig med at lære, hvordan du optager gameplay med Razer Cortex.
Sådan optager du med Razer Cortex?At komme i gang med optagelse gennem Razer Cortex er meget lettere, end de fleste spillere måske gør det. For at komme i gang er det første, der naturligvis er nødvendigt, at installere Razer Cortex i sin helhed, før du konfigurerer applikationen på din enhed.
De fleste brugere, der læser dette, har sandsynligvis gjort det nu, så fortsæt med at åbne software og tilmelde dig eller logge ind med en Razer-konto. Når dette er gjort, vil spillerne blive præsenteret for mange forskellige funktioner og muligheder gennem Razer Cortex's startmenu.
Gå til menuen, hvor alle dine spil er placeret, og søg derefter efter det specifikke spil, som du prøver at optage gameplay af. Dette spil vil normalt være her et sted blandt alle dine andre spil, der vises på skærmen.
Men selvom det ikke er tilfældet, kan spillerne bruge indstillingen Tilføj spil til manuelt at tilføje det spil, de prøver. for at optage på listen. En vigtig ting at vide efter at have nået dette punkt er, at Razer Cortex bruger overlays til at optage optagelser af ethvert videospil.
Hvad dette betyder er, at optagelse med softwaren ikke vil være mulig, medmindre du har aktiveret Razer Cortex-overlays, og indtil du også har aktiveret overlays gennem indstillingerne for selve spillet. Når alle de påkrævede overlayindstillinger er aktiveret, skal du gå tilbage til softwarens spilmenu og klikke på den titel, som spillerne har til hensigt at optage gameplayet. Gå nu til Screencast-indstillingen herfra.
Screencast-funktionen i Razer Cortex har mange forskellige indstillinger og funktioner. Indstil disse efter dine egne præferencer, og gem alle de ændringer, du har foretaget; i betragtning af at du har lavet nogen. Minimer nu softwaren, og gå for at spille det videospil, du har til hensigt at optage. Aktivér Razer Cortex-overlay ved at trykke på de nødvendige genvejstaster, som normalt er ctrl og ‘på dit tastatur.
Når overlayet er aktiveret, skal du trykke på genvejstasterne til optagelse, som skal være Ctrl + Alt + V eller noget andet, hvis du ændrede dette. Alt dette er mere end nok til at starte optagelse gennem Razer Cortex.

YouTube Video.: Sådan optages med Razer Cortex
09, 2025

