Sådan sikkerhedskopieres korrekt din Android-enhed og gendannes den (09.16.25)
For længe siden var sikkerhedskopiering af en Android-enhed en fuldstændig hovedpinefremkaldende opgave. Dengang var der brug for kablede computerforbindelser, og der skulle installeres risikable computerapplikationer for at kunne sikkerhedskopiere og gendanne Android-telefoner.
I de seneste år blev der foretaget betydelige ændringer. I dag kræver sikkerhedskopiering af en Android-enhed lidt eller slet ingen anstrengelse. Tro det eller ej, processen kan udføres automatisk og problemfrit uden at involvere nogen fysisk opsætning eller involvering fra din side. Ved bare at logge ind på din enhed og din Google-konto kan du sikkerhedskopiere og gendanne dine data på et øjeblik.
Grundlæggende Android-enhedsindstillingerKan du stadig huske det tidspunkt, hvor du første gang brugte din Android-enhed? Du blev sandsynligvis bedt om at logge ind på din Google-konto. Nå, det blev gjort af en grund. Den konto, du brugte, er dit pas til størstedelen af dine sikkerhedskopierede data. Når du er logget på, kan du nemt kontrollere og ændre indstillingerne for de data, du vil sikkerhedskopiere. Her er hvad du skal gøre:
Selvom indstillingerne kan variere lidt mellem Android-enheder, er processen den samme. Her er et eksempel, hvis du bruger en Samsung-enhed:
Sikkerhedskopiering med Google
Sikkerhedskopiering af data med Google er let som cirkel. Faktisk er det i de seneste år blevet langt mere håndterbart. Desværre er der ingen one-stop backup-metode til alle mulige data via Google endnu. Du skal muligvis sikkerhedskopiere i henhold til datatypen.
Fotos og videoerHar du nogensinde brugt Google Fotos? Hvis ikke, skal du begynde at bruge det nu. Denne tjeneste fra Google sikkerhedskopierer automatisk de billeder og videoer, du uploader til skyen. På den måde behøver du ikke udføre manuelle sikkerhedskopieringstrin for dit multimedie igen. Hvis du ikke har appen på din Android-enhed, skal du downloade den fra Play Butik. Når du har det, skal du sørge for, at Fotos er indstillet til automatisk at sikkerhedskopiere dine mediefiler. Sådan gør du:
Bortset fra sikkerhedskopiering af fotos kan Google Fotos også bruges til filupload. Og det bedste ved det er, at det er gratis. Der er dog en begrænsning. Kun fotos og videoer, der ikke overstiger 1080p-uploadkvaliteten, er tilladt. Hvis du ønsker at bevare den originale kvalitet af dine videoer eller billeder, skal du muligvis bruge en filopbevaringsapp som Google Drev. Hvis du vil kontrollere uploadkvaliteten af et medie, du vil sikkerhedskopiere, skal du gøre følgende:
Filer
I tilfælde af at du ikke er i stand til at sikkerhedskopiere dine fotos og videoer på grund af deres filstørrelse har du mulighed for at bruge Google Drive. Da denne filopbevaringsapp giver dig mulighed for at gemme billeder, videoer og andre slags filer i skyen, kan du få adgang til dem fra enhver tilsluttet enhed.
Følg disse trin for at uploade filer på Google Drev:
Interessant nok synkroniseres alle de apps, du downloader og installerer fra Play Butik, med Googles servere. Det betyder, at når du logger ind på en ny Android-enhed, kan du gendanne det sæt applikationer, du har på din tidligere enhed, fuldstændigt.
Du kan også bruge Android Backup Service til at sikkerhedskopiere og gendanne Android-telefonapps. Det giver dig mulighed for at sikkerhedskopiere de apps, du bruger i øjeblikket, samt deres respektive indstillinger for at gøre det lettere for dig at gendanne dem på din nye enhed. For at aktivere tjenesten skal du følge nedenstående trin:
Google-apps og -tjenester er nyttige, men hvis du ønsker at prøve forskellige omfattende og pålidelige sikkerhedskopierings- og gendannelsesløsninger til din Android-enhed, kan du bruge tredje -part applikationer.
Nem sikkerhedskopiering & amp; Gendan app 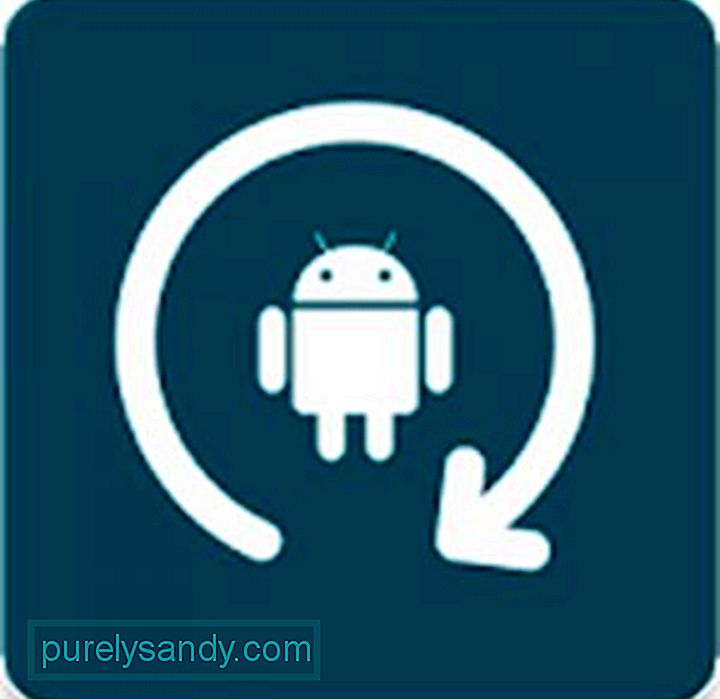
I dag vil du se en overflod af apps, der bruges til at sikkerhedskopiere dine data. Nem sikkerhedskopiering & amp; Gendan er en af de mest brugervenlige og nemmeste at bruge. Vær dog opmærksom; denne app er bedst til enheder uden rod.
Som navnet antyder, Easy Backup & amp; Restore sigter mod at gøre sikkerhedskopiering og gendannelse af data let og enkel. Det sikkerhedskopierer apps og andre ting såsom kalendere, brugerordbøger og MMS direkte til Android-enheden, Google Drive, Dropbox og også på OneDrive.
For at begynde at bruge denne app er her trinene til følg:

Du behøver ikke nødvendigvis at rodfæste din enhed for at sikkerhedskopiere dens data. Men hvis du gør det, kan du sikkerhedskopiere en masse ting, herunder Wi-Fi-adgangskoder, appindstillinger og også systemdata.
En af de mest populære apps, der bruges til at sikkerhedskopiere en rodfæstet enhed, er Backup af titanium. Selv om det ser ud til at være lidt forældet, er dets funktioner og funktioner stadig umatchede. Sådan bruges denne app:
Uanset om der er er et behov for at have en komplet sikkerhedskopi af din Android-enhed, eller hvis du vil være sikker på at du ikke mister dine filer, bør sikkerhedskopiering af din Android-enhed ikke være en vanskelig ting at gøre. Så længe du noterede dig alt, hvad vi delte ovenfor, skulle du være i stand til at klare hele sikkerhedskopieringsprocessen.
Men selvfølgelig kan du forhindre behovet for en sikkerhedskopi ved blot at beskytte din Android enhed. Installer Android-rengøringsværktøj for at sikre, at din Android-enhed er beskyttet mod trusler og klarer sig bedst på alle tidspunkter.
Hvis du har andre måder at sikkerhedskopiere din Android-enhed på, så lad verden vide det ved at dele dem i kommentarfeltet.
YouTube Video.: Sådan sikkerhedskopieres korrekt din Android-enhed og gendannes den
09, 2025

