Sådan udskrives til PDF hurtigt fra enhver app på Mac (09.15.25)
Vil du konvertere dit Word-dokument til en PDF-fil eller gemme en webside som en PDF uden at bruge Adobe Acrobat? Bare rolig, fordi macOS har en indbygget funktion, der lader dig gøre dette fra enhver applikation. Uanset om du bruger Chrome, Microsoft Office, Note eller en hvilken som helst anden app, giver macOS dig mulighed for at udskrive dokumenter, websider og alle andre filer direkte som en PDF.
Hvordan fungerer dette? Denne indbyggede macOS-funktion opretter en PDF-fil direkte uden brug af yderligere app eller software. Dette trick fungerer stort set for enhver Mac-app. Hvis du kan udskrive en fil gennem de almindelige udskrivningsfunktioner, kan du også gøre filen til et PDF-dokument. PDF-filen oprettes via en tastaturgenvej, som vi vil diskutere detaljeret nedenfor og gemmes automatisk i en bestemt mappe.
Denne artikel viser dig, hvordan du bruger funktionen macOS Print til PDF < / stærk> via en tastaturgenvej.
Der er nogle macOS-applikationer, der understøtter direkte eksport eller gemmer som PDF-funktioner. For eksempel giver Note og Microsoft Word-apps dig mulighed for direkte at eksportere filer som PDF. Hvis du vil gemme et dokument som en PDF-fil, skal du bare gå til Filer og derefter vælge Eksporter som PDF. En PDF-kopi af dit dokument gemmes derefter i din foretrukne mappe.
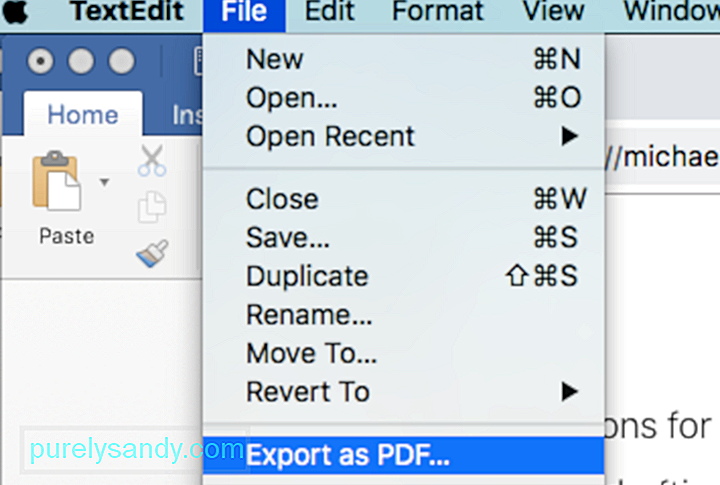
Der er også apps, såsom Safari og Mail, der understøtter direkte eksport af e-mails og websider til PDF.
Ikke alle apps har dog menuen Gem som PDF. Det tager også et par klik at gå til menuen Gem som eller Eksporter som PDF og gemme filen i den valgte mappe.
Heldigvis er der en lettere måde at gøre dette på ved hjælp af genvej til udskrivning på Mac . Ja, du kan udskrive eller gemme enhver fil som PDF ved hjælp af menuen Udskriv. Så hvis den app, du bruger, ikke understøtter funktionen Gem som PDF, behøver du ikke bekymre dig, fordi udskrivningsgenvejen på Mac giver dig mulighed for at udføre opgaven hurtigt og nemt.
Denne funktion har været i macOS i flere år nu, selvom dialogen ser lidt anderledes ud i ældre versioner af macOS. Den generelle idé og de fleste af indstillingerne er dog de samme, så du har ikke noget problem med at finde ud af tingene.
Her er et tip: Oprettelse af PDF-filer kan tage en betydelig lagerplads, især hvis du har store PDF-filer. Sørg for at rense din Mac med en app som Outbyte MacRepair for at maksimere din lagerplads og optimere din computers ydeevne.
MacOS Print til PDF via tastaturgenvejAt eksportere en fil som en PDF ved hjælp af Macs udskrivningstjeneste er ikke kompliceret. Sådan kan du bruge en af Mac-tastaturgenveje til at udskrive til PDF:
- Åbn den fil, dokument eller webside, du vil gemme eller udskrive som PDF.
- Gå til File & gt; Print. Eller du kan simpelthen trykke på Command + P-genvejen for at åbne udskrivningsdialogen.
- Se efter PDF nederst til venstre på skærmen og klik på den for at afsløre rullemenuen. Du kan se flere muligheder der, så rul ned og klik på Gem som PDF.
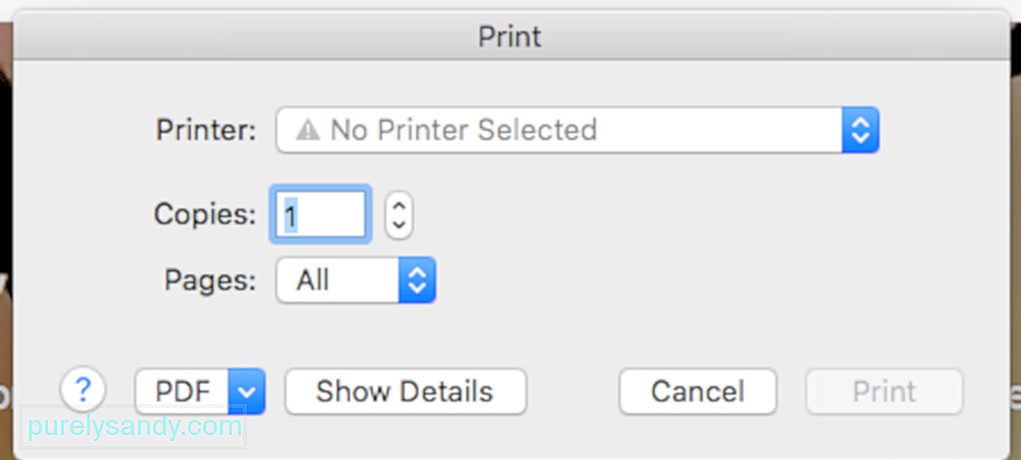
- Klik på Gem i dialogboksen Gem, og vælg mappen hvor du vil gemme filen til. Standardlagringsplaceringen er mappen Dokumenter.
- Kontroller PDF-filen ved at se efter den i den mappe, hvor du gemte den.
Du behøver ikke at bekymre dig, fordi PDF-filen gemmes som en separat, ny fil og ikke påvirker den originale fil, du brugte til at oprette PDF-filen fra.
Sådan vælges en mappe automatisk, når du udskriver til PDFEn af de irriterende fakta om funktionen Gem som PDF er, at du skal vælge en mappe, hvor filen skal gemmes, hver gang du bruger den. Så hvis du er en, der kan lide at gemme ting på dit skrivebord for nem adgang, kan du bare forestille dig, hvor rodet din startskærm vil se ud.
Heldigvis har Apple gjort det muligt at redigere den liste, du har se under Udskriv & gt; PDF-dialog.
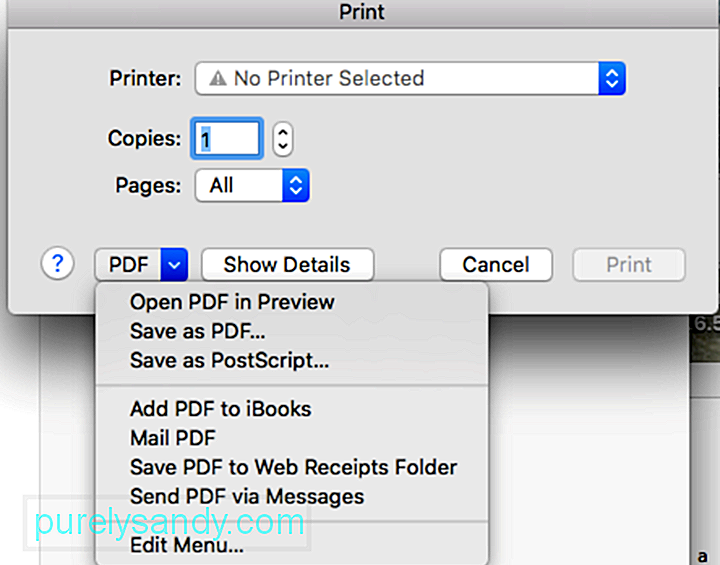
Kan du se indstillingen Rediger menu nedenfor? Det er her, du skal gå for at tilpasse udskrivningsdialogboksen.
Sådan redigeres menuen og tilføj en anden gemmeplacering.- Opret først en dedikeret mappe til alle dine PDF-filer. Du kan oprette mappen under Dokumenter, Desktop eller hvilken som helst placering, du synes er tilgængelig for dig.
- Klik på Rediger menu under Udskriv & gt; PDF.
- Et nyt vindue åbnes. Klik på (+) tegnet nederst på listen for at føje en ny målmappe til listen.
- Vælg den mappe, du har oprettet til PDF-filerne, og klik derefter på OK.
Gå tilbage til udskrivningsdialogboksen, og klik på PDF. Du ser, at den mappe, du har tilføjet, er angivet som en af mulighederne i rullemenuen. Næste gang du vil gemme en fil som PDF, skal du gå til File & gt; Udskriv eller tryk på Command + P. Klik på rullemenuen under PDF, og vælg den mappe, du har oprettet. En PDF-version af filen gemmes automatisk i den mappe, du har tilføjet. Det er en enorm tidsbesparelse, fordi du sparer et par klik.
Sådan tilføjes Apple-tastaturgenvejeVi har allerede vist dig, hvordan du bruger tastaturgenvejen Command + P til at udskrive stort set alt. Men hvad nu hvis du vil springe hele Print & gt; PDF-menu og brug kun en genvej til automatisk at gemme filen som en PDF og vælge mappen på samme tid? Er det muligt. Du kan bruge en genvej til automatisk at vælge din gemte mappeplacering, så du ikke behøver at klikke på mange knapper og åbne forskellige menuer.
Sådan tilføjes Mac-tastaturgenveje for at vælge din valgte mappe direkte:
- Gå til Systemindstillinger og vælg Tastatur.
- Gå til Genveje & gt; Appgenveje.
- Klik på knappen + for at tilføje en ny genvej.
- I rullemenuen Applikation skal du bruge standardindstillingen Alle applikationer.
- Indtast en menu Titel, der matcher navnet på den mappe, du har føjet til Print & gt; PDF-dialog.
- Klik på tekstfeltet Tastaturgenvej, og skriv din foretrukne genvej ved hjælp af dit tastatur.
- Klik på OK, og luk Systemindstillinger.
Du kan angive den ønskede tastaturgenvej. Du kan vælge genvejen Command + R eller Command + H, afhængigt af hvad du vil have. Vi anbefaler dog, at du bruger den samme Command + P-genvej, så du ikke behøver at huske mange Mac-tastaturgenveje .
Du tror måske, at brug af Command + P-genvejen vil forvirre din Mac, men det er ikke tilfældet her.
Når du bruger Command + P-tastaturgenvejen, vil macOS forsøge at matche den med den mappe, du oprettede under File & gt; Menuen Udskriv. Lad os sige, at mappen fik navnet PDF-filer. Medmindre du har andre apps med en menupost ved navn 'PDF-filer', finder macOS den ikke, fordi mappen er gemt som en underdialog i udskrivningsmenuen.
Når macOS ikke kan finde det nøjagtige match til den genvej, du lige har skrevet, ser det efter det næstbedste match, som er File & gt; Print. Udskrivningsdialogen vises nu. Hvis du trykker på Command + P-genvejen igen, vil macOS ikke lede efter udskrivningsfunktionen længere, men finder 'PDF-filer' og udløser den.
Kort sagt, ved at bruge Command + P-genvejen to gange er en genial idé, fordi du ikke behøver at huske to forskellige Apple-tastaturgenveje . Du behøver kun at trykke på Kommando + P-genvejen to gange for at gemme en fil som en PDF i mappen PDF-filer. Dette nyttige trick sparer dig fra at åbne dialoger og klikke på menuer.
PDF-printere til macOSHvis du vil redigere eller ændre din gemte PDF-fil, er den indbyggede PDF-funktion på Mac ikke nok. Du kan bruge en tredjeparts PDF-printer til at redigere, udfylde, konvertere eller kombinere PDF-filer eller indsætte billeder i den originale PDF-fil.
Her er nogle af de populære PDF-printere til macOS, der hjælper dig med at gøre mere med dine PDF-filer.1. PDFelement til MacDenne app er et alt-i-et PDF-kraftværk, der lader brugere redigere, kommentere, oprette, konvertere, beskytte, underskrive og udskrive PDF-filer. Det er meget let at bruge, og det giver dig mulighed for at tilpasse din PDF efter det, du har brug for. Du kan tilføje tekst, billeder og sider i filen, kombinere eller opdele PDF-filer, konvertere din PDF til et andet format og beskytte din fil med adgangskoder og tilladelsesbegrænsninger.
2. Adobe AcrobatNår det kommer til PDF-filer, er Adobe Acrobat den førende myndighed. Det giver dig mulighed for at oprette og udskrive PDF-filer fra enhver app på Mac.
3. PDF Writer til MacDenne app installerer et printerdrev på Mac, så du kan oprette enhver PDF-fil ved hjælp af funktionen Print. Det kan også flette flere billeder for at oprette en PDF-fil.
4. Bullzip PDF-printerHvis du vil have output i høj kvalitet, flere funktioner og en brugervenlig grænseflade, fungerer denne PDF-printer muligvis for dig. Med Bullzip kan du indstille en adgangskode til din PDF-fil, tilføje et vandmærke eller flette flere dokumenter i en PDF. Det er så let at bruge og understøtter en række forskellige sprog.
Konklusion:Der er flere måder at udskrive eller gemme en fil som PDF på Mac. Du kan enten bruge Mac-tastaturgenveje til direkte at generere PDF-filer eller bruge en tredjepartsapp til flere funktioner. Når du har oprettet din PDF-fil, kan du derefter udskrive den, sende den via e-mail. Du kan også redigere, udfylde eller dele filen. Ved at gemme en fil som PDF kan du nemt dele oplysninger i et praktisk format.
YouTube Video.: Sådan udskrives til PDF hurtigt fra enhver app på Mac
09, 2025

