Sådan oprettes en Time Machine-server på din Mac (09.15.25)
Selv de mest pålidelige computere og harddiske mislykkes på et tidspunkt. Mac-computere anses for at være blandt de mest pålidelige computere, der nogensinde er bygget, men selv disse fantastiske produkter fejler også. Den eneste måde at sikre, at dine data er beskyttet, er at oprette sikkerhedskopier. Heldigvis for Mac-brugere vil dette ikke være et problem. Med Time Machine på Mac kan oprettelse af sikkerhedskopier af dine data afsluttes med et par klik på en knap.
Et lille problem er dog, hvis du har flere Mac'er, og du ville oprette sikkerhedskopier af alle deres hårde drev på det samme eksterne drev. Selvom du muligvis er i stand til at flytte det eksterne drev rundt og manuelt oprette sikkerhedskopier af hver enhed, ville det helt sikkert være en kedelig handling, hvis du skulle gøre dette dagligt.
En god løsning er dog at købe en Apple AirPort Time Capsule, så du kan netværke dine enheder og oprette sikkerhedskopier af dine data problemfrit. Det er dog, hvis du havde et par hundrede dollars til overs. En anden ulempe er, at Time Capsules normalt har en ret begrænset harddisk. De, der har drev med større kapacitet, forventes at være dyrere.
Heldigvis er der en billigere løsning, som stadig kræver brug af Time Machine. Men denne gang opretter du en Time Machine Server ved hjælp af en af dine Mac'er. Med denne mulighed kan du spare et par hundrede dollars. Vær dog opmærksom på at opsætte det kan være lidt kompliceret.
Hvis du følger denne trinvise vejledning, har din Time Machine-server dog kørende på ingen tid.
Før vi gennemgår alle de vanskeligheder, der er forbundet med at oprette en Time Machine-server, skal vi sørge for, at du er fortrolig med, hvad softwaren er, og hvordan den bruges. Hvis du allerede har brugt Time Machine på Mac før, og du er klar over, hvordan det fungerer, er du velkommen til at springe dette afsnit over og gå direkte til trin-for-trin vejledning. Ellers skal du læse videre.
Hvad er Time Machine? 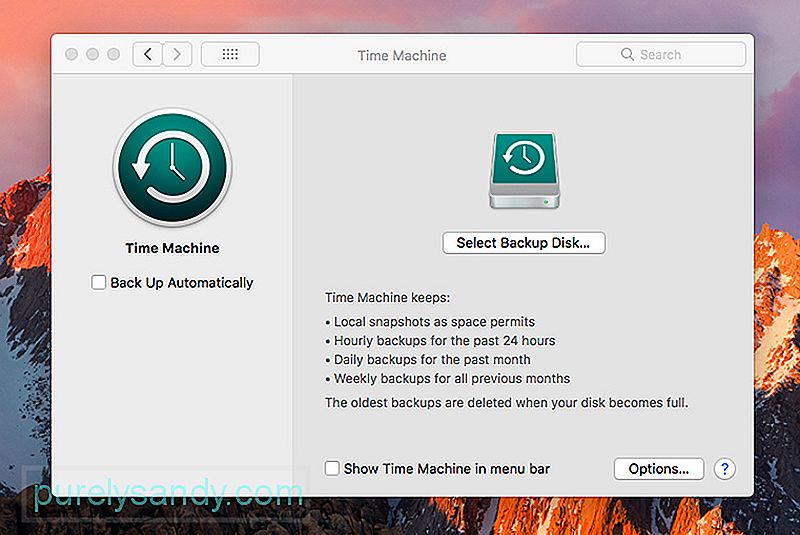
Time Machine på Mac er en unik backup-app i en forstand, at softwaren tager et øjebliksbillede af dataene på din enhed. og gemmer det på et eksternt drev. Det fortsætter med at tage snapshots af dine data, indtil drevet er fyldt op. På dette tidspunkt sletter appen de ældste filer på drevet og erstatter dem med de nyeste snapshots.
I tilfælde af en intern drevfejl kan du gendanne data for hele enheden fra det eksterne drev, hvilket gør det let at udskifte mistede filer.
Hvad du skal bruge for at få Time Machine til at fungereTime Machine er allerede installeret på din Mac, så alt hvad du behøver er et eksternt drev, som du kan købe til rimelige priser.
Når du køber et eksternt drev, er det bedst at sikre, at det er formateret ved hjælp af GPT (GUID Partition Table) eller APM (Apple Partition Map) formater. Drev, der er formateret ved hjælp af MBR-format (Master Boot Record), fungerer også, men der er en god chance for, at nogle af partitionerne muligvis ikke er tilgængelige til brug. For at maksimere brugen af dit eksterne drev skal du have det formateret ved hjælp af de anbefalede partitionsformater.
Time Machine fungerer på enhver Mac-enhed, så selvom du har en gammel Mac liggende, kan du stadig bruge appen på det, så længe det fungerer fint. Faktisk, hvis du næppe bruger din gamle enhed, ville det være en glimrende idé at bruge denne som din Time Machine-server.
Som nævnt tidligere fungerer Time Machine-appen på Mac også på en Time Capsule-netværksbackup-enhed. Denne enhed er, hvad Mac anbefaler, du bruger, hvis du planlægger at tage backup af flere enheder på et netværk.
Et andet vigtigt krav er en pålidelig internetforbindelse. Wi-Fi kan bruges til at sikkerhedskopiere data på din Time Machine-server, men hvis du leder efter hurtigere dataoverførsel, er det bedst at bruge Ethernet-indstillingen i stedet for at stole på Wi-Fi.
Sådan opsættes din tid Maskinserver: En trinvis vejledningTrin 1. Hvis du vil bruge en gammel Mac, hvilket vil blive anbefalet, fordi enheden skal dedikeres som en Time Machine Server og intet andet, så er det første trin at opdatere enheden for at sikre, at den kører den nyeste macOS-version.
Trin 2. Da du bruger din Mac som en server, skal du bruge Mac Server-appen. Denne app koster mindre end $ 20 og kan nemt downloades fra Apple App Store.
Trin 3. Køb et eksternt drev, hvis du ikke allerede har et. Ja, din gamle Mac skal allerede have et internt drev, men vi anbefaler ikke, at du bruger det. Det er bedst at bruge et eksternt drev med en GPT- eller APM-partition. Det eksterne drev kan tilsluttes via USB, Firewire eller Thunderbolt-porten.
Trin 4. Sørg for, at Mac'en er forbundet til internettet, helst via Ethernet. Dit modem eller din router skal have mere end nok Ethernet-porte til at forbinde alle dine enheder. Hvis ikke, bør du overveje at købe en hub eller en switch, så du kan forbinde flere enheder til netværket.
Trin 5. Download serverappen til den Mac, du er bruger til din Time Machine-server.
Trin 6. Konfigurer serverappen. Når du har åbnet serverappen, skal du lade den køre gennem den oprindelige opsætning. Vælg Time Machine på listen over tjenester på venstre side af skærmen.
Trin 7. Tilslut dit eksterne drev til Mac'en, hvis du ikke allerede har gjort det.
Trin 8. På Time Machine skærm, skal du bruge [+] knappen til at vælge det eksterne drev som backup destination. Serverappen beder dig om at klikke på Opret. Efter at have gjort det, vil den vise en meddelelse om at deaktivere Ignorer ejerskab af denne lydstyrke. Klik blot på Deaktiver.
Trin 9. Øverst til højre på skærmen finder du en switch, der aktiverer Time Machine. Skift denne kontakt til ON-positionen, og den konfigurerer automatisk enheden til fildeling.
Trin 10. Konfigurer dine brugere. På venstre side af skærmen skal du klikke på indstillingen Brugere og derefter på knappen [+]. Du tænker sandsynligvis, at da kun du bruger enheden, opretter du næsten identiske brugernavne til dine enheder og bruger en lignende adgangskode. Mens du helt sikkert kan gøre dette, så tænk over, hvad der ville ske, hvis en af dine enheder af en eller anden grund var kompromitteret. Det ville helt sikkert betyde, at alle dine enheder også er i fare, da de alle har de samme adgangskoder.
Hvis du ikke er god til at huske adgangskoder, skal du angive dem et eller andet sted og opbevare adgangskoderne i et sikkert let tilgængelig placering.
Når du har konfigureret brugerne, skal du klikke på en bruger og derefter på tandhjulsikonet. Du skal vælge knappen Rediger adgang til tjenester, derefter Fildeling og derefter Time Machine.
Tillykke! Du har nu konfigureret din Time Machine-server. Alt hvad du skal gøre nu er at forbinde dine andre enheder til netværket og sørge for, at Time Machine-sikkerhedskopien på Mac fungerer. Heldigvis er denne procedure meget nemmere end at konfigurere Time Machine-serveren.
Tilslutning af brugere til Time Machine ServerDenne procedure er ret enkel, men du bliver nødt til at gentage den for hver enhed, du har til hensigt for at oprette forbindelse til Time Machine-serveren.
Trin 1. Åbn den Mac, du vil oprette forbindelse til, og fortsæt til Systemindstillinger. På denne skærm skal du vælge Time Machine.
Trin 2. På Time Machine-skærmen skal du vælge knappen Backup Disks.
Trin 3. Du får derefter en liste med den Time Machine-server, du lige har oprettet. Vælg serveren, og vælg, om dataene skal krypteres eller ej. Hvis du vælger kryptering, skal du indtaste en adgangskode.
Trin 4. Før du kan klikke på Opret forbindelse, skal du indtaste enhedens brugernavn og adgangskode. Indtast det brugernavn og den adgangskode, du oprettede, da du opsatte brugerne på Time Machine-serveren.
Trin 5. Godt gået! Dine sikkerhedskopier skal begynde automatisk om kort tid. I mellemtiden kan du vælge de data, du vil sikkerhedskopiere. Hvis du vil sikkerhedskopiere alt, er det fint. Men hvis du vil spare plads ved at fravælge alt, hvad du ikke har brug for kopier af, ville det også være en god ide.
Trin 6. Gentag ovenstående procedurer for alle de enheder, du vil oprette forbindelse til Time Machine Server.
Overvågning af dine sikkerhedskopier og din Time Machine ServerFra tid til anden ville det være en glimrende idé at sikre dig, at din Time Machine-server fungerer fint. Log ind på din Time Machine-server og kontroller sikkerhedskopierne, hvis de opdateres som planlagt. Du bliver også nødt til at sikre dig, at serveren til enhver tid er i funktionsdygtig stand. For at gøre dette ville det være en god ide at bruge Mac-reparationsappen. Denne app vil sikre, at din Mac altid er i god stand, så den kan fortsætte med at køre Time Machine, så længe du har brug for det.
YouTube Video.: Sådan oprettes en Time Machine-server på din Mac
09, 2025

