Sådan rettes Windows Update fejl 0x800f0900 (09.15.25)
Anvendelse af Windows-opdateringer er noget, vi ofte hader, fordi det er en tidskrævende proces. Disse opdateringer er dog faktisk nødvendige og vigtige, især i denne digitale æra, hvor trusler er overalt.
Nu og da rulles opdateringer ud af Microsoft for at medføre sikkerhedsforbedringer og introducere nye funktioner. Andre opdateringer frigives for at løse systemfejl og problemer i Windows.
Og hvordan installerer du disse opdateringer? Svaret er simpelt. Brug det indbyggede Windows Update-værktøj.
Hvad er Windows Update?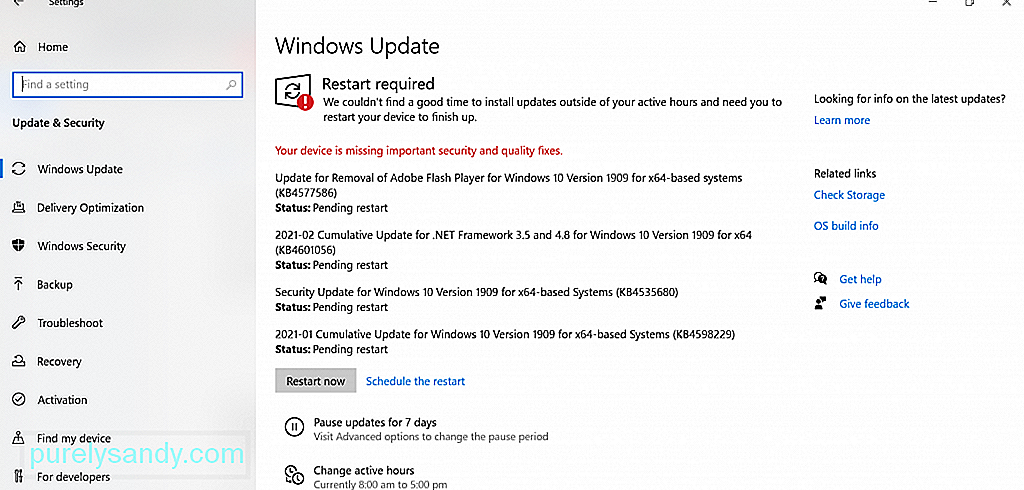
Windows Update er det gratis Microsoft-værktøj, der giver dig adgang til realtidsopdateringer som programrettelser og servicepakker til Microsoft OS og andre Microsoft-produkter. Det bruges også til at opdatere enhedsdrivere. Ved hjælp af dette værktøj kan Windows-brugere også have adgang til en enheds opdateringshistorik.
Pro Tip: Scan din pc for ydeevneproblemer, uønskede filer, skadelige apps og sikkerhedstrusler
der kan forårsage systemproblemer eller langsom ydeevne.
Særtilbud. Om Outbyte, afinstalleringsinstruktioner, EULA, fortrolighedspolitik.
Har du nogensinde spurgt, hvorfor det er vigtigt at installere Windows-opdateringer?
Som nævnt inkluderer disse opdateringer rettelser til sikkerhedsproblemer og fejl . Selvom de ikke direkte adresserer sikkerhedssårbarheder, spiller de en stor rolle i et operativsystems stabilitet.
Sådan opdateres Windows 10?Hvis du kører Windows 10, skal du vide, at det er let at få de nyeste Windows opdateringer. Gør blot følgende:
Du kan planlæg også opdateringen, hvis du ønsker at gøre det. Sådan gør du:
Nu , vi må indrømme, at Windows-opdateringer ikke er fremmed for problemer. De kan også være problematiske med fejl.
Nedenfor er nogle af de mest almindelige Windows-opdateringsfejl, der er rapporteret af Windows 10-brugere:
- Windows Update-fejl 0x800f0984
- Windows Update-fejl 0x80246002
- Windows Update-fejl 0x80070436
- Windows Update-fejl C8000266
- Windows Update-fejl 0xca020007
- Windows Opdateringsfejl 0x80246013
Det, vi har nævnt ovenfor, er blot seks af de almindelige Windows Update-fejl, du kan støde på. I denne artikel vil vi gå dybt ned i en nyligt rapporteret Windows Update-fejl: 0x800f0900.
Hvad er Windows Update-fejl 0x800f0900?Windows Update-fejl 0x800f0900 er et af de seneste Windows-opdateringsrelaterede problemer, der har givet berørte brugeres hovedpine. Ifølge dem dukkede dette op efter installation af aprilopdateringen 1803. Når denne fejl vises, bliver brugerne bedt om at rulle tilbage til en tidligere større opdatering. Hvis de ikke gør det, sidder de fast i en boot loop-sekvens.
Bortset fra aprilopdateringen 1803 er der andre potentielle synder, der udløser fejlen. Vi diskuterer dem i næste afsnit.
Hvad forårsager Windows Update-fejl 0x800f0900?Normalt opstår Windows Update-fejl 0x800f0900, fordi Windows Update-værktøjet ikke søgte efter den seneste opdatering. Årsagen kan være en af følgende:
- Problematisk kumulative opdatering - Nogle brugere har rapporteret, at fejlen optrådte efter installation af en kumulative opdatering på deres enheder
- Ødelagt Windows Registry -. Ødelagt registreringsdatabase poster forhindrer vigtige Windows Update-processer i at køre ordentligt.
- Beskadigede systemfiler - Nogle beskadigede systemfiler skifter med Windows Update-hjælpeprogrammet.
- < stærk> ustabil eller problematisk internetadgang - Du har en ustabil internetforbindelse. Derfor kan Windows Update-værktøjet ikke kommunikere med Microsofts server.
- Problem med Windows Update Service - Der er et eksisterende problem med Windows Update-tjenesten.
- Filkorruption - Nogle vigtige filer, der kræves til Windows Update, kan være beskadiget.
- Forkert systemkonfiguration - Dine systemindstillinger er muligvis konfigureret forkert. deraf fejlen.
- Virus, malware og adware - Malware-enheder og vira forhindrer dig i at udføre Windows-opdateringer.
Løsning Windows Update-fejl 0x800f0900 involverer at finde måder at komme til dens grundlæggende årsager. Så vi har præsenteret flere guider nedenfor for at løse forskellige problemer, der forårsager fejlen, såsom enhedsdriverproblemer og defekte systemfiler. Prøv at gå igennem løsningerne efter hinanden, indtil du finder en, der fungerer for dig.
Løsning # 1: Installer opdateringen manueltHvis du leder efter en anden mulig måde at installere opdateringen på uden at skulle finde hvad den skyldige er, så kan du prøve at downloade og installere opdateringen manuelt.
For at gøre dette skal du bruge Microsoft Update-kataloget. Her er en guide til, hvordan du bruger den til at installere opdateringen: 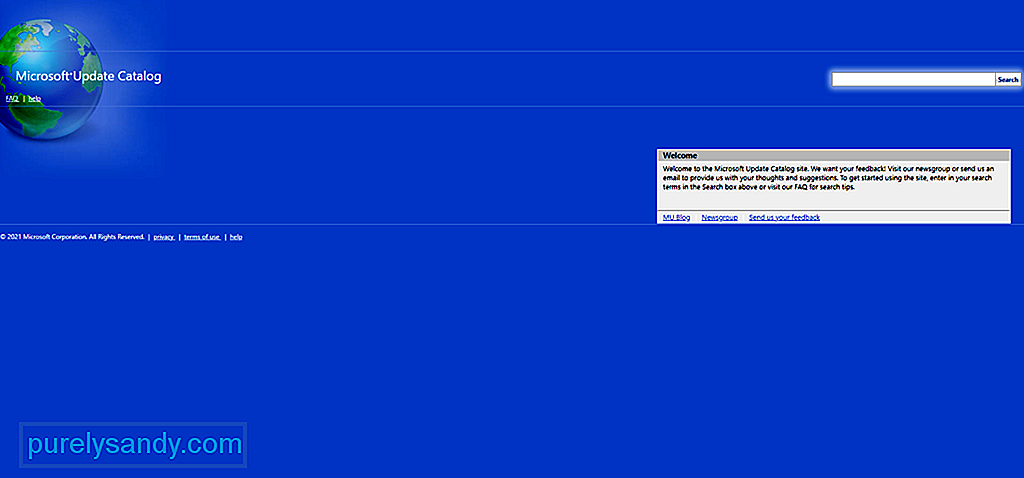
Hvis du ikke ved det, har Microsoft oprettet et fejlfindingsværktøj til at løse problemer, der er tilknyttet med Windows-opdateringer. Det kaldes Windows Update-fejlfinding.
Dette værktøj scanner automatisk Windows Update-komponenten og kontrollerer for eventuelle uoverensstemmelser. Efter scanningen anvender den enhver levedygtig rettelse.
Nedenfor er en detaljeret vejledning om, hvordan du kører Windows Update-fejlfinding:
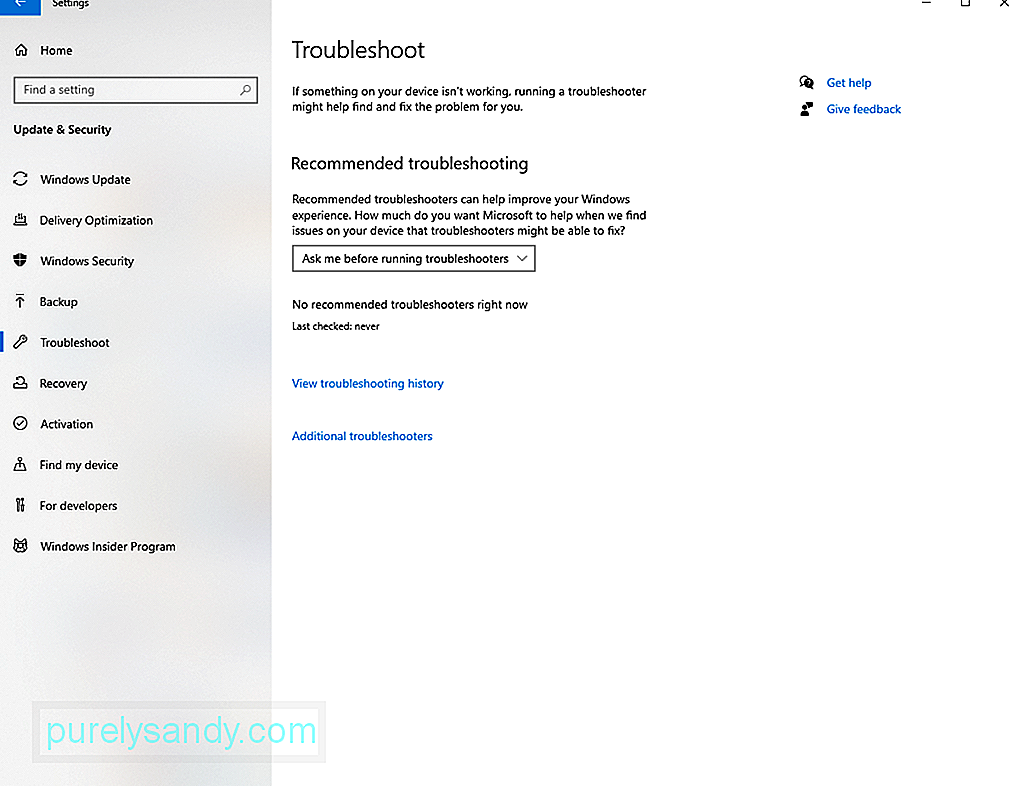
Hvis fejlfindingsprogrammet ikke kunne løse problemet for dig, er det muligt, at du har at gøre med en korruptionsproblem med Windows Update-komponenten. Nu er det værd at bemærke, at dette problem ikke let kan løses ved hjælp af konventionelle metoder. Så hvis du ikke er så teknisk klog, foreslår vi, at du søger hjælp fra fagfolk.
Når det kommer til nulstilling af en Windows Update-komponent, har du to metoder at vælge imellem:
Brug den automatiserede WU-nulstillingsagent
Brug kommandoprompten
- net stop wuauserv
- net stop cryptSvc
- net stop bits
- net stop msiserver
- ren C: \ Windows \ SoftwareDistribution SoftwareDistribution.old
- ren C : \ Windows \ System32 \ catroot2 Catroot2.old
- net start wuauserv
- net start cryptSvc
- net start bits
- net start msiserver
Hvis ingen af ovenstående metoder fungerede, er det sandsynligt, at du har at gøre med et systemkorruptionsproblem. I dette tilfælde har du intet at bekymre dig om, fordi din enhed har indbyggede værktøjer, der kan bruges til at løse problemer med filkorruption.
Først har vi systemfilkontrollen eller SFC. Dette værktøj scanner for systemfilkorruption og erstatter enhver opdaget fil med sunde kopier, der hentes fra et lokalt arkiv. Følg disse trin for at køre en SFC-scanning: 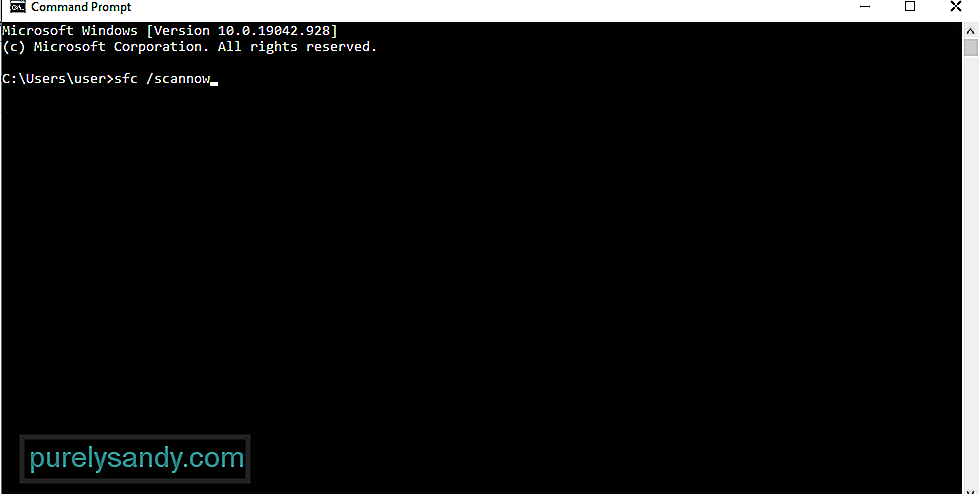
Hvis problemet fortsætter, skal du overveje at udføre en DISM-scanning. Husk, at der kræves en stabil og pålidelig internetforbindelse for at kunne bruge værktøjet korrekt og effektivt. Dette skyldes, at værktøjet er afhængig af en bestemt underkomponent af Windows Update for at finde sunde ækvivalenter til de beskadigede filer. Følg disse trin for at udføre en DISM-scanning:
DISM / Online / Cleanup-Image / ScanHealth
Hvis ingen af ovenstående løsninger har fungeret hidtil, betyder det, at du muligvis har et underliggende korruptionsproblem, der kræver mere avancerede foranstaltninger. Og til det kan du prøve at udføre en ren installation.
Før du fortsætter med at udføre en ren installation, anbefales det, at du først tager en sikkerhedskopi af dine vigtige filer og mapper. Dette er for at undgå chancerne for datatab.
For at oprette en sikkerhedskopi af dine filer via skyen skal du gøre følgende:
Forudsat at du allerede har en sikkerhedskopi af dine filer, er den næste ting, du skal gøre, at du har mindst 4 GB lagerplads på dit eksterne drev. Og så bemærk din produktnøgle. Når du har markeret alt, skal du fortsætte med nedenstående trin:
Winsock indeholder alle oplysninger relateret til din internetforbindelse. Hvis nogen af disse indstillinger bliver ødelagt, er der en chance for, at du ikke kan downloade bestemte datapakker. Derfor mislykkes opdateringsprocessen.
Nulstilling af Winsock-hjælpeprogrammet kan i nogle tilfælde løse problemet. Sådan gør du:
Sletning af unødvendige filer kan også løse BSOD-fejlen. Og for at gøre dette kan du bruge Diskoprydningsværktøjet eller en hvilken som helst tredjepartsrenser efter eget valg.
Følg instruktionerne her for at bruge Windows Diskoprydningsværktøjet:
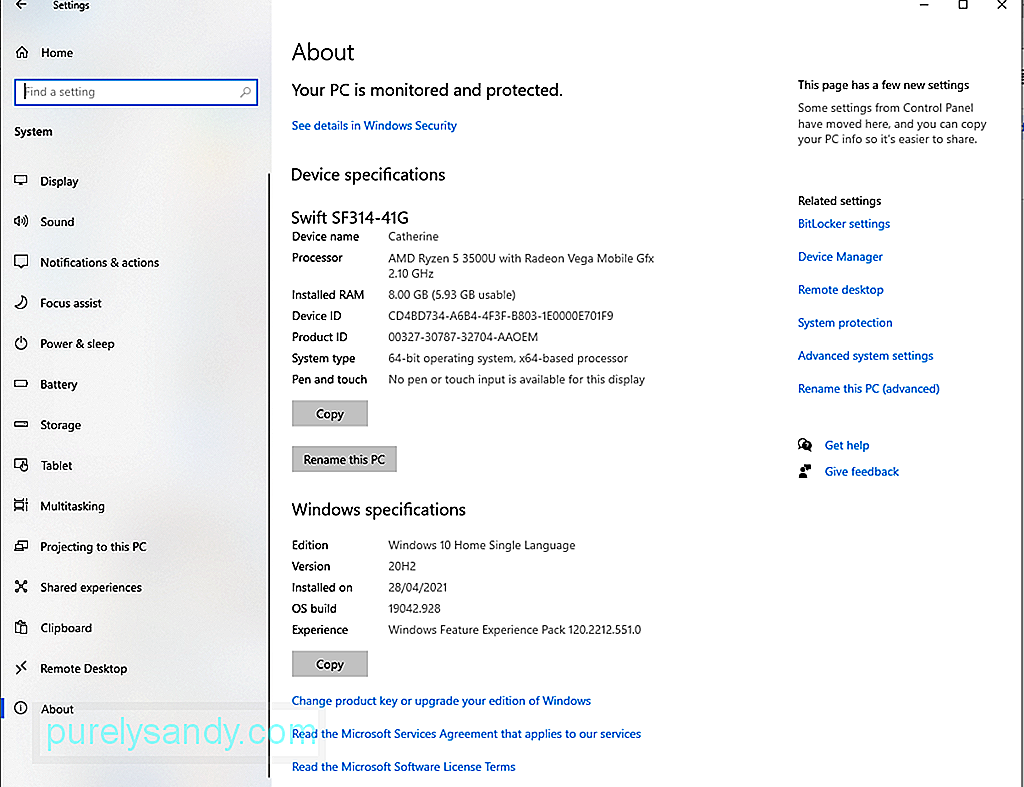
Nu, hvis du finder ovenstående proces for overvældende, kan du vælge at bruge et tredjeparts-pc-reparationsværktøj. Sørg for at bruge et pålideligt værktøj for at sikre, at der ikke er nogen rester tilbage.
Løsning # 8: Udfør en komplet systemscanningDet er sandsynligt, at der er opstået en malwareinfektion i dit system, hvilket resulterer i Windows Update-fejlen 0x800f0900 . Til dette skal du scanne din computer for inficerede filer.
Brug Windows Defender til at udføre en komplet systemscanning. Sådan gør du:
For at sikre, at ingen malware-enheder er gået igennem Defender, kan du også udføre en anden scanning ved hjælp af et tredjeparts antivirusprogram. Når programmet er færdigt med scanningen, skal du anvende de anbefalede handlinger.
Løsning # 9: Afbryd enhver ekstern periferiBrug af eksterne perifere enheder kan også føre til fejlen 0x800f0900. Så for at udelukke denne mulighed skal du afbryde dem en ad gangen. Dette inkluderer din printer, webkamera, højttaler, Bluetooth-headset eller sekundær skærm.
Det kan være tilfældet med en dårlig port eller en korrupt systemdriver. Forbind dem derefter igen efter hinanden og se, hvad der forårsager problemet.
Løsning nr. 10: Fjern startelementerFjernelse af unødvendige startelementer og deaktivering af de tjenester, der er indstillet til at køre i baggrunden, kan også løse Windows Update-fejl 0x800f0900.
For at gøre det skal du sørge for, at du i øjeblikket bruger en Microsoft-konto med administratorrettigheder. Derefter skal du fortsætte med nedenstående trin:
Hvis du har netop installeret et tredjeparts antivirusprogram, før fejlen opstod, så er det muligt, at det forårsager fejlen. Så prøv først at deaktivere den, før du installerer opdateringen igen.
For at midlertidigt deaktivere realtidsbeskyttelse skal du gøre følgende:
Nogle gange, en dårlig servicekonfiguration kan føre til denne Windows-opdateringsfejl. Sørg derfor for, at den er indstillet korrekt. Her er hvad du skal gøre:
- SC config wuauserv start = auto
- SC config bits start = auto
- SC config cryptsvc start = auto
- SC config trustedinstaller start = auto
- net stop wuauserv
Når du opdaterer Windows 10, og du støder på Windows Update-fejlen 0x800f0900, skal du kontrollere din internetforbindelse, eller prøv at deaktivere dine VPN-tjenester. Men hvis du stadig har det samme problem, skal du afbryde enhedsdriveren.
Du kan se nedenstående trin som din guide:
Endelig er det værd at nævne, at Microsoft til tider udruller problematiske opdateringer. Så hvis du har gjort alt, hvad der er i din magt, men til ingen nytte, vil du måske springe opdateringen over. Vi forstår besværet, som du lige har gennemgået. Men der sker ting. Så vi er nødt til at komme videre og vente. Snart sender Microsoft en bedre og mere stabil opdatering.
Hvad er næste?Nu hvor du har løst Windows Update-fejlen 0x800f0900, hvad er der nu? Svaret er indlysende. Hold din computer kørende på optimale niveauer.
Her er et par tip, som vi anbefaler:
Tip nr. 1: Udfør månedlige oprydninger.En af de hurtigste og nemmeste måder at holde din computer på et optimalt niveau er at udføre en regelmæssig oprydning. Slet under denne session unødvendige filer, der bruger et stort stykke af din systemplads.
Gør det også til en vane at slette cookies og andre midlertidige filer. Dette holder din computer hurtigere.
Tip nr. 2: Sikkerhedskopier filer regelmæssigtDet er altid godt at have sikkerhedskopifiler i tilfælde af, at der kommer noget op i processen. Med en sikkerhedskopifil praktisk, kan du hurtigt gendanne dig efter datatab.
Der er masser af sikkerhedskopieringsværktøjer tilgængelige online i dag. Men hvis du foretrækker at tage den manuelle rute, skal du sørge for at gemme din backupenhed et sikkert sted.
Tip nr. 3: Undgå at besøge skyggefulde webstederSurfer du altid på nettet? Finder du dig konstant på et websted fyldt med pop op-vinduer og andre uønskede annoncer? Så anbefaler vi, at du klikker væk. Disse websteder er hotbeds til malware og bugs.
Hvis du virkelig har brug for at besøge disse websteder, skal du sørge for at have malware-beskyttelse. Fortsæt med at køre, mens du surfer på nettet for at undgå infektion. Det er også bedst, at du altid tænker, før du klikker.
Dette gælder også for e-mails. Hvis du modtager en e-mail fra en ukendt img, skal du undgå at klikke på et hvilket som helst link eller downloade enhver vedhæftet fil.
Tip nr. 4: Installer opdateringerHvis opdateringer er tilgængelige, skal du installere dem med det samme. Disse opdateringer rulles trods alt af en grund. Mens de generelt indeholder rettelser til tidligere rapporterede fejl, kommer de også med forbedringer med hensyn til sikkerhed og hastighed.
Tip nr. 5: Hold baggrundsprocesser til et minimumUnødvendige processer, der kører i baggrunden, kan forårsage system til at forsinke og påvirke din produktivitet. Så hvis du ikke har brug for dem, skal du bare lukke dem ned.
IndpakningOpdatering af dit Windows 10-operativsystem er en nem måde at sikre, at dit system kører problemfrit og effektivt. Når dit operativsystem er opdateret, betyder det, at du har adgang til de nyeste funktioner, fejlrettelser og vigtigst af alt, sikkerhedsrettelser. Men hvis du har problemer med at opdatere Windows 10 på grund af fejl som Windows-opdateringsfejl 0x800f0900, skal du ikke bekymre dig. Vi har de perfekte løsninger til dig.
Dine muligheder inkluderer installation af opdateringen manuelt, brug af Windows Update-fejlfinding, nulstilling af Windows Update-komponenter, udførelse af en DISM- og SFC-scanning, udførelse af en ren installation, fjernelse af unødvendige filer og udføre en grundig scanning. Du kan også deaktivere dine enhedsdrivere, afbryde eksterne perifere enheder eller bare springe opdateringen over.
Hvis du nogensinde oplever den samme fejl i fremtiden, er du velkommen til at gå tilbage til denne artikel og prøve andre rettelser. Hvis ingen af disse løsninger fungerer, kan du altid bede om hjælp fra Microsoft-fagfolk, der ved, hvordan man håndterer en sådan udfordrende fejl.
Når du har løst fejlen, skal du gøre din del for at undgå at støde på den igen i fremtid. Overvej de tip, vi har leveret ovenfor, for at holde din computer i optimal tilstand og tip-top-form.
Har du stødt på den samme Windows Update-fejl før? Fortæl os, hvordan du løste det. Del din oplevelse i kommentarerne.
YouTube Video.: Sådan rettes Windows Update fejl 0x800f0900
09, 2025

