Sådan aktiveres meddelelser i iCloud på Mac (09.15.25)
Efter lanceringen af High Sierra er Messages blevet tilgængelige til Mac. Denne funktion opdaterer automatisk meddelelser på alle dine enheder, der bruger det samme Apple ID. Dette er blevet muliggjort via iCloud, så hvis en besked kommer ind i din telefon, modtager du den også på dine andre enheder. Den samme ting sker, når du fjerner eller sletter meddelelser. Og den anden gode ting ved iCloud, når det kommer til beskeder, er, at du ikke behøver at bekymre dig om at sikkerhedskopiere dine beskeder, fordi de automatisk gemmes i skyen. I denne artikel viser vi dig, hvordan du aktiverer meddelelser i iCloud ved hjælp af din Mac.
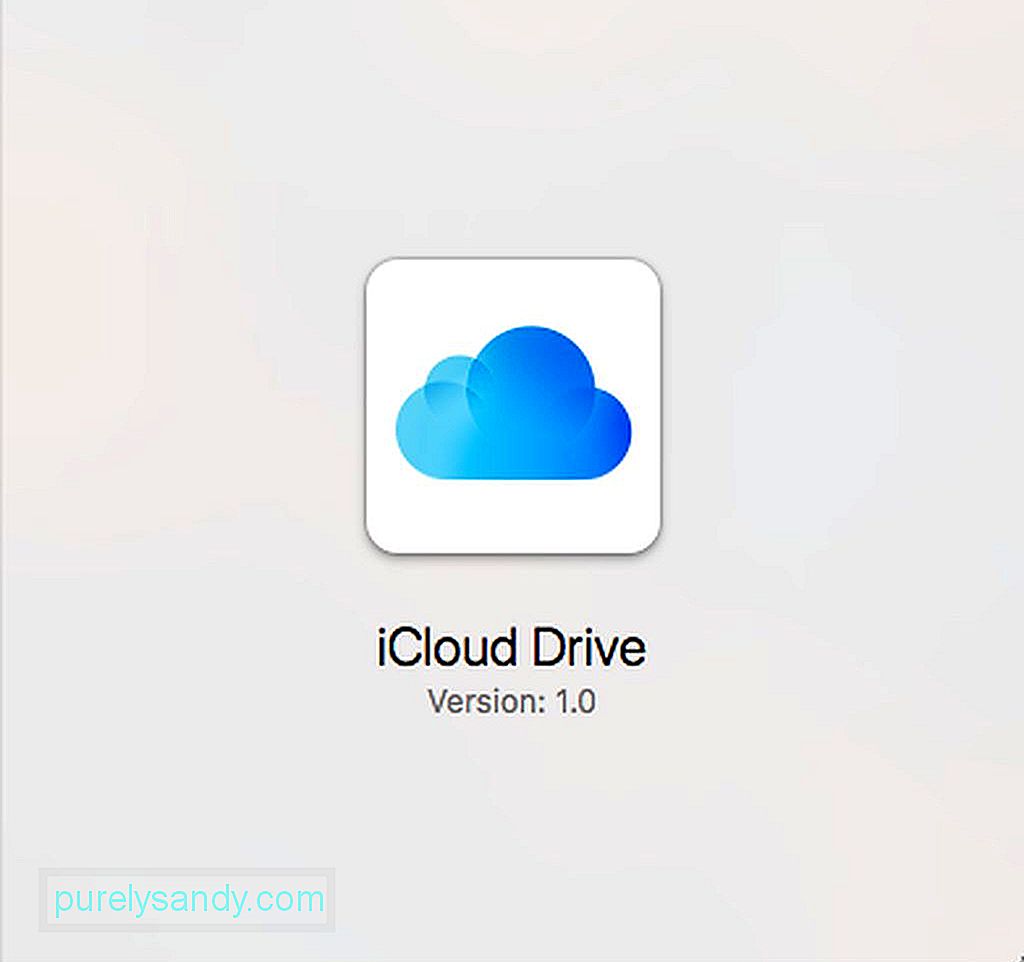
De grundlæggende krav for at tillade iCloud-besked er for i det mindste at have en macOS 10.13.5 High Sierra kørende. For iOS-enheder skal du aktivere iCloud-meddelelser, så funktionen fungerer på alle dine Apple-enheder.
For at aktivere iCloud-besked på din Mac skal du få adgang til indstillingerne for appen Messages i stedet for iCloud-indstillingerne under Systemindstillinger. Følg disse trin for at aktivere iCloud-meddelelser:
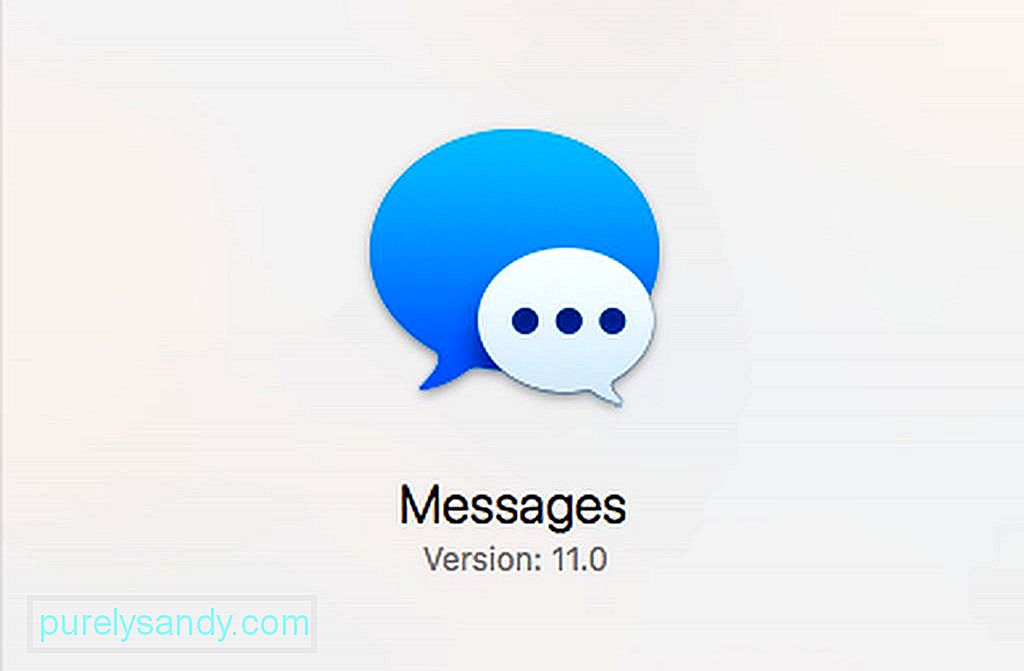
- Start appen Messages fra Dock eller ved hjælp af Spotlight. Du kan også finde den i mappen / Applications.
- Åbn menuen Beskeder, og klik derefter på Indstillinger.
- Klik på fanen Konti, og vælg din Apple ID-konto på listen.
- Sørg for, at afkrydsningsfeltet ud for Aktiver meddelelser i iCloud er markeret.
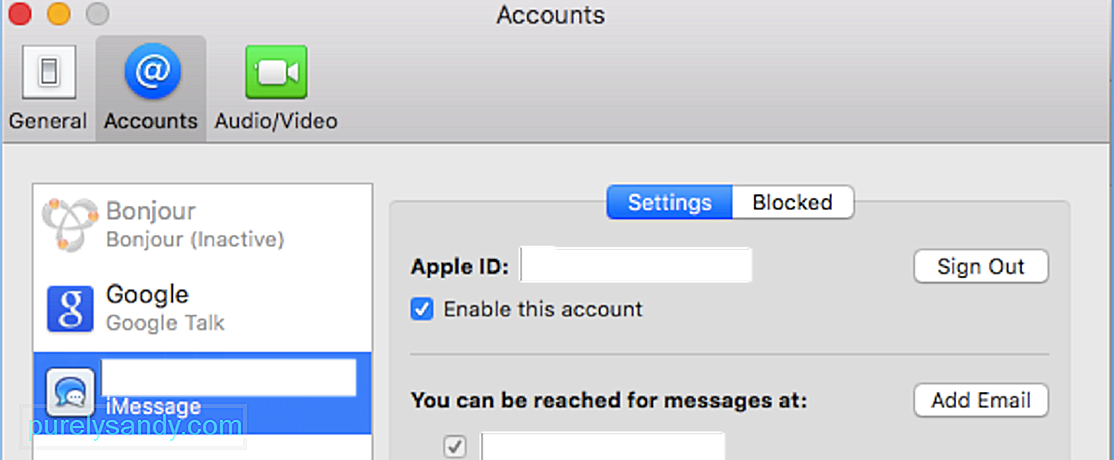
Når du har aktiveret iCloud-beskeder på din Mac, bliver dine beskeder synkroniseres nu med iCloud, og det kan tage et stykke tid afhængigt af, hvor mange beskeder du har, og hvilken type beskeder du har modtaget. Fotos, videoer og filer kan tage et stykke tid at synkronisere på grund af disse filers størrelse.
Hvis beskederne af en eller anden grund ikke synkroniseres automatisk, kan du klikke på knappen Synkroniser nu, der findes i Meddelelsesindstillinger på Mac for at synkronisere dine meddelelser til iCloud manuelt. Opsætning af din Messages-app skal udløse synkronisering med iCloud og alle dine andre enheder ved hjælp af det samme Apple-id, men hvis det ikke virker, kan du bruge knappen Synkroniser nu til at foretage fejlfinding af synkroniseringsproblemet.
Sådan aktiveres meddelelser i iCloud på din iOS-enhedTeknisk set skulle du have aktiveret dine iMessages på din iOS-enhed først før din Mac. Men nogle gange bliver iMessage deaktiveret af en eller anden grund, og du er muligvis ikke opmærksom på det. Så her skal du sikre dig, at dine Beskeder på iCloud er aktiveret på din iOS-enhed:
- Gå til Indstillinger på din iPhone eller iPad.
- Tryk på dit navn på toppen. Det er her, du kan få adgang til dine indstillinger for Apple ID, iCloud og App Store.
- Tryk på iCloud.
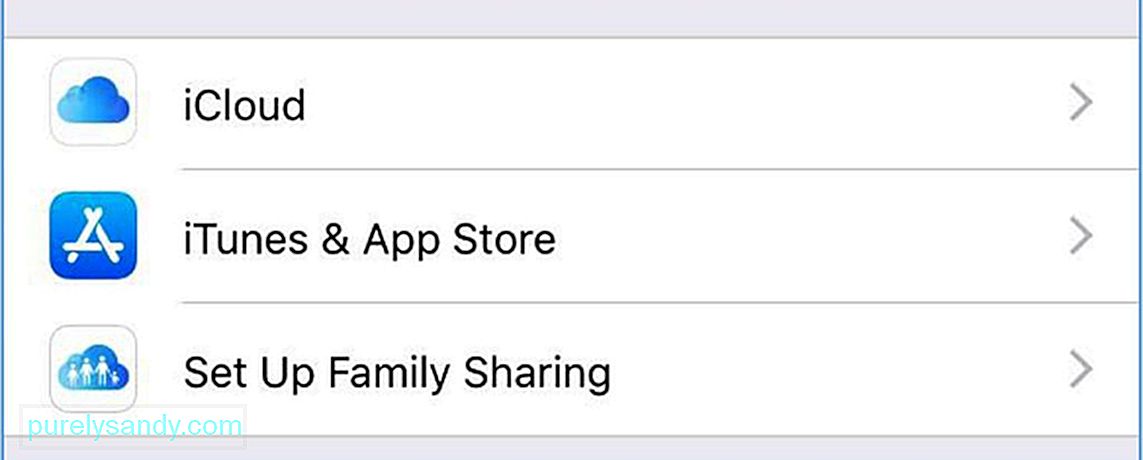
- Sørg for at skyderen til Beskeder er slået til.
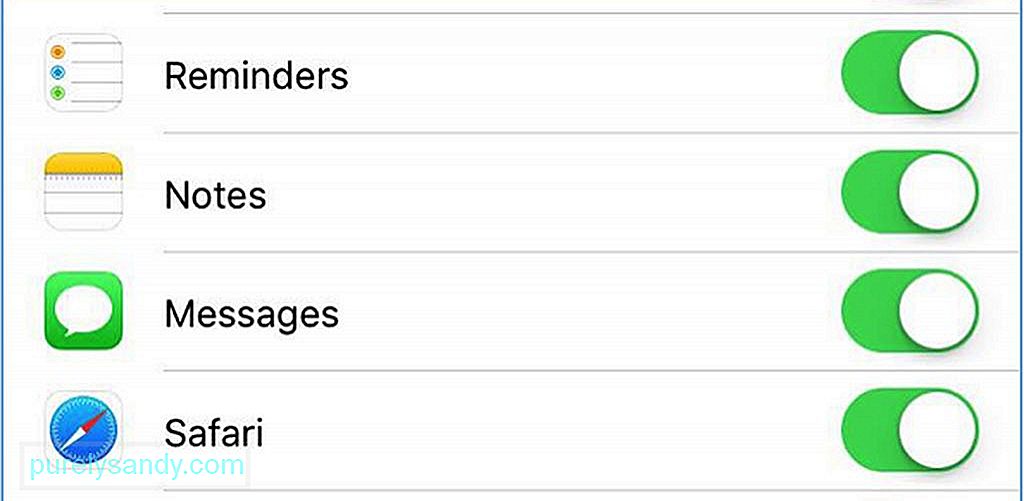
- Vent til dine meddelelser synkroniseres.
Nu hvor du aktiverede iCloud-beskeder på dine Mac- og iOS-enheder, kan du nu bruge den til at sende meddelelser til numre eller Apple-id'er der har deres iMessages-funktion aktiveret. men bemærk, at hvis du bruger flere Mac'er, skal du aktivere beskeder individuelt
Da funktionen bruger iCloud-lagring, skal du muligvis abonnere på en større lagerplads, især hvis videoer og fotos udgør et flertal af dine beskeder. Hvis du nåede 5 GB iCloud-lagring, kan du downloade og gemme dine filer på din Mac manuelt. Alt du skal gøre er at højreklikke på billedet eller videoen og klikke på Føj til fotosbiblioteket.
Her er et tip: Frigør noget lagerplads på din Mac ved automatisk at slette uønskede filer ved hjælp af en app som Outbyte MacRepair.
YouTube Video.: Sådan aktiveres meddelelser i iCloud på Mac
09, 2025

